IT-eksperdina võin öelda, et WinfrGUI on suurepärane tasuta Windowsi failitaasteprogramm.
Seda on lihtne kasutada ja see on väga tõhus kadunud või kustutatud failide taastamisel.
Soovitan seda programmi kõigile, kes peavad oma arvutist kadunud või kustutatud faile taastama.
See on suurepärane tööriist ja see on tasuta, seega pole põhjust seda mitte proovida.
parim twitteri rakendus Windows 10 jaoks
WinfrGUI See tasuta Windowsi failide taastamise tarkvara jaoks Windows 11/10 arvutid. See tööriist kasutab Microsofti ametliku käsurea funktsioone. Windowsi failitaaste tööriist ja võimaldab teil kasutada kõiki neid funktsioone graafilise kasutajaliidese kaudu kustutatud failide ja kaustade taastamine käske täitmata. Need, kes peavad graafilise liidese kasutamist käsurea tööriistast mugavamaks, võivad proovida seda tarkvara alternatiivina Windowsi failitaaste rakendusele.

WinfrGUI tööriistal on kaks skannimisrežiimi, et otsida kustutatud faile ja kaustu kõvakettalt, USB-draivilt, SSD-lt jne NTFS-i, exFAT-i, FAT-i jne failisüsteemidega. Kui soovite taastada Office'i faile, multimeediumifaile, ZIP-arhiive jne, võib see tööriist olla kasulik. Samuti saate määrata sihtfailitüübid, mis hõlmavad DOCX , TEKST , PDF , CSV , MP4 , 7z , APZ , CUR , TIFF , PNG , ASPX , HTML , WAV , AKD , BMP , ICO , JFJF ja palju muid failivorminguid, et muuta skannimine täpsemaks.
Kuidas kasutada Windowsi failide taastamiseks tasuta WinfrGUI tarkvara
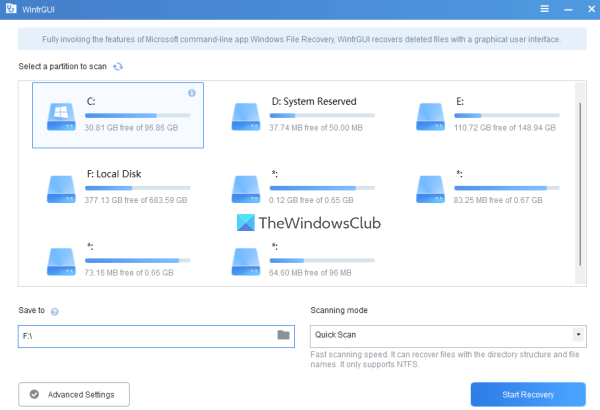
Selle Windows File Recovery GUI tarkvara kasutamiseks Windows 11/10 arvutis saate selle hankida aadressilt winfr.org . Installige tarkvara ja käivitage see liidese avamiseks. Tarkvaral on ilus liides, milles kõik saadaolevad valikud on iseenesestmõistetavad, muutes selle kasutamise kõigile kasutajatele lihtsaks.
Siin on loend saadaolevatest valikutest või funktsioonidest, mida saate kasutada.
- Valige selle liidesel nähtav partitsioon või draiv. Saate loendit värskendada ka siis, kui skannitavat draivi ei leita.
- A Skaneerimisrežiim jaotises on kaks erinevat režiimi:
- Kiire skannimine: See skannimisrežiim on kiire, toetab NTFS-failisüsteemi ning aitab leida failinimede ja kataloogistruktuuridega faile.
- Sügav skaneerimine: Sellel režiimil on aeglane skannimiskiirus, kuid see on tõhusam kustutatud failide leidmiseks. See toetab NTFS-i, exFAT-i ja muid failisüsteeme ning on kasulik nende failide taastamiseks, millel puuduvad ka failinimed ja kataloogistruktuurid.
- Salvesta võimalus valida asukoht või kaust, kuhu taastatud andmed salvestatakse. See loob skannimisrežiimi ja draivitähe põhjal automaatselt kausta (näiteks Deep Scan I ) ja ) ning salvestab failid teise alamkausta kasutades Taastumine nimi, mis aitab teil oma taastekausta ja andmeid hõlpsasti leida ja neile juurde pääseda. pane tähele seda taastekaust ei saa ühtida skannitud draivi või partitsiooniga . See peab olema mõni muu partitsioon või ketas
- An Täpsemad seaded jaotis, mis on väga oluline skannimiseks sihtfailitüüpide valimisel. Saadaolevate failitüüpide hulka kuuluvad Video , veebilehed , Foto , Dokumentatsioon , heli ja Tihendatud failid . Iga failitüüpide kategooria sisaldab kümneid faililaiendeid, seega on andmete leidmise tõenäosus suur.
- Lisama kohandatud laiendid skannimisloendisse. See funktsioon on osa täpsematest sätetest. See on kasulik, kui märkate, et valitud failitüübid ei sisalda skannitavate failide laiendeid. Selle jaotise abil saate need failinimed või laiendid käsitsi sisestada (näiteks .sys ; .dll jne) antud väljal
- Installige Algusektor , Klastri suurus (väikseim kettaruum, mida saab faili salvestamiseks kasutada) ja Sektorite arv oma kõvakettal kustutatud failide otsimiseks. Jällegi on see funktsioon olemas Täpsemad seaded .
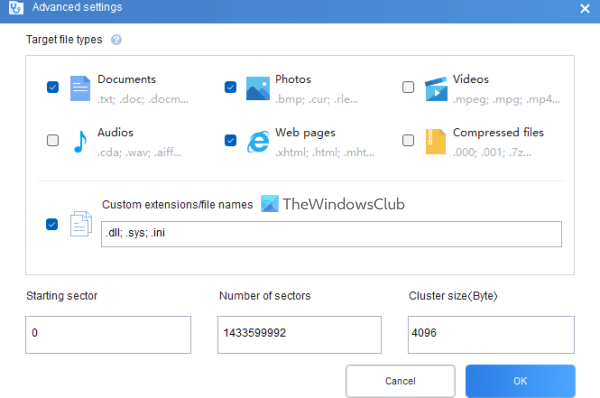
Kui olete olemasolevate valikutega tutvunud, võite alustada skannimisprotsessi. Valige lihtsalt partitsioon või draiv, valige skannimisrežiim ja seejärel avage Täpsemad seaded otsingu täpsemaks muutmiseks. klõpsa HEA nuppu täpsemate sätete sulgemiseks ja põhiliidesele naasmiseks.
klõpsa Käivitage taastamine nuppu ja oodake, kuni skannimisprotsess on lõppenud. Sõltuvalt skannimisrežiimi tüübist ja muudest teie määratud sätetest viiakse skannimine vastavalt lõpule.
Kui protsess on lõppenud, kuvatakse teile tööriista leitud failide arv. Pärast seda saate nuppu klõpsata Taastatud failide vaatamine nuppu, et pääseda juurde taastekaustale, mis sisaldab taastatud andmeid.
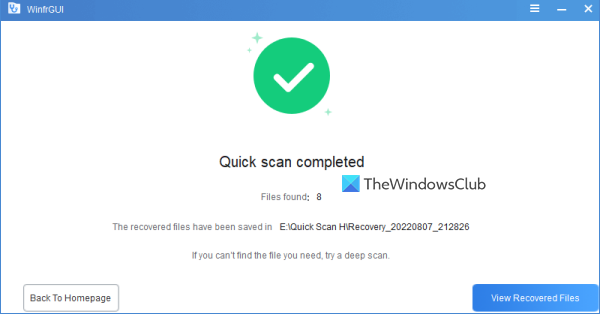
Ühendatud: Kuidas taastada Windowsis lõikamise ja kleepimise ajal kadunud faile.
Tuginedes mitmetele testidele, mille parameetrid on muutunud, võin öelda, et tööriist on kasulik ja näitab väärtuslikke tulemusi. Kuid sellel on ka oma piirangud, näiteks ei saa see tulemusi saavutada, kui andmed on täielikult üle kirjutatud partitsioonile või kettale, millel on täiustatud või keerukad ülekirjutuskäigud. Kuid muudel juhtudel võite saada oodatud tulemusi.
Loodetavasti on sellest abi.
Milline taastamistarkvara on tasuta?
Windows 11/10-s saate proovida head tasuta andmete taastamise tarkvara. Ta ütleb , Windowsi faili taastamine tööriist, EaseUS Data Recovery Wizard (tasuta versioon) ja Tasuta failitaaste Glarysoft on üks neist tööriistadest, mis aitavad teil kustutatud faile ja kaustu taastada. Saate valida partitsiooni või draivi, seadistada skannimise ja muud suvandid ning alustada taastamisprotsessi.
Kas Recoverit on vabavara?
Jah mul on Andmete taastamine tasuta selle tööriista jaoks saadaval versioon. Kuid tasuta pakett on piiratud (piiratud andmete taastamiseks kuni 100 MB). Kui vajate rohkemat, proovige teisi tasuta andmete taastamise tööriistu. WinfrGUI on üks selline tööriist, mida oleme selles postituses käsitlenud ja mida saate proovida.
Loe rohkem: Nakatunud või kustutatud failide taastamine pärast viiruserünnakut ?















