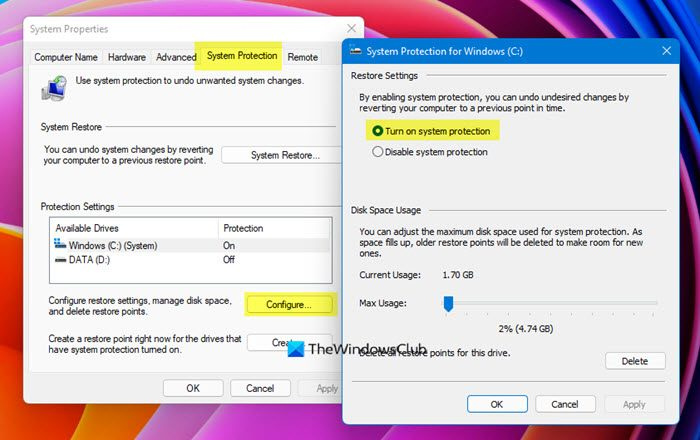Kuidas taastada nakatunud või kustutatud faile pärast viiruserünnakut?
Failide taastamiseks pärast viiruserünnakut saate teha mõned asjad. Esiteks võite proovida oma viirusetõrjetarkvaraga viirusekontrolli käivitada. See võib olla võimeline tuvastama ja eemaldama viiruse, samuti kõik nakatunud failid. Kui see ei tööta, võite proovida failid varukoopiast taastada. Kui teil pole varukoopiat, saate failide taastamiseks kasutada andmete taastamise tarkvara. Kuid see ei ole sageli väga edukas, seega on parem kasutada seda viimase abinõuna.
installiallikale juurdepääs keelatud
Enamikul juhtudel ei ole pärast viiruserünnakut võimalik faile täielikult taastada. Siiski saate sageli kahju vähendada, võttes kasutusele mõned ennetavad meetmed. Esiteks peaks teil alati olema oma olulistest failidest varukoopia. Kui teie failid on kadunud või rikutud, saate need varukoopiast taastada. Teiseks peaksite hoidma oma viirusetõrjetarkvara ajakohasena. See aitab kaitsta teie arvutit tulevaste rünnakute eest. Lõpuks peaksite olema ettevaatlik failide Internetist allalaadimisel. Laadige faile alla ainult usaldusväärsetest allikatest ja kontrollige neid enne avamist viirusetõrjetarkvaraga.
Arvutid on vastuvõtlikud viiruste rünnakutele. Inimesed võtavad erinevaid meetmeid, et end selliste pahatahtlike rünnakute eest paremini kaitsta, kuid nad võivad siiski olla halvasti ette valmistatud. Üks viiruserünnaku peamisi tagajärgi on andmete kahjustamine ja/või arvutist kustutamine. Viirusega nakatunud helitugevuse või draivi andmete kustutamise oht on suur ja on olemas viise, kuidas neid andmeid taastada. Täna vaatleme mitmeid viise, kuidas saate pärast Windows 11/10 arvuti viiruserünnakut proovida rikutud faile ja kustutatud faile taastada.

Kuidas taastada nakatunud või kustutatud faile pärast viiruserünnakut?
Arvutiviirused võivad kustutada igasuguseid faile ja seetõttu on kasulik teada, milliseid protseduure peaksite sellisel juhul järgima oma kadunud andmete taastamiseks. Enne millegi muu tegemist on kõige parem kontrollida oma arvutit viirusetõrjega. Parimate tulemuste saavutamiseks võib see olla Windows Defender alglaadimise ajal või mis tahes viirusetõrjetarkvara, mida kasutate turvarežiimis. Kahekordse kindluse tagamiseks võite teatud viiruste eemaldamiseks kasutada ka kaasaskantavat teist arvamusskannerit või pahatahtliku tarkvara eemaldamise tööriistu. Esiteks on kaks võimalust:
- Kasutage failide taastamiseks kolmanda osapoole andmetaastetarkvara
- Kasutage Ransomware Decryptor Tools
- Kasutage Windowsi sisseehitatud failide taastamise tööriistu
Enne alustamist pidage meeles, et mõjutatud seade tuleb isoleerida ja see Internetist või võrgust lahti ühendada.
1] Taasta kustutatud failid pärast viiruserünnakut andmete taastamise tarkvaraga.
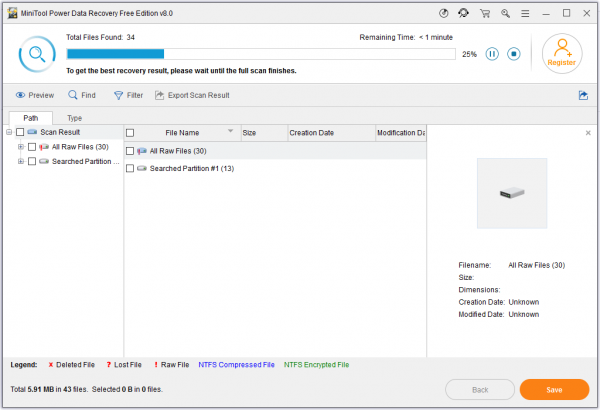
On mõned väga lihtsad ja tõhusad tasuta andmetaastetarkvarad, mis aitavad teil viiruserünnaku tõttu kadunud andmed tagasi saada. Üks neist on MiniTool Power Data Recovery tasuta . Kustutatud andmete taastamine on väga lihtne ja me käsitleme seda protsessi üksikasjalikult. On kaks erinevat stsenaariumi, millesse võite sattuda, kui proovite pärast viiruserünnakut kustutatud andmeid taastada; esiteks siis, kui arvuti töötab normaalselt ja teiseks, kui arvuti ei käivitu rünnaku tõttu.
peatus 0x0000007a
Siin on juhised, mida peaksite järgima, kui teie arvuti töötab korralikult.
- Laadige alla ja installige oma arvutisse MiniTool Power Data Recovery. Pange tähele, et te ei tohiks seda installida pahavaraga nakatunud draivile.
- Põhiliideses on teil juurdepääs mitmele valikule, nagu see arvuti, irdketas jne.
- Nüüd valige partitsioon, mida soovite kadunud failide jaoks otsida.
- Skannimise ajal kuvatakse teile üha rohkem faile.
- Saate neid faile sirvida ja valida mõned lemmikud või klõpsata paremas alanurgas nuppu Salvesta. See loob nende failide jaoks eraldi asukoha.
Järgmine viip ütleb teile, et taastamine õnnestus, pärast mida saate MiniToolist väljuda. Siit saate lugeda, et saada üksikasjalikumat ülevaadet MiniTooli toimimisest ja selle pakutavatest võimalustest.
Asjad võivad muutuda pisut keeruliseks, kui teie Windowsi arvuti ei käivitu, ei käivitu ega lülitu sisse pahavara rünnaku tõttu. Sellisel juhul on soovitatav toiming järgmine:
- Looge teises arvutis alternatiivne buutitav USB või DVD
- Ühendage alglaadimisketas sellest arvutist lahti ja sisestage see nakatunud seadmesse
- Taaskäivitage see arvuti ja minge selle BIOS-i sätetesse, et määrata see alglaadimiseks USB/DVD kaudu, mitte kohalikult draivilt.
- MiniTooliga andmete taastamiseks järgige ülaltoodud samme.
Lugege : viirus muutis minu arvutis kõiki faililaiendeid
2] Kasutage Ransomware Decryptor Tools
Kui teie failid lukustanud pahavara jaoks on saadaval lunavara dekrüpteerimise tööriist, on väga suur tõenäosus, et saate oma failid dekrüpteerida ja taastada. Vaadake, kas mõni neist lunavara dekrüpteerimistööriistadest võib teid aidata
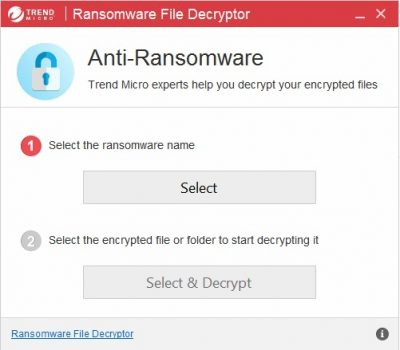
Kui selline tööriist pole saadaval, on Ransomware rünnaku korral kõige parem kasutada varukoopiaid.
Xboxi rakendus kuvatakse võrguühenduseta Windows 10-s
Lugege : Mida teha pärast lunavararünnakut teie Windowsi arvutis?
3] Taasta kustutatud failid pärast viiruserünnakut sisseehitatud Windowsi tööriistade abil.
Windows 10 ja Windows 11 pakuvad kontrollitud juurdepääsu kaustadele, et kaitsta faile ja kaustu lunavararünnakute eest. Saate seadistada kontrollitud kaustadele juurdepääsu Windowsi turbe kaudu ja lasta sellel kaustu juhtida. Kui olete Windows Defenderi lunavarakaitse lubanud ja konfigureerinud, muudab see asja lihtsamaks.
Microsoft pakub ka lahendusi, mis aitavad teil kustutatud andmed tagasi saada. Üks neist on kustutatud failide taastamine varukoopiast. Kustutatud andmete taastamiseks Windowsi varundamise aktiveerimiseks toimige järgmiselt.
sündmuse ID 219 windows 10
- Otsige üles ja avage juhtpaneel
- Siin valige saadaolevate valikute loendist 'Süsteem ja turvalisus' ning seejärel valige 'Varundamine ja taastamine'.
- Klõpsake nuppu 'Vali failide taastamiseks muu varukoopia' ja avaneb varukoopia taastamise dialoogiboks.
- Kui olete kunagi varem Windowsi varukoopia loonud, kuvatakse see siin ja saate sellel klõpsata ja selle aktiveerida.
Vaadake, kas saate failide vanemate versioonide taastamiseks kasutada teenust Volume Shadow Copy. Tasuta ShadowExploreri tarkvara võib asju lihtsamaks teha.
Kuidas faile viirustest puhastada?
Pärast arvutiviirusega nakatumist võib teil tekkida mure oma andmete turvalisuse pärast, kuna tõenäoliselt on need rikutud. Ohustatud failide puhastamise viis on arvutis olevast viirusest vabanemine. See postitus näitab teile erinevaid viise, kuidas saate Windowsi arvutist viiruse eemaldada. Juhendis loetletakse mitu meetodit, nagu näiteks veebipõhised viiruseskannerid, botnettide eemaldamise tööriistad jne.
Postitused, mis võivad teid aidata :
- Ühe rikutud faili asendamiseks kasutage süsteemifaili kontrollijat
- Parandage Windowsis rikutud süsteemifailid
- Parandage rikutud ja kahjustatud ZIP-failid
- Parandage puuduvad DLL-failid
- Parandage rikutud või kahjustatud Windowsi register
Millised on viiruse tunnused arvutis?
Enneaegsem ja paremini ette valmistatud mure inimestele on teadmine, et on märke arvuti nakatumisest viirusega. Kui teil on mitu arvutiviiruse sümptomit, võite oma OS-i ja andmete kaitsmiseks võtta ennetavaid meetmeid. Mõned levinumad viiruse tuvastamise tunnused on muu hulgas programmi aeglane jõudlus, sagedased kokkujooksmised, puuduvad failid ja sagedased hüpikaknad.
Loodame, et see juhend on oma töö teinud ja nüüd saate hõlpsalt taastada kõik viiruserünnaku tõttu kustutatud andmed.