See postitus näitab teile, kuidas lubada või keelata domeeni kasutajatel biomeetria abil sisse logida . Windowsi biomeetria võimaldab kasutajatel kasutada sõrmejälgede, näotuvastuse või vikerkesta tuvastamist alternatiivse meetodina seadme avamiseks. Jätkake selle postituse lugemist, et õppida, kuidas domeenides biomeetriat kasutada.

Kuidas lubada või keelata domeeni kasutajatel biomeetria abil sisse logida operatsioonisüsteemis Windows 11/10
Järgige neid samme, et lubada või keelata kasutajatel biomeetria abil sisse logida.
1] Kohaliku rühmapoliitika redaktori kasutamine
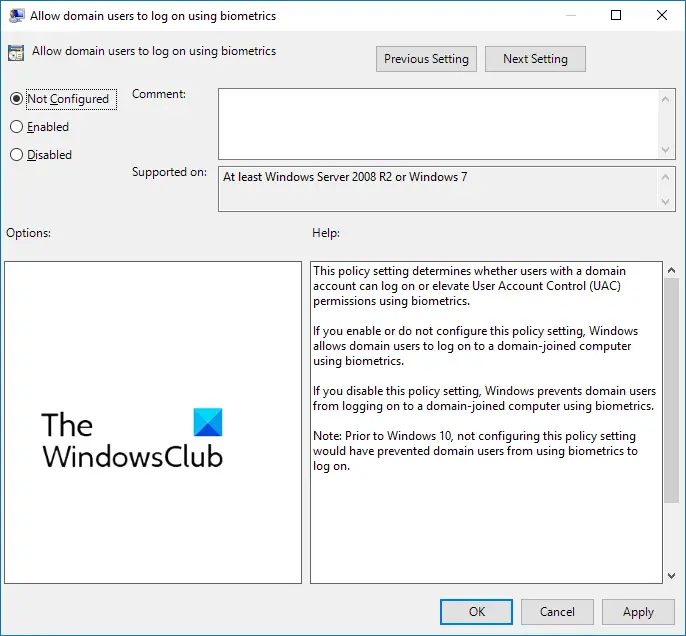
Domeeni kasutajatel biomeetria abil sisselogimise lubamiseks või keelamiseks toimige järgmiselt.
- Vajutage nuppu Windowsi klahv + R avada Jookse Dialoogikast.
- Tüüp gpedit.msc ja tabas Sisenema .
- Kui rühmapoliitika redaktor avaneb, liikuge lehele Arvuti konfiguratsioon > Haldusmallid > Windowsi komponendid > Biomeetria .
- Paremal paanil klõpsake nuppu Luba domeeni kasutajatel biomeetriliste andmetega sisse logida ja lubage või keelake see poliitika vastavalt teie nõudele.
2] Registriredaktori kasutamine
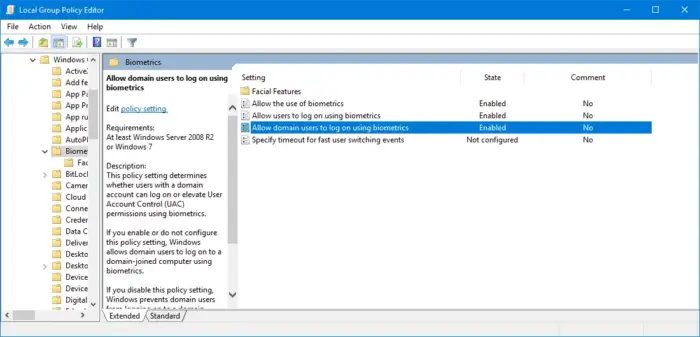
Siit saate teada, kuidas lubada või keelata kasutajatel biomeetria abil sisse logida.
- Vajutage nuppu Windows võti, tüüp regedit ja tabas Sisenema .
- Kui registriredaktor avaneb, liikuge järgmisele teele:
HKEY_LOCAL_MACHINE\SOFTWARE\Policies\Microsoft\Biometrics\Credential Provider
- Loo uus DWORD (32-bitine) väärtus paremal paanil ja nimetage see Domeenikontod .
- Topeltklõpsake vastloodud väärtusel ja määrake väärtuse andmed kujul 0 keelata ja 1 et võimaldada domeeni kasutajatel biomeetriliste andmetega sisse logida.
- Kliki Okei muudatuste salvestamiseks.
Loodan, et see aitab.
registri defragger
Loe: See PIN-kood ei tööta teie organisatsiooni ressursside puhul – Windows Hello
Kuidas lubada Windowsis sõrmejäljega sisselogimist?
Sõrmejäljega sisselogimise lubamiseks Windowsis avage Sätted > Kontod > Sisselogimisvalikud ja klõpsake nuppu Sõrmejäljetuvastus (Windows Hello). Klõpsake häälestusvalikul, valige Alusta ja sisestage seejärel oma PIN-kood. Nüüd järgige sõrmejäljeskanneri seadistamise lõpuleviimiseks ekraanil kuvatavaid juhiseid.
Kuidas biomeetrilisi seadmeid keelata?
Biomeetriliste seadmete keelamiseks arvutis avage seadmehaldur, paremklõpsake valikut Biomeetrilised seadmed ja valige Keela. Kui see on tehtud, keelatakse teie Windowsi seadmes kõik biomeetrilised seadmed.















