IPhone'i draiverite installimine Windows 10-sse on üsna lihtne protsess. Siiski on mõned asjad, mida peate enne alustamist teadma.
Esiteks peate veenduma, et teil on installitud iTunes'i uusim versioon. Kui te seda ei tee, saate selle Apple'i veebisaidilt alla laadida. Kui olete iTunes'i installinud, ühendage oma iPhone kaasasoleva USB-kaabli abil arvutiga.
Järgmisena avage Seadmehaldur. Seda saate teha paremklõpsates nuppu Start ja valides seejärel menüüst 'Seadmehaldur'.
ei saa veebisaiti avada
Kui seadmehaldur on avatud, leidke oma iPhone'i kirje. See asub jaotises 'Universaalsed jadasiini kontrollerid'. Paremklõpsake oma iPhone'il ja valige 'Update Driver Software'.
Lõpuks järgige uue draiveritarkvara installimiseks juhiseid. Kui protsess on lõpule viidud, peaksite saama oma iPhone'i Windows 10 arvutiga kasutada.
Üks põhjusi Windows 10 ei tunne iPhone'i ära ja teiste Apple'i seadmete puhul ei installitud draivereid õigesti. Ideaalis peaksid iPhone'i draiverid installima Windowsi süsteemi automaatselt kohe, kui ühendate oma iPhone'i/iPadi süsteemiga või laadite alla iTunes'i tarkvara. Kui see ei juhtu automaatselt, kontrollige järgmist.
- Teie iPhone peab olema lukustamata ja sisse lülitatud.
- Süsteemi peab olema installitud iTunes'i uusim versioon.
Installige iPhone'i draiverid opsüsteemi Windows 10
Kui draiverid ikka automaatselt ei installi, saate need käsitsi installida järgmiselt.
1] Kui installisite iTunes'i Microsoft Store'ist
Ühendage oma iPhone/iPad süsteemist lahti. Veenduge, et teie seade on lukustamata, ja ühendage see uuesti süsteemiga. Kui see käivitab-avab iTunesi rakenduse, sulgege see.
Vajutage Win + R, et avada aken Run ja sisestada käsk devmgmt.msc . Seadmehalduri avamiseks vajutage sisestusklahvi. Apple iPhone'i draiverid asuvad kas jaotises Kaasaskantavad seadmed või määramata jaotises.

Windows 10 meedia loomise tööriista värskendamine
Paremklõpsake iPhone'i draivereid ja valige Värskenda draiverit.
Taaskäivitage süsteem ja kontrollige, kas Apple'i seade töötab.
2] Kui installisite iTunes'i Apple'i veebisaidilt
helinate valmistaja arvuti
Ühendage seade lahti, avage lukustus ja ühendage uuesti. Kui see avab iTunes'i tarkvara, sulgege see.
Käivita akna avamiseks vajutage Win + R. Sisestage aknasse järgmine käsk ja vajutage selle käivitamiseks sisestusklahvi:
Programmifailid Levinud failid Apple'i mobiilseadmete tugidraiverid
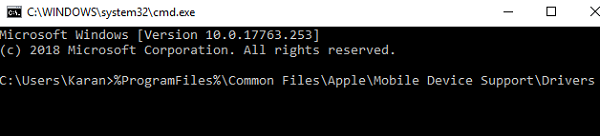
See avab teie Apple iPhone'i/iPadi draiverite kausta.
Leidke selles kaustas üks kahest failist: usbaapl64.inf või usbaapl.inf . 
Paremklõpsake ja valige nende failide jaoks 'Installi'.
Valige ainult .inf-failid/-failid, mitte muud failid, millel on sama usbaapl64- või usbaapl-nimi.
iPhone'i draiverit ei kuvata arvutis või seda ei tuvastata
Avage seadmehaldur, nagu varem kirjeldatud, ja laiendage universaalsete jadasiinikontrollerite loendit.
Otsing USB-draiver Apple'i mobiilseadme jaoks nimekirjas. Kui te seda valikut ei leia, vahetage oma Apple'i seadme ühenduskaabel välja või proovige ühendada see teise USB-porti.
Kui leiate selle valiku veamärgiga (näiteks kollane hüüumärk ), proovige Apple Mobile Device Service taaskäivitada.
Avatud Teenindusjuht ja otsige Apple Mobile Device Service. 
Paremklõpsake teenust ja valige Restart Service.
Taaskäivitage süsteem ja see peaks teie probleemi lahendama.
keelake cortana rühma poliitikaWindowsi vigade kiireks leidmiseks ja automaatseks parandamiseks laadige alla PC Repair Tool
Loodetavasti töötab see teie jaoks!
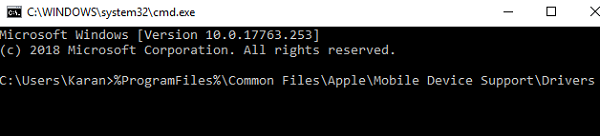










![Teie brauser ei toeta helielementi [Parandatud]](https://prankmike.com/img/browsers/93/your-browser-does-not-support-the-audio-element-fixed-1.png)


