Kas sa saad Selle konto puhul reegleid ei toetata veateade reeglite loomisel Microsoft Outlook ? Reeglid on käepärased funktsioonid, mis võimaldavad Outlookil automaatselt sooritada toiminguid saadetud/vastuvõetud meilisõnumitega sõltuvalt eelnevalt määratud tingimustest. Kuid mõned Outlooki kasutajad on teatanud, et reeglid nende jaoks ei tööta ja nad kogevad pidevalt Selle konto puhul reegleid ei toetata viga.
Miks mu Outlook ei luba reegleid?
Kui reeglid teie Microsoft Outlooki rakenduses ei tööta, võib juhtuda, et teie serveri administraator on keelanud teil Outlooki reeglite kasutamise. Peale selle võib probleem tekkida, kui teatud reeglid pole teie reeglite seadetes lubatud. See probleem võib ilmneda ka siis, kui Outlooki SRS-fail on kahjustatud või rikutud.
Outlooki reeglite mittetöötamise ja selle konto tõrketeate puhul reegleid ei toetata võib olla ka muudel põhjustel. Põhjuseks võib olla aegunud Outlooki rakendus, rikutud vahemälufailid või katkine Outlooki SRS-fail. Teatud reeglite seaded nagu lõpetage rohkemate reeglite töötlemine ja ainult selles arvutis sama probleemi põhjused võivad olla ka muud.
Nüüd, kui teil on sama viga, oleme teid kaitsnud. Saate kasutada selles postituses mainitud parandusi ja selle vea lahendada.
tron skripti allalaadimine
Outlooki reegleid selle konto puhul ei toetata
Kui te saate Selle konto puhul reegleid ei toetata Microsoft Outlooki tõrketeade, kasutage selle lahendamiseks allolevaid parandusi:
- Võtke ühendust oma administraatoriga.
- Lubage reeglid, mis ei tööta.
- Muutke reegli nime.
- Veenduge, et Outlook oleks ajakohane.
- Lähtestage Outlooki SRS-fail.
- Kasutage vahemällu salvestatud Exchange'i režiimi.
- Keela rohkemate reeglite töötlemise peatamine.
- Tühjendage valik Ainult selles arvutis.
- Lähtestage Outlooki reeglid.
1] Võtke ühendust oma administraatoriga
Tõenäoliselt ilmneb Outlooki tõrge „Selle konto jaoks ei toetata reegleid”, kui teie organisatsiooni administraator on keelanud töötajatel Outlooki reeglite kasutamise. See stsenaarium kehtib kõige tõenäolisemalt uute töötajate puhul. Sellisel juhul võite võtta ühendust oma administraatoriga ja esitada taotluse Outlooki reeglite loomise ja kasutamise lubamiseks.
Kui see stsenaarium teie kohta ei kehti, liikuge järgmise paranduse juurde.
2] Lubage reeglid, mis ei tööta

Kui teatud Outlooki reeglid ei tööta ja kuvatakse pidevalt tõrketeade „Selle konto jaoks ei toetata reegleid”, lubage need reeglid. Võib juhtuda, et reeglid keelatakse tahtlikult või tahtmatult ja seetõttu ilmneb see viga. Seetõttu lubage konkreetsed reeglid, mille puhul saate selle vea. Tehke järgmist.
- Esiteks avage MS Outlook ja minge lehele Fail menüü.
- Nüüd all Info jaotises klõpsake nuppu Reeglid ja hoiatused valik.
- Järgmisena on avatud aknas kõik aktiivsed reeglid loetletud all Meilireeglid sakk.
- Pärast seda veenduge, et Outlooki reeglitega seotud märkeruudud, mida soovite kasutada, on märgitud. Kui ei, märkige need linnukesega ja seejärel vajutage nuppu Rakenda > OK.
- Lõpuks kontrollige, kas viga on nüüd parandatud.
3] Muutke reegli nime
See tõrge võib olla rikutud vahemälufailide tagajärg. Seega võite proovida vea parandamiseks Outlooki reeglid ümber nimetada. Tehke järgmist.
- Esiteks avage MS Outlook, klõpsake nuppu Fail menüü ja valige Reeglid ja hoiatused valik Info all.
- Nüüd valige vahekaardil E-posti reeglid reegel, millega see tõrge ilmneb, ja klõpsake nuppu Muuda reeglit > Nimeta reegli ümber valik.
- Järgmisena sisestage reeglile uus nimi ja klõpsake nuppu Rakenda > OK.
Kontrollige, kas saate Outlooki reegleid kasutada ilma veateateta „Selle konto jaoks ei toetata reegleid”.
Loe: Outlookis ei tuvastatud serverireeglite vormingut .
4] Veenduge, et Outlook on ajakohane
Teine asi, mida peate veenduma, on see, et kasutate Microsoft Outlooki uusimat versiooni. Sellised vead ja probleemid ilmnevad tõenäoliselt siis, kui olete installinud Outlooki vananenud versiooni. Niisiis, Outlooki värskendamine ja seejärel kontrollige, kas viga on lahendatud.
Selleks avage Outlook, liikuge jaotisesse Fail vahekaardile navigeerige Office'i konto jaotist ja klõpsake nuppu Värskenda valikud rippmenüü nupp. Järgmisena klõpsake nuppu Uuendage kohe valikut ja järgige protsessi lõpuleviimiseks kuvatavaid juhiseid. Kui Outlook on värskendatud, kontrollige, kas viga on parandatud.
5] Lähtestage Outlook SRS-fail
Selle tõrketeate võib olla tingitud asjaolust, et Outlooki saatmis-vastuvõtmise sätete (SRS) fail on rikutud. See fail salvestas põhiliselt aktiivse Outlooki kontoga seotud saadetud ja vastuvõetud parameetrite andmed. Kui see on kahjustatud, võib see käivitada veateate „Selle konto jaoks ei toetata reegleid”. Sel juhul saate lihtsalt Outlooki SRS-faili lähtestada ja vaadata, kas viga on parandatud.
kasulikud exceli näpunäited
Seda saab teha järgmiselt.
Esmalt väljuge Outlooki rakendusest ja veenduge, et see taustal ei töötaks. Selleks saate avage tegumihaldur ja sulgege kõik seotud protsessid.
Nüüd avage File Explorer, kasutades Win + E ja sisestage aadressiribale allolev aadress:
C:\Users\%username%\AppData\Roaming\Microsoft\Outlook
Avatud kohas näete Outlook.srs faili. Klõpsake failil ja seejärel klõpsake ülemisel menüüribal nuppu Nimeta ümber. Järgmisena sisestage Outlook_old.srs selle nimena. See sunnib Outlooki faili ignoreerima ja järgmisel käivitamisel uue looma.
Lõpuks käivitage Outlook ja vaadake, kas viga on nüüd kadunud.
Vaata: Microsoft Outlooki teatised ei tööta Windowsis .
6] Kasutage vahemällu salvestatud vahetusrežiimi
Järgmine asi, mida saate selle vea parandamiseks teha, on aktiveerida Outlooki seadetes vahemällu salvestatud vahetusrežiim. Põhimõtteliselt võimaldab see funktsioon Outlookil salvestada postkasti koopia teie kohalikku salvestusruumi, et võimaldada andmetele kiiret juurdepääsu. Seega lubage see ja kontrollige, kas viga on lahendatud. Siin on sammud selle tegemiseks.
- Esiteks avage oma Outlooki rakendus ja valige menüü Fail.
- Pärast seda puudutage valikut Teave ja seejärel klõpsake nuppu Konto seaded rippmenüüst ja valige Konto seaded valik.
- Järgmisena minge vahekaardile E-post, valige oma aktiivne meilikonto ja vajutage nuppu Muuda.
- Nüüd tehke linnuke Kasutage vahemällu salvestatud Exchange'i režiimi märkeruut, mis on saadaval valiku Võrguühenduseta seaded all.
- Lõpuks klõpsake nuppu Edasi > Valmis.
Vaadake, kas viga on parandatud või mitte.
7] Keela rohkemate reeglite töötlemise peatamine
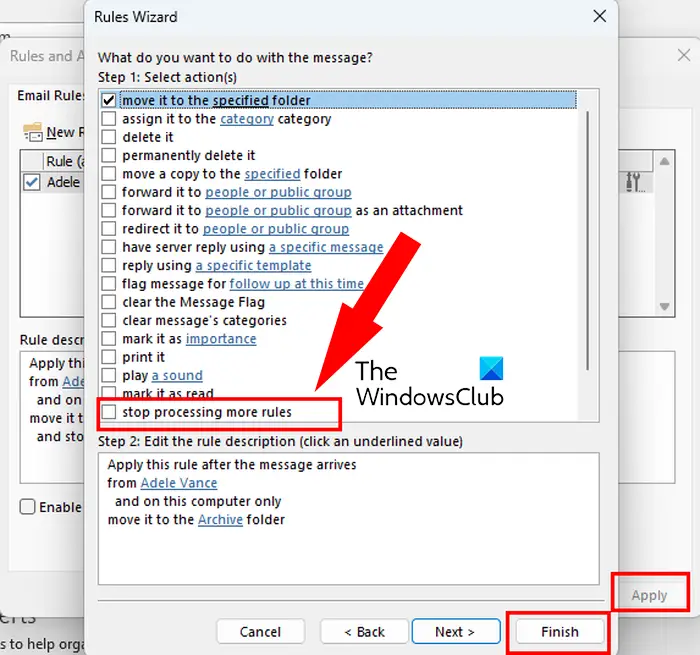
Kui keelake peatage rohkemate reeglite töötlemine Kui funktsioon on Outlookis lubatud, ei pruugi uued reeglid töötada ja kuvatakse see tõrketeade. Seetõttu peate selle funktsiooni keelama ja seejärel kontrollima, kas Outlooki reeglid ilma selleta töötavad Selle konto puhul reegleid ei toetata viga. Tehke järgmist.
- Kõigepealt avage Outlooki rakendus ja klõpsake nuppu Kodu sakk.
- Nüüd klõpsake nuppu Reeglid rippmenüüst ja valige Hallake reegleid ja hoiatusi valik.
- Järgmisena klõpsake loendis esimest reeglit ja seejärel nuppu Muuda reeglit rippmenüü nupp.
- Pärast seda valige Redigeeri reegli sätteid valik.
- Seejärel veenduge, et keelake peatage rohkemate reeglite töötlemine märkeruut on märkimata ja vajutage nuppu Edasi.
- Lõpuks klõpsake nuppu Lõpetama nuppu uute sätete salvestamiseks.
Loe: Kuidas peatada meilide edastamine Outlook for Windowsi jaoks ?
8] Tühjendage valik Ainult sellel arvutil
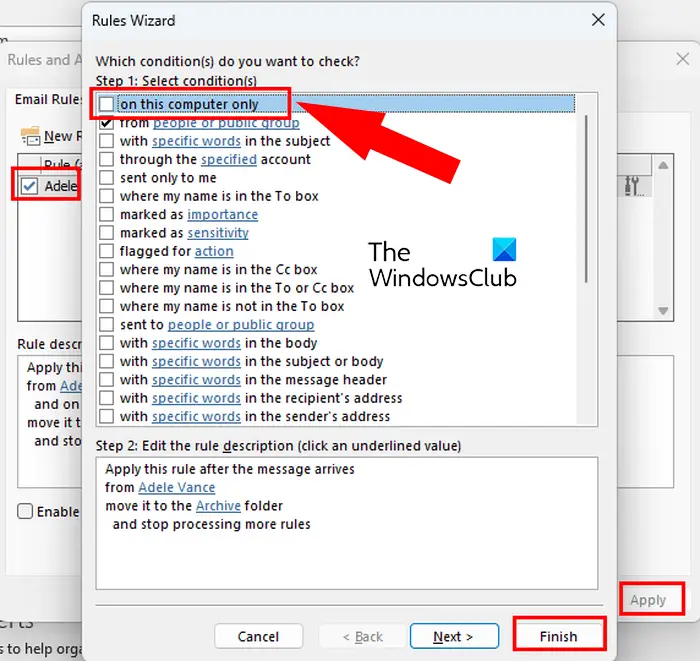
Võib juhtuda, et konkreetse kliendi või arvuti jaoks luuakse konkreetsed Outlooki reeglid, mistõttu te ei saa neid reegleid teises arvutis kasutada. Seega, kui stsenaarium on rakendatav, saate selle keelata ainult selles arvutis Outlooki seadetes ja vaadake, kas see aitab.
Selleks saate järgida alltoodud samme.
- Esiteks avage Outlook ja klõpsake nuppu Avaleht > Reeglid > Reeglite ja märguannete haldamine valik.
- Nüüd topeltklõpsake probleemsel reeglil, et avada reeglite viisardi dialoog.
- Järgmisena tühjendage märkeruut, mis on seotud ainult selles arvutis valik.
- Pärast seda vajutage muudatuste salvestamiseks nuppu Lõpeta > Rakenda.
Loodetavasti ei saa te nüüd teada, et selle konto vea puhul ei toetata reegleid.
Loe: Parandage Microsoft Outlookis tõrketeade VAJA PAROOLI .
9] Lähtestage Outlooki reeglid
Viimane võimalus selle vea parandamiseks on lähtestada kõik Outlooki reeglid ja luua uued. Võib juhtuda, et reeglid on rikutud, mistõttu kuvatakse see viga pidevalt. Seega saate Outlooki reeglid lähtestada ja uusi reegleid luua. Enne seda saate looge Outlooki reeglite varukoopia . Pärast seda toimige järgmiselt.
Esmalt sulgege Outlooki rakendus. Nüüd kutsuge Win + R abil esile dialoogiboks Käivita ja sisestage allolev käsk väljale Ava:
ocr tarkvara Windows 10 jaoks
"C:\Program Files\Microsoft Office\root\Office16\OUTLOOK.EXE" /cleanrules
Kui käsk on lõpetatud, kustutab see kõik Outlooki reeglid ja näete Outlooki avakuva.
Saate ka käsitsi kustutada Outlooki reeglid, millega teil probleem on. Selleks avage vahekaart Fail ja klõpsake suvandit Reeglid ja hoiatused. Pärast seda valige reegel ja vajutage nuppu Kustuta.
Kui see on tehtud, saate luua uued Outlooki reeglid, kasutades valikut Avaleht > Reeglid > Loo reegel.
Loodetavasti ei näe te praegu MS Outlookis tõrget 'Selle konto jaoks ei toetata reegleid'.
Kas Outlooki reeglid töötavad IMAP-iga?
Jah, Outlooki reeglid töötavad IMAP-kontodega. Saate luua oma IMAP-meili jaoks reegli, klõpsates nuppu Fail > Reeglid ja hoiatused valik. Nüüd vajutage nuppu Uus reegel nuppu, valige reegli mall ja kirjeldus ning klõpsake nuppu Edasi. Pärast seda märkige ruut nimega määratud konto kaudu ja puudutage nuppu täpsustatud valik. Järgmisena valige IMAP-i meilikonto, vajutage nuppu OK ja järgige protsessi lõpuleviimiseks kuvatavaid juhiseid.
Nüüd loe: Outlook ei saa Gmailiga ühendust luua, küsib pidevalt parooli .













