Mõned Outlooki kasutajad on teatanud, et rakendusest postkasti avades kuvatakse neile veateade Serverireeglite vormingut ei tuvastatud . Veateate kohaselt ei tuvasta Outlook serverireeglite vormingut. Selle probleemi põhjustavad probleemsed reeglid, mis tuleb teenusest eemaldada.

Serverist reeglite lugemisel ilmnes viga. Serverireeglite vormingut ei tuvastatud.
Parandus Outlookis ei tuvastatud serverireeglite vormingut
Viga on seotud reeglimootoriga, seega kõik sellega seotud probleemid, näiteks
ebakõla võib põhjustada vea. Olukorda saab parandada laadimisega
reeglid ja ka reeglite eemaldamine, mis võivad seda põhjustada. Rikked
jõustatud reeglid või rikutud failid võivad samuti selle olukorra põhjustada
käivitage tööriist ScanPST.exe ja lähtestage Outlook.SRS-failid, et sellest olukorrast lahti saada.
Kui näete, järgige alltoodud lahendusi Serverireeglite vormingut ei tuvastatud Outlookis.
- Lähtestage Outlooki reeglimootor
- Pärast nende kustutamist lisage kõik praegu jõustatud reeglid
- Kustutage uusim reegel saidilt Outlook.com
- Lähtestage fail Outlook.SRS
- Käivitage postkasti parandamise tööriist
Kasutagem neid meetodeid selle probleemi lahendamiseks.
1] Lähtestage Outlooki reeglimootor
Esimene asi, mida me selles tõrkeotsingu juhendis tegema peame, on reeglimootori lähtestamine, käivitades /puhastavad reeglid enne serveri reeglite uuesti koostamist.
Reeglimootori lähtestamiseks järgige juhiseid.
- Avage Outlook ja klõpsake nuppu Hallake reegleid ja hoiatusi alates Fail sakk.
- Järgmisena klõpsake nuppu Valikud.
- Klõpsake nuppu Ekspordireeglid, valige nüüd vastloodud kaust, kuhu peame salvestama kohalikud failid, ja kirjutage selle nimi.
- Reeglite kohaliku varukoopia loomise lõpuleviimiseks klõpsake nuppu Salvesta.
Exchange'i kontode kasutajad peavad looma iga kasutaja jaoks erineva nimega varukoopiad. - Sulgege Outlook, kui varukoopia on loodud. Ärge klõpsake lihtsalt nuppu Risti, minge tegumihaldurisse (Ctrl + Shift + Esc), otsige Outlookiga seotud protsesse, paremklõpsake sellel ja valige Lõpeta ülesanne.
- Nüüd vajutage dialoogiboksi Käivita avamiseks klahvi Windows + R.
- Tippige järgmine käsk ja vajutage administraatori juurdepääsuga käivitamiseks Ctrl + Shift + Enter:
"C:\Program Files\Microsoft Office\root\Office16\OUTLOOK.EXE" /cleanrules
- See lähtestab kogu reeglimootori, kuid kui installitee on erinev, kohandage seda vastavalt.
Saate parameetreid muuta selle alusel, millised reeglid peate kustutama.
/cleanclientrules = To delete client-side rules
/cleanserverrules = To delete server-side rules
Pärast reeglite kustutamist taaskäivitage süsteem ja seejärel avage Outlook. Loodetavasti laheneb teie probleem.
2] Lisage pärast nende kustutamist kõik praegu jõustatud reeglid
Üks põhjusi, mis võib käivitada serverist reeglite lugemise vea, on rikutud Outlooki reeglid. Nende reeglite varukoopia loomine kohalikku faili ja seejärel selle kustutamine võib aidata meil seda probleemi lahendada, kuna see võimaldab luua värskeid ja rikkumata reegleid. Seda saab teha järgmiselt.
- Käivitage Outlook ja minge menüüsse Fail > Suvandid käsku Halda reegleid ja hoiatusi
- Klõpsake nuppu Ekspordi reeglid ja valige kaust, kuhu soovite kohalikud failid salvestada, ja kirjutage selle nimi.
- Nüüd klõpsake nuppu Salvesta, et luua oma reeglitest kohalik varukoopia.
- Taaskäivitage Outlook ja ühendage oma konto uuesti, kui teil seda palutakse.
- Siin avage fail ja klõpsake nuppu Reeglid ning valige Halda reegleid ja hoiatusi.
- Järgmisena palub see valida kliendi ja serveri valikute vahel. Valige kliendi valik.
- Lõpuks, varem salvestatud reeglite varukoopia importimiseks klõpsake nuppu Impordi reeglid.
Taaskäivitage Outlook ja vaadake, kas probleem on nüüd lahendatud.
3] Kustutage Outlook.com-ist uusim reegel
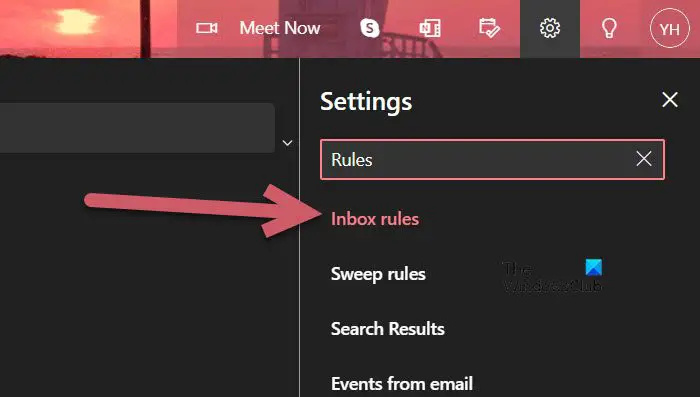
Kui viga hakkas seadet vaevama pärast Outlooki uute reeglite kohalikku lisamist, siis
lähtestage reeglid mitte ainult reeglimootoril, vaid ka serveri tasemel,
vastasel juhul see probleem jätkub. Sel juhul peame teie postkasti kontoga Outlook.com-i sisse logima ja vastloodud reegli kustutama.
installige cortana uuesti
Õpime seda tegema:
- Käivitage oma valitud brauser ja külastage outlook.office.com .
- Kui Outlook teie arvutis avaneb, kasutage sisselogimiseks tavapäraselt kasutatavaid mandaate.
- Klõpsake ekraani paremas ülanurgas armatuurlaual hammasrattaikoonil.
- Sisestage menüü Seaded seotud otsinguväljale 'reeglid' ja seejärel klõpsake nuppu Postkasti reeglid.
- Siin näeme kõiki teie praeguseid postkasti reegleid. Otsige üles reegel, mille lisasite viimati enne tõrke ilmnemist, ja seejärel eemaldage see.
Lõpuks kontrollige, kas probleem on lahendatud.
4] Lähtestage fail Outlook.SRS
Paljud kasutajad teatasid, et Outlook käivitub ilma veakoodita ja sellistel juhtudel on süüdi SRS-fail. SRS-fail salvestab andmeid aktiivse Outlooki konto saadetud ja vastuvõetud parameetrite kohta. Kuna see fail salvestab ka teie Outlooki profiilide jaoks teavet nii sissetulevate kui ka väljaminevate e-kirjade kohta, on seda võimatu kustutada. Saame failid siiski ümber nimetada, nii et klient peab neid eirama ja looma uue faili.
Faili Outlook.SRS lähtestamiseks järgige ettenähtud samme.
- Sulgege Outlook ja veenduge, et see taustal ei töötaks. Selle kinnitamiseks saate vaadata tegumihaldurit.
- Vajutage klahvi Windows + E, et avada File Explorer ja navigeerida järgmisse asukohta
C:\users\username\AppData\Roaming\Microsoft\
- Otsige üles fail Outlook.srs, paremklõpsake sellel ja valige suvand Nimeta ümber.
- Nüüd muutke eelmiseks nimeks Outlook_old.srs, et sundida Outlooki seda ignoreerima.
- Pärast selle protsessi lõpetamist käivitage Outlook ja vaadake, kas probleem on nüüd lahendatud.
Loodetavasti teeb see teie jaoks töö ära.
5] Käivitage postkasti parandamise tööriist
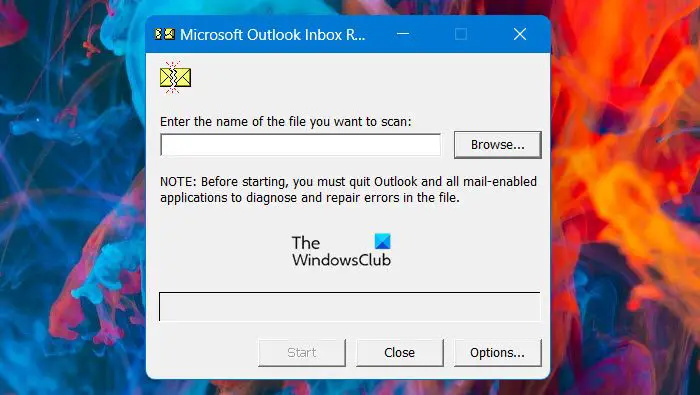
Kui pärast kõigi ülalnimetatud lahenduste täitmist probleem püsib, on väga tõenäoline, et selle põhjuseks on rikutud isiklik kaust (.pst). Sel juhul peame käivitama sisendkausta parandamise tööriista, mis kontrollib isiklikku kausta ja parandab kõik ebakõlad.
- Sulgege Outlook, avage failiuurija ja minge järgmise faili juurde
C:\ Program Files
- Minge õigele teele, seejärel kasutage SCANPST.exe leidmiseks paremas ülanurgas olevat otsingufunktsiooni ja topeltklõpsake seda käivitamiseks.
- Kui kasutame vanemat Office'i versiooni, saame seda käsitsi otsida ühest järgmistest asukohtadest:
2016: C:\Program Files (x86)\Microsoft Office\root\Office16 2013: C:\Program Files (x86)\Microsoft Office\Office15 2010: C:\Program Files (x86)\Microsoft Office\Office14 2007: C:\Program Files (x86)\Microsoft Office\Office12
- Pärast programmi PSTScan.exe otsimist käivitage see ja valige oma PST-faili asukoha määramiseks nupp Sirvi. Kui oleme õige faili edukalt sisendkausta parandusprogrammi laadinud, klõpsake riknemise kontrollimiseks nuppu Start, kuvab dialoogiboks avastatud probleemid ja ebakõlad.
Pärast failide lähtestamist kontrollige, kas probleem on lahendatud.
Loodame, et olete probleemi mõne ülalnimetatud lahenduse abil lahendanud.
Loe ka: Kuidas Outlookis reegleid kustutada või välja lülitada
tasuta piltide allalaadimise saidid
Kuidas parandada Outlooki vea serverist reeglite lugemisel?
Kui Outlook ei suuda reegleid lugeda, on väga tõenäoline, et reeglid on rikutud. Saate rikutud eemaldada ja lisada uue. Kuid teete ka reeglite varukoopia, eemaldate need ja seejärel lisate.
Kuidas serveris Outlooki reegleid muuta?
Reeglite muutmiseks avage lihtsalt Failid > Valikud > Reeglite ja märguannete haldamine. See avab reeglite ja hoiatuste akna, kust saate reegleid lisada või eemaldada. Kui teil on mitu kontot, valige enne reeglite seadistamist kindlasti õige meilikonto.
Loe: Kuidas eksportida või importida reegleid Microsoft Outlookis .















