Adobe Photoshopiga töötades võite kohata veateadet „Failivormingu moodul ei saa faili sõeluda”. See juhtub tavaliselt siis, kui proovite avada faili, mis on kahjustatud või on toetamata vormingus. Selle vea parandamiseks saate teha mõned asjad. Esmalt proovige avada fail mõnes muus programmis, et näha, kas see seal avaneb. Kui see nii on, siis teate, et fail pole tegelikult kahjustatud, see on lihtsalt vormingus, mida Photoshop lugeda ei suuda. Kui fail ei avane üheski teises programmis, on teie järgmine samm proovida seda parandada. Seda saate teha, avades faili tekstiredaktoris (nt Notepad++) ja otsides ilmseid vigu. Kui olete vead leidnud ja parandanud, salvestage fail ja proovige see Photoshopis uuesti avada. Kui fail on endiselt kahjustatud ega avane, on teie viimane võimalus proovida leida failist töötav koopia varukoopiast või kelleltki teiselt. Kui te ei leia töötavat koopiat, peate lihtsalt uuesti alustama ja looma uue faili.
Kui kasutajad üritavad PhotoShopis faili avada, ilmneb tõrge, mis takistab neil failile juurde pääseda või seda muuta. See tõrketeade kuvatakse sageli siis, kui fail on rikutud või ühildumatu. Järgmine on täpne veateade, mida kasutaja näeb.
vulkaanide tööajaraamatukogud
Teie taotlus nurjus, kuna failivormingu moodul ei saanud faili sõeluda.

Failivormingu moodul ei saa faili Adobe Photoshopis sõeluda
Kui Adobe ei saa faili sõeluda, kontrollige esmalt failivormingut. Kui failivormingut ei toetata, saame selle laiendit muuta. Samuti võite selle probleemiga silmitsi seista valesti konfigureeritud registri, mõne vea või rikutud Photoshopi sätete tõttu. Järgmisena vaatame, mida saate olukorra parandamiseks teha.
Kui Failivormingu moodul ei saa Adobe Photoshopis faili sõeluda , saate selle probleemi lahendamiseks kasutada mõnda meetodit.
- Muutke pildilaiendit
- Redigeerige registris Adobe Photoshop DWORD väärtust
- Uuenda Photoshopi
- Lähtestage Photoshopi eelistused
Arutame neid meetodeid ükshaaval
1] Muutke pildilaiendit
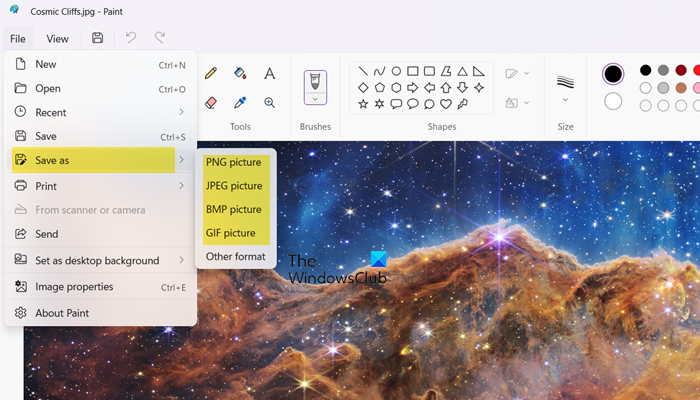
See tõrge võib ilmneda, kui pildifailivorming ei ühildu. Seega peate pildivormingu muutmiseks selle pildifaili MS Paintis avama. Toetatud failivormingu vaatamiseks külastage helpx.adobe.com . Kui teie fail ühildub rakendusega, võite selle meetodi vahele jätta.
Pildifaili vormingu muutmiseks järgige järgmisi samme.
kuidas pilti kommentaari postitada
- Paremklõpsake pilti, mida soovite programmis Paint avada, ja valige Ava rakendusega > Värvi .
- Pärast faili avamist klõpsake nuppu Salvesta kui all Fail valik.
- Valige soovitud failivorming (nt png, jpg/jpeg jne) ja salvestage see ühilduvas vormingus.
Pärast selle meetodi kasutamist proovige faili Adobe Photoshopis analüüsida, teie probleem peaks olema lahendatud.
2] Muutke registris Adobe Photoshop DWORD-väärtust
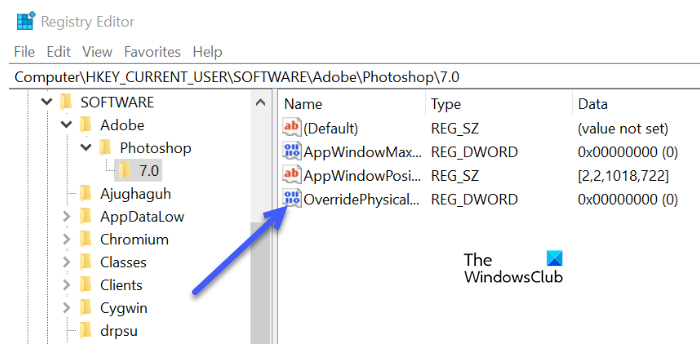
Kui probleem ikka ei lahene, saate selle vea parandada, muutes registris Adobe Photoshopi DWORD-väärtuse täisarvu. Paljud kasutajad leidsid, et Photoshopi DWORD-väärtuse muutmine Windowsi registris parandas selle vea.
Enne registri muutmist on vaja registrist varundada, sest kui tulevikus peaks tekkima probleeme, saame registri taastada.
DWORD-väärtuse muutmiseks registris järgige ettenähtud samme.
- Avage dialoogiboks Käivita ja vajutage samal ajal klahve Windows + R.
- Kirjutage regedit dialoogiboksis Käivita ja klõpsake nuppu OK.
- Minge järgmisele kataloogile. |_+_|
Märge. Asenda<версия>Adobe Photoshopi versioon, mida kasutate.
- Topeltklõpsake ' OverridePhysicalMemory MB » DWORD ja võite leida võimaluse DWORD-väärtuse muutmiseks.
Kui te ei leia määratud väärtust, paremklõpsake tühjal alal ja valige Uus > DWORD-väärtus (32-bitine) ja nimetage see OverridePhysicalMemoryMB - Kontrollige kuueteistkümnendnumbrit Alus ja sisestage väärtus '4000' (1000 = 1 GB).
- Salvestage kõik muudatused, sulgege dialoogiboks Aken ja taaskäivitage süsteem.
Avage oma foto Adobe Photoshopis ja kontrollige, kas viga on lahendatud.
sys käsk taastada
3] Värskendage Photoshopi
Photoshopi rakenduse värskendamine parandab selle probleemi põhjustanud vea. Sel juhul, kui soovite vea parandada, peate Photoshopi värskendama. Photoshopi värskendamiseks peate järgima järgmisi samme.
- Jookse Creative Cloud töölauale rakendus teie arvutis.
- Logige oma kontole sisse.
- Valige Rakendused, klõpsake nuppu Värskenda ja värskendusprotsess võtab mõne minuti.
Pärast värskendamise lõpetamist teie probleem lahendatakse.
4] Lähtestage Photoshopi eelistused
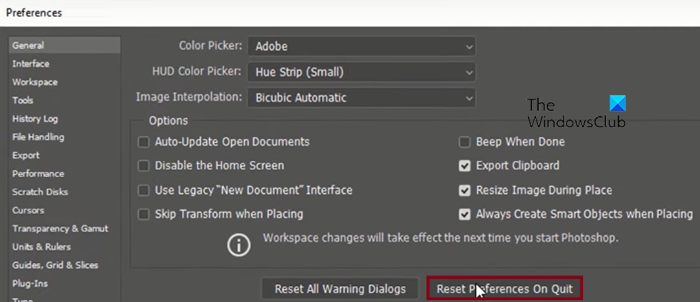
Teil võib kõnealune probleem tekkida rikutud seadete faili tõttu. Sel juhul lähtestame selle probleemi lahendamiseks Adobe Photoshopi eelistuste faili sätted. Sama tegemiseks järgige ettenähtud samme.
taskhostw.exe
- Avage Photoshop ja klõpsake ekraani ülaosas menüül 'Muuda', seal peaksite valima 'Eelistused' ja seejärel minema vahekaardile 'Üldine'.
- Siin klõpsake nuppu 'Lähtesta seaded väljumisel'.
- Väljumisel sätete kustutamiseks klõpsake nuppu Jah.
- Ilmub väike dialoog, milles küsitakse, kas soovite Photoshopist väljumisel kindlasti oma eelistused lähtestada, ja klõpsake küsimisel OK.
Sulgege ja taaskäivitage Photoshop. Loodetavasti lahendab see teie probleemi.
Sa näed Photoshop ei saanud teie taotlust programmivea tõttu lõpule viia kehva pildi või rakenduse riknemise tõttu. See on väga levinud ja kui kasutaja on oma arvutiga isegi veidi hooletu, on selle vea ilmnemise tõenäosus suur. Soovitame teil lugeda meie juhendit, mida teha, kui Photoshop ei saanud teie taotlust programmi tõttu lõpule viia.
Loe: Adobe Photoshopi GPU-d ei tuvastatud .















