IT-eksperdina võib üks asi, mida teil võidakse paluda teha, tõsta Excelis esile negatiivsed numbrid. See võib olla kasulik viis andmete esiletõstmiseks ja vigade tuvastamiseks. Selleks on mitu erinevat viisi ning valitud meetod sõltub teie enda eelistustest ja andmetest, millega töötate.
Üks viis negatiivsete arvude esiletõstmiseks on kasutada tingimusvormingut. See on Exceli funktsioon, mis võimaldab teil teatud tingimustel vormingut rakendada. Näiteks saate seadistada tingimusliku vormindamise reegli, mis ütleb, et kõik nullist väiksemad lahtrid tuleb vormindada punaseks. See on kiire ja lihtne viis negatiivsete arvude esiletõstmiseks ning see võib olla hea valik, kui teil pole palju andmeid, millega töötada.
Teine võimalus negatiivsete arvude esiletõstmiseks on kasutada valemit. See on mitmekülgsem valik, kuna see võimaldab teil täpselt määrata, mida ja kuidas soovite vormindada. Näiteks võite kasutada valemit, et tõsta esile kõik lahtrid, mis on täpselt võrdsed väärtusega -5. See võib olla kasulik, kui otsite konkreetset väärtust. Valemite seadistamine võib olla pisut keerulisem, kuid need pakuvad rohkem paindlikkust kui tingimusvormindus.
Lõpuks võite negatiivsete arvude esiletõstmiseks kasutada makrot. See on hea valik, kui soovite protsessi automatiseerida või kui soovite rakendada sama vormingut mitmele töölehel. Makrode loomine võib olla keeruline, kuid Internetis on palju ressursse, mis aitavad teil alustada.
Ükskõik, millise meetodi valite, võib negatiivsete arvude esiletõstmine olla kasulik viis andmete esiletõstmiseks ja vigade tuvastamiseks. Proovige mõnda erinevat meetodit ja vaadake, milline neist teie ja teie andmete jaoks kõige paremini sobib.
Numbritega töötamisel Microsoft Excel , Sa saad tõsta esile negatiivsed numbrid punasega; see muudab andmete lugemise lihtsamaks. Negatiivsete arvude esiletõstmiseks saate kasutada mitut meetodit, näiteks tingimusvormingut, sisseehitatud numbrivormingut ja kohandatud vormingu kasutamist. Tingimusliku vormindamise funktsioon Avaldab hõlpsalt suundumusi ja mustreid andmekasutuse ribadel, värvidel ja ikoonidel, et visuaalselt esile tõsta olulisi väärtusi. Seda rakendatakse rakkudele selles sisalduvate väärtuste alusel.

Windows 10 thread_stuck_in_device_driver
Kuidas Excelis negatiivseid numbreid esile tõsta
Saate Excelis negatiivsete väärtustega lahtrid esile tõsta ja punasega esile tõsta ühel järgmistest viisidest:
- Tingimusliku vormingu kasutamine
- Kohandatud vormingu kasutamine
1] Tingimusliku vormingu kasutamine
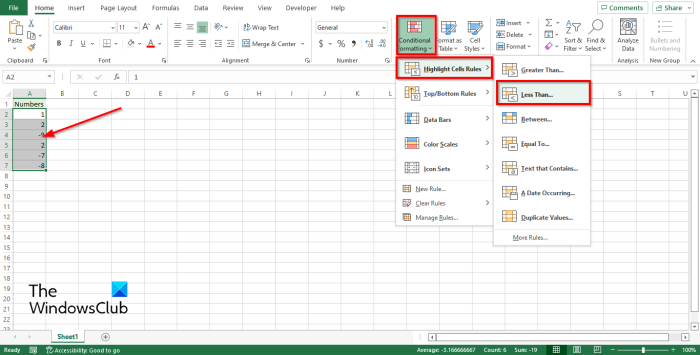
tippimine tagurpidi
Excelis saate negatiivse arvu vormindada, luues tingimusliku vormindamise reegli.
- Valige numbreid sisaldav lahtrivahemik.
- Peal Maja vahekaart, sisse Stiil rühma, vajutage nuppu Tingimuslik vormindamine nuppu.
- Asetage kursor peale Tõstke esile lahtrireeglid ja seejärel klõpsake Vähem kui .
- Vähem kui avaneb dialoogiboks, klõpsake rippmenüü noolt ja valige esiletõst, näiteks Helepunane täidis tumepunase tekstiga .
- Klõpsake HEA .
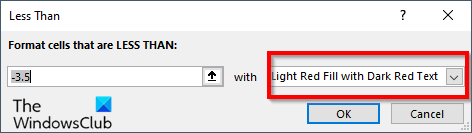
Kõik negatiivsete arvudega lahtrid muutuvad punaseks, positiivsed arvud jäävad samaks.
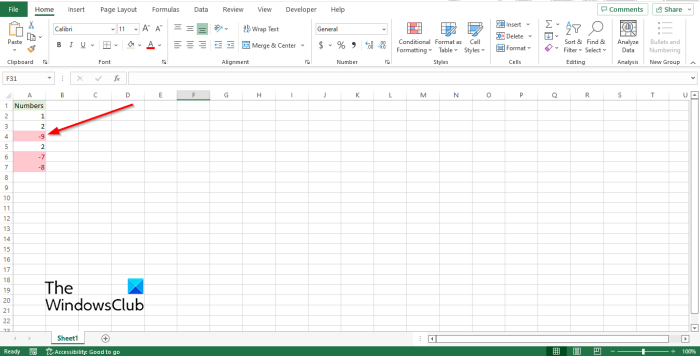
2] Kohandatud vormingu kasutamine
Negatiivsete arvude esiletõstmiseks saate Excelis luua oma vormingu.
Valige numbreid sisaldav lahtrivahemik.
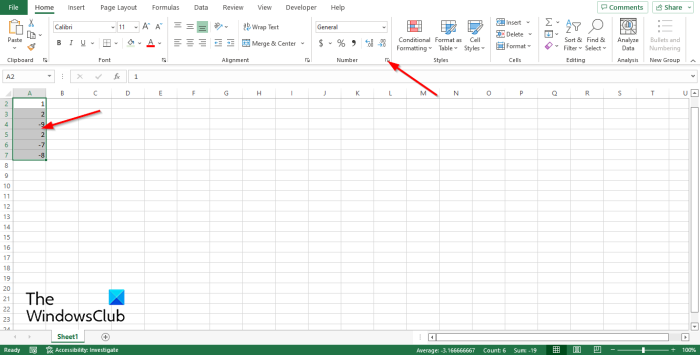
Peal Maja vahelehe sisse Numbrid rühma, klõpsake väikest noolenuppu või vajutage klaviatuuri otseteid Ctrl + 1 .
A Lahtri vorming avaneb dialoogiboks.
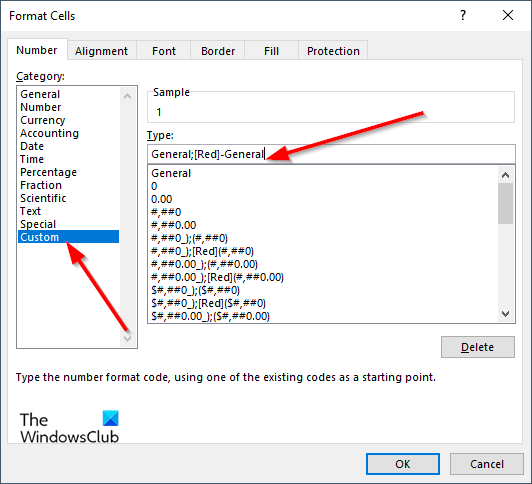
Peal Number vahekaart, valige Kohandatud vasakul paneelil.
Microsofti pood kontrollige teie ühendust
Asi on selles Tüüp sisestage vormingu kood sisestusväljale Kindral; [Punane] - Kindral .
Seejärel klõpsake HEA .
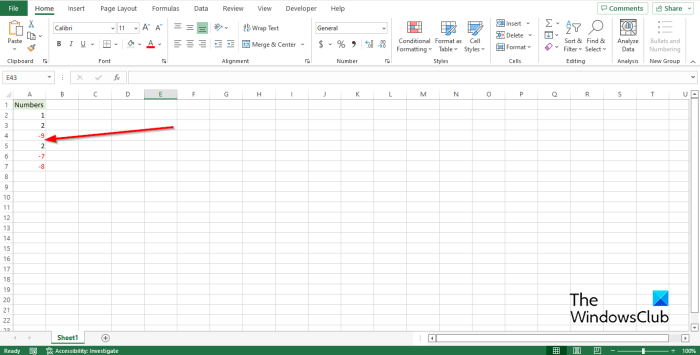
Kõik negatiivsed numbrid muutuvad punaseks, positiivsed aga jäävad samaks.
printeri võrguühenduseta aknad 10
Loodame, et see juhend aitab teil mõista, kuidas Excelis negatiivseid numbreid esile tõsta; Kui teil on õpetuse kohta küsimusi, andke meile kommentaarides teada.
Kuidas negatiivseid numbreid Excelis punaseks muuta?
Saate Excelis negatiivsete väärtustega lahtrid esile tõsta ja punasega esile tõsta ühel järgmistest viisidest:
- Tingimusliku vormingu kasutamine
- Kohandatud vormingu kasutamine
Kuidas Excelis tingimusvärvi rakendada?
Kui soovite Excelis lisada tingimusvärvi, toimige järgmiselt.
- Klõpsake rühmas Stiilid nuppu Tingimuslik vormindamine.
- Klõpsake menüüs nuppu Uus reegel.
- Valige stiil, näiteks 3-värviskaala, valige soovitud tingimused ja seejärel klõpsake nuppu OK.
Millised on Exceli lahtrite valimise reeglid?
Kui klõpsate Excelis nuppu „Tingimuslik vormindamine”, näete esiletõstetud lahtrireeglite funktsiooni. Lahtri esiletõstmise reegli funktsioon on tingimusvormingu tüüp, mida kasutatakse vahemiku lahtrite välimuse muutmiseks teie määratud tingimustel.
Millised on tingimusvormingu neli tüüpi?
Saadaval on viit tüüpi tingimusvormingu visualiseerimist; need on lahtri tausta varjutus, lahtri esikülje varjutus, tulpdiagrammid ja ikoonid, millel on nelja tüüpi kujutised ja väärtused.
LOE : Muutke Excelis lahtri taustavärvi VBA-redaktoriga
Kuidas Excelis väärtuse alusel automaatselt esile tõsta lahtreid?
Järgige neid samme, et Excelis väärtuse alusel automaatselt esile tõsta lahtreid.
- Klõpsake vahekaardi Avaleht jaotises Stiilid nuppu Tingimuslik vormindamine.
- Klõpsake nuppu Halda reegleid.
- Looge uus reegel.
- Valige väljal Vali reegel suvand Kasuta valemit, et määrata, milliseid lahtreid vormindada.
- Sisestage väärtus, näiteks =A2=3.
- Klõpsake nuppu Vorminda.
- Minge vahekaardile Täitmine ja valige värv.
- Klõpsake mõlemal väljal 'OK'.
- Lahtri värv muutub.
LOE : Kuidas liikuda Exceli lehtede vahel käsunupu abil.
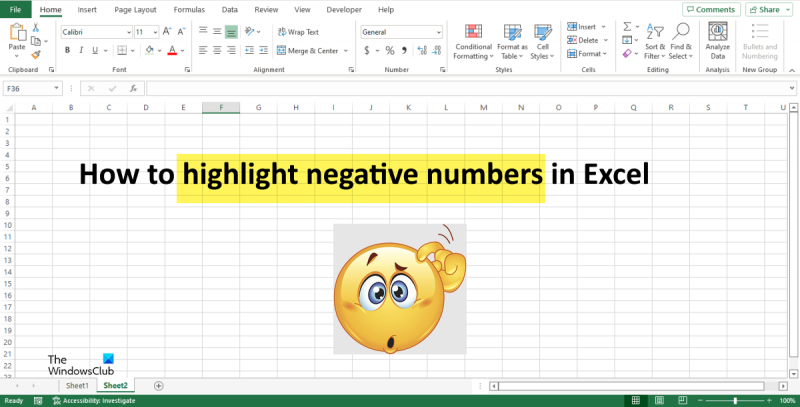











![Mikrofon ei tööta Steamil [parandatud]](https://prankmike.com/img/microphone/6C/microphone-is-not-working-in-steam-fixed-1.png)


