Kui rääkida andmetega Excelis töötamisest, on selleks palju erinevaid viise. Üks populaarsemaid meetodeid on VBA ehk Visual Basic for Applications kasutamine. VBA on programmeerimiskeel, mis võimaldab teil luua makrosid või väikeseid programme, mis võivad Excelis ülesandeid automatiseerida. Üks asi, mida saate VBA-ga teha, on lahtri taustavärvi muutmine. Lahtri taustavärvi muutmiseks VBA abil peate esmalt avama VBA redaktori. Selleks vajutage klaviatuuril Alt+F11. Kui VBA redaktor on avatud, peate leidma lehe, mille taustavärvi soovite muuta. Selleks klõpsake vahekaarti 'Vaade' ja seejärel nuppu 'Project Explorer'. Projektiuurijas näete kõigi töövihiku lehtede loendit. Topeltklõpsake lehel, mille taustavärvi soovite muuta. Kui olete lehel topeltklõpsanud, näete redaktoris selle lehe koodi. Kood näeb välja umbes selline: Alamleht1() Lõpeta alam Lahtri taustavärvi muutmiseks peate lisama koodirea 'Sub' ja 'End Sub' vahele. Kood, mille peate lisama, on: ActiveSheet.Range('A1').Interior.ColorIndex = 3 See kood muudab lahtri A1 taustavärvi värviks, mis on värvipaletis indekseeritud kui 3. Saate muuta 3 mis tahes arvuks vahemikus 1 kuni 56 ja see muudab vastavalt värvi. Kui olete koodi lisanud, peate sulgema VBA redaktori ja seejärel käivitama makro. Selleks vajutage klaviatuuril Alt+F8. See avab makro dialoogiboksi. Valige makro dialoogiboksis makro, mida soovite käivitada, ja seejärel klõpsake nuppu 'Käivita'. See on kõik! Nüüd teate, kuidas VBA abil lahtri taustavärvi muuta.
Microsoft Excel see on programm, mida paljud inimesed üle maailma kasutavad arvutuste tegemiseks ja andmete salvestamiseks, kuid kas teadsite, et täitevärvi funktsiooni või tingimusvormingu kasutamise asemel saate lahtri tausta muuta Exceli VBA-redaktoriga funktsioon? Saate sisestada koodid VBA redaktor To muutke excelis lahtrite värve .

Muutke Excelis lahtri taustavärvi VBA-redaktoriga
Lahtri tausta muutmiseks Exceli VBA-redaktoriga toimige järgmiselt.
- Käivitage Microsoft Excel.
- Klõpsake vahekaarti Arendaja ja seejärel nuppu Visual Basic.
- Pärast VBA redaktori avamist sisestage lahtri värvi muutmiseks kood.
- Seejärel klõpsake nuppu Käivita ja valige Käivita alam-/kasutajavorm.
- Tulemuste nägemiseks sulgege VBA redaktor ja vaadake arvutustabelit.
käivitada Microsoft Excel .
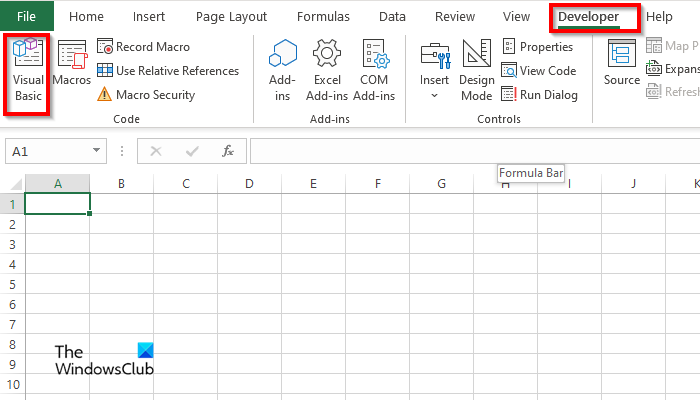
Peal Arendaja vajuta nuppu Visual Basic nuppu.
VBA redaktor avaneb.
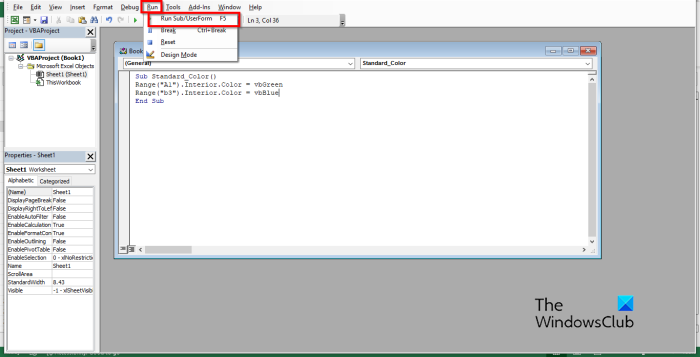
Sisestage VBA redaktorisse järgmine:
Alamstandard_värv()
Vahemik ('A1'). Interjöör. Värv = vbroheline
Vahemik('b3'). Sees. Värv = vbBlue
subwooferi ots
Seejärel klõpsake jooksma nuppu ja valige Käivitage alam-/kasutajavorm .
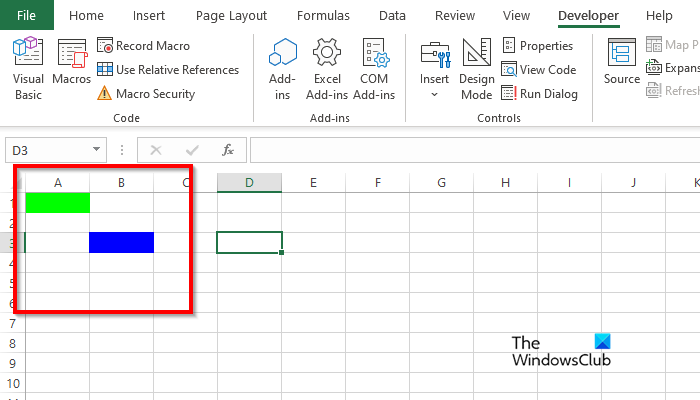
Sulgege VBA redaktor ja seejärel näete värve lahtris, mille koodi kirjutasite.
Windows 10 automaatne sisselogimine ei tööta
Kuidas eemaldada lahtri värvi Excel VBA-s?
Lahtri taustavärvi eemaldamiseks järgige neid samme.
- Klõpsake vahekaardil Arendaja nuppu Visual Basic.
- Avaneb VBA redaktor.
- Sisestage VBA redaktorisse järgmine:
- Alamstandard_värv()
- Vahemik ('A1'). Kustuta
- subwooferi ots
- Nüüd klõpsake nuppu Käivita ja valige Käivita alam/kasutajavorm.
Sulgege VBA redaktor ja vaadake oma arvutustabelit; märkate, et värv on lahtrist eemaldatud.
Kuidas teha makro lahtrist selgeks?
Järgige neid samme, et õppida, kuidas kasutada makrot Excelis lahtri tühjendamiseks.
- Klõpsake vahekaardil Arendaja nuppu Makrod.
- Avaneb makro dialoogiboks.
- Sisestage nimeväljale nimi ja klõpsake siis nuppu Loo.
- See avab VBA redaktori.
- Sisestage allolevad koodid:
- Puhastage rakud ()
- Vahemik('b3:b4').ClearContents
- subwooferi ots
- Nüüd klõpsake nuppu Käivita ja valige Käivita alam/kasutajavorm.
Sulgege VBA redaktor ja vaadake oma arvutustabelit; märkate, et lahter on tühjendatud.
Kuidas Excelis lahtrile tausta lisada?
- Käivitage Microsoft Excel.
- Klõpsake vahekaardi Lehekülje paigutus rühmas Lehekülje häälestus nuppu Taust.
- Avaneb dialoogiboks Pildi lisamine. Valige, kas soovite valida pildi failist, Bingi pildiotsingust või OneDrive Personalist.
- Valige pilt mis tahes ülalmainitud allikast ja klõpsake nuppu Lisa.
- Meil on nüüd arvutustabeli taust.
Milliseid värvikoode VBA kasutab?
VBA-s kasutatavad värvikoodid on kas VBA või RGB. RGB-d võib nimetada ka punaseks, roheliseks ja siniseks. Paljud Exceli kasutajad kasutavad arvutustabeli lahtritesse või fontidesse värvi sisestamiseks RGB-koode. Neil on kolm nimega vahemiku komponenti; need on punased, rohelised ja sinised.
LOE : kuidas luua kohandatud Exceli funktsioone VBA-ga
Millised on Exceli värvikoodid?
Vaadake allolevast loendist Exceli värvikoodid:
- Valge: RGB (255 255 255)
- Must: RGB(0,0,0)
- Punane: RGB (255,0,0)
- Roheline: RGB (0,255,0)
- Sinine: RGB(0,0,255)
- Kollane: RGB (255 255,0)
- Magenta: RGB (255 0 255)
- Tsüaan RGB (0 255 255)
LOE : Kuidas luua Excelis värvipliiatsiefekti diagrammi
Loodame, et saate aru, kuidas kasutada lahtri tausta Exceli VBA redaktoris.
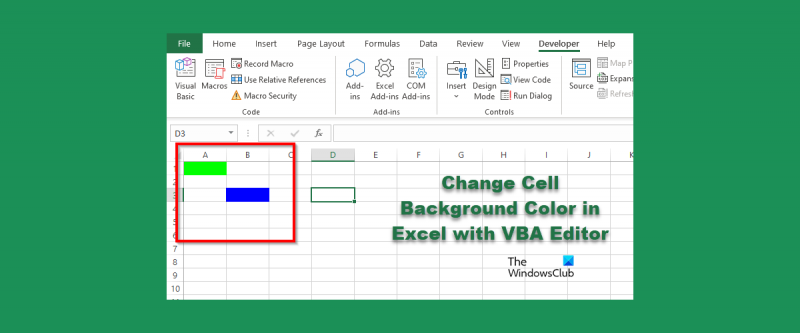
![Xboxi mängurežiim lülitub pidevalt välja [Parandatud]](https://prankmike.com/img/xbox/BE/xbox-game-mode-keeps-turning-off-fixed-1.jpg)




![Adobe OCR ei tunne teksti ära [Paranda]](https://prankmike.com/img/adobe/2A/adobe-ocr-not-recognizing-text-fix-1.png)








