'Photoshop ei saanud teie taotlust programmivea tõttu lõpule viia.' See on tavaline tõrketeade, mis võib ilmneda Photoshopi kasutamisel. Selle probleemi lahendamiseks saate teha mõned asjad. Esiteks peaksite proovima Photoshopi taaskäivitada. Mõnikord võib Photoshop üle koormata ja programmi taaskäivitamisel saate vea kustutada. Kui Photoshopi taaskäivitamine ei tööta, peaksite proovima eelistused lähtestada. Seda saab teha, minnes menüüsse Redigeerimine > Eelistused > Üldine ja klõpsates nuppu Lähtesta eelistused. Kui kumbki neist lahendustest ei tööta, on tõenäoline, et Photoshopi installimisel on probleem. Sel juhul peaksite proovima Photoshopi desinstallida ja seejärel uuesti installida.
Photoshop ei saanud teie taotlust programmivea tõttu lõpule viia võib olla põhjustatud mitmest asjast. Vea põhjust on raske täpselt kindlaks teha, seega peame selle vea põhjuse väljaselgitamiseks läbima tõrkeotsingu. 
Photoshop ei saanud teie taotlust programmivea tõttu lõpule viia
On mitmeid juhtumeid, kus see tõrge ilmub; Photoshop kasutab seda tõrketeadet aga mitmel põhjusel. Just sel põhjusel on nii raske tõelist põhjust välja selgitada. Alates lihtsatest põhjustest, nagu halb pilt, kuni tõeliste probleemideni arvutisüsteemiga. Võib juhtuda, et viga kuvatakse ainult konkreetse pildifaili puhul, samal ajal kui teised laaditakse ilma vahejuhtumiteta. Kui teil on probleeme, on kõige parem alustada diagnoosimist kõige lihtsamatest asjadest. See Photoshop ei saanud teie taotlust programmivea tõttu lõpule viia võib ilmuda, kui töötate suure pildifailiga. Põhjus võib olla:
- Keela kiire käivitamine
- Pildi laiendus
- Vähesed arvutiressursid
- Photoshopi seaded
- GPU keelamine
- Süsteemi miinimumnõuded ei ole täidetud
1] Keela kiire käivitamine
Kui mõne programmiga ilmneb tõrge, võib süsteemi taaskäivitamine mõnikord selle parandada. Võib esineda probleeme teiste taustal töötavate programmidega ja süsteem tuleb taaskäivitada. Väljalülitamine ei pruugi aidata, kui teie arvuti Kiire käivitamine kaasatud. Millal Kiire käivitamine sisse lülitatud, salvestab arvuti teabe mällu, et see saaks pärast väljalülitamist kiiremini käivituda. See põhjustab probleemide lahendamist pärast arvuti väljalülitamist. Parim viis nende probleemide lahendamiseks on taaskäivitamine, mis puhastab RAM-i.
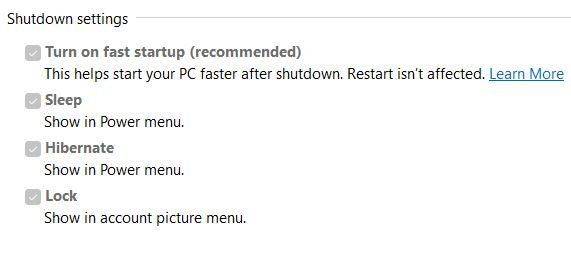
Kui soovite välja lülitada ja mälu tühjendada, hoidke all Shift seejärel vajutage Rike või keelata Kiire käivitamine toiteseadetes.

Kui keelate kiire käivitamise, võite märgata, et see on hall, vaadake lihtsalt üle ja näete Muutke seadeid, mis pole praegu saadaval . Klõpsake sõnadel ja näete, et valikud muutuvad interaktiivseks. Seejärel saate tühjendada märkeruudu „Lülita sisse kiire käivitamine” ja seejärel minna akna allossa, et Salvesta muudatused .
2] Muutke pildifaili laiendit
Kui teile kuvatakse veateade, kui proovite avada teatud pildifaili, kui teised töötavad, võib see tähendada, et pildilaiendit võib olla vaja muuta. Saate muuta faililaiendiks .jpeg või .png ja see võib probleemi lahendada. Võite proovida, kas pilt avaneb mõnes teises programmis; kui see avaneb, saate selle salvestada ja Photoshopi uuesti proovida.
Sa saad muuda faililaiendit failidega kaustast, kuid faililaiendite kuvamiseks peate lubama Windowsi valiku. 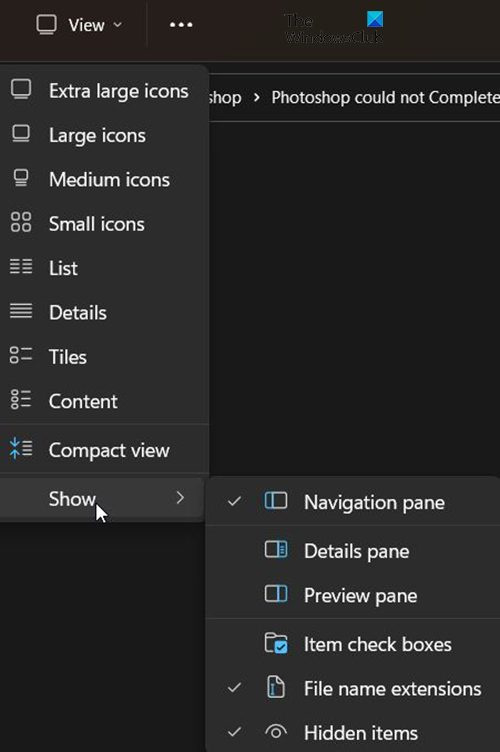
Failinime laiendi kuvamiseks liikuge avatud kausta ülaossa ja klõpsake nuppu Lahke , seejärel navigeerige rippmenüüst valikule Näita siis kontrolli Failinime laiend . Märkate, et failid kuvavad nüüd nende laiendeid, nagu .jpg või .exe jne. Saate neid laiendeid redigeerida.
sysmenu.dll vead
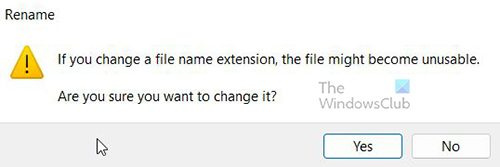
Siiski peate muudatuse kinnitama. Faililaiendi muutmine võib põhjustada failiprobleeme, seega tehke seda ainult vajaduse korral.
3] Vähesed arvutiressursid
Photoshop ja muud graafikaprogrammid on ressursimahukad; nad tarbivad palju süsteemiressursse. Teie arvuti võib vastata süsteemi miinimumnõuetele; sul võib aga olla avatud palju programme. Photoshop ei saanud teie taotlust programmivea tõttu lõpule viia , mis mõnikord ilmub pildiga töötamisel. Selle põhjuseks võib olla asjaolu, et pilt on üsna suur ja süsteemiressursid saavad teiste avatud programmide tõttu otsa. Enne veateate ilmumist võite märgata, et süsteemi ventilaator töötab tavapärasest kauem ja kõvemini. See võib viidata sellele, et arvuti kasutab palju ressursse. See on ka märk sellest, et teie jahutussüsteem on ebapiisav. Arvutid aeglustuvad, kui nõudlus rohkem soojust tootvate ressursside järele on suur, kuid jahutussüsteem ei suuda sammu pidada.
Photoshop vajab korralikult töötamiseks piisavalt RAM-i. Kui RAM-i pole piisavalt, kasutab see vaba ruumi olemasolevatel draividel, et kasutada seda nullkettana ja salvestab sellele andmed. Kui teie kettaruumi on vähe, võib Photoshop hanguda, lakata reageerimast või kuvada teile veateate.
Kui kriimustusketas on täis, saate minna Photoshopi jõudlusseadetesse, et määrata noolenuppude abil kriipskettaks mõni teine rohkem vaba ruumi sisaldav kiirketas.
4] Lähtestage Photoshopi eelistused
Mõnikord, kui Photoshop kuvab vigu, võib selle põhjuseks olla seadetega seotud probleem. Seadete fail võib olla rikutud või võib esineda konflikt. Tehaseseadete taastamine võib selle probleemi lahendada, seega tasub proovida. 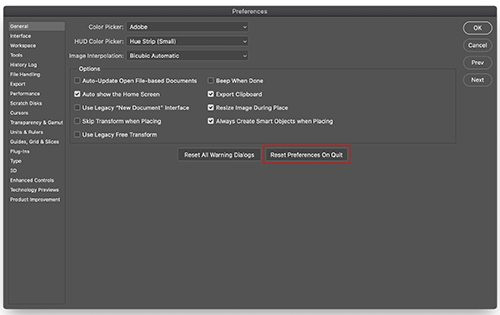
Photoshopi hilisemates versioonides saate seaded lähtestada nupu abil Lähtestage eelistused väljumisel nuppu otse seadete aknas.
Saate sätteid käsitsi lähtestada, kustutades seadete kausta. See meetod tagab, et kõiki seadeid ja kasutaja eelseadeid, mis võivad probleeme põhjustada, ei laadita. Selle meetodi proovimiseks sulgege Photoshop ja navigeerige seadete kausta.
Need asuvad aadressil:
АЕ6769551F154C0CEC0AA9FAED874F862F2EB06DKui te faile ei näe, võivad need olla peidetud, nii et peate võib-olla peidetud faile vaatama.
Kustutada kõik Adobe Photoshopi sätted [versioon] kausta turvalisse kohta, et oma seaded varundada. Avage Photoshop ja uued seadete failid luuakse algsesse asukohta.
mdb vaataja pluss
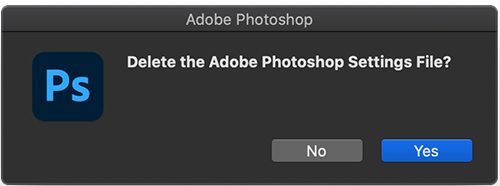
Eelistusi saate lähtestada ka Photoshopi taaskäivitamisel kiirklahvi abil. Photoshopi eelistuste lähtestamiseks klaviatuuri abil väljuge Photoshopist ja hoidke seda all Ctrl + Alt + tõstuklahv klahvi ja käivitage Photoshop. Klõpsake Jah dialoogis, mis küsib, 'Kas kustutada Adobe Photoshopi eelistuste fail?'
Enne seadete lähtestamist varundage kindlasti oma seaded.
5] Keela GPU
Graafikaprotsessori keelamine võib riistvarakiirenduse väljalülitamisel Photoshopi pisut aeglasemalt töötada. Siiski võib see aidata parandada Photoshop ei saanud teie taotlust tarkvaravea tõttu lõpule viia .
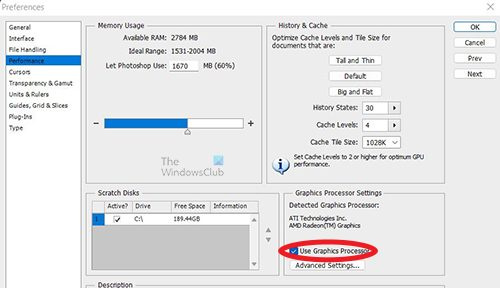
Minge Photoshopi Seaded > Esitus ja tühjendage märge Kasutage GPU-d ja taaskäivitage Photoshop.
6] Minimaalsed süsteeminõuded ei ole täidetud
See tõrge võib ilmuda, kui teie süsteem ei vasta Photoshopi käitamise miinimumnõuetele. Kontrollima adobe.com et näha Photoshopi süsteeminõudeid ja võrrelda neid oma süsteemi spetsifikatsioonidega. Sealt leiate Photoshopi süsteeminõuded. Võrrelge neid süsteeminõudeid oma arvuti tehniliste andmetega. Süsteemi kokkuvõtte vaatamiseks saate otsida oma arvutist süsteemiteavet.
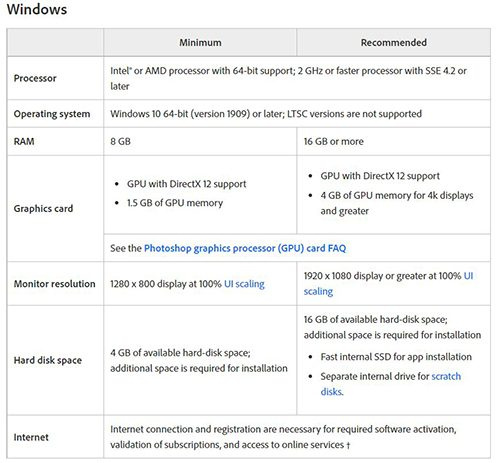
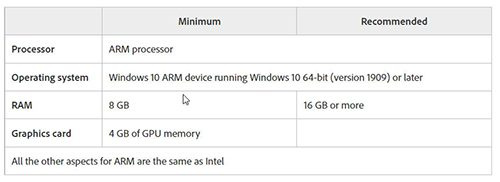
Need on Photoshopi süsteeminõuded
thumbs.db vaataja
Loe: Illustrator vs Photoshop – millal neid kasutada?
Kuidas parandada Teie taotlus nurjus Photoshopi programmeerimisvea tõttu?
Saate selle vea parandada, järgides neid samme. Pidage meeles, et kui teil on tõrkeid, proovige kõigepealt alustada kõige lihtsama parandusega.
- Arvuti tuleb taaskäivitada – Arvuti taaskäivitamine võib selle vea lahendada. Salvestage, mis võimalik, seejärel taaskäivitage arvuti ja proovige uuesti. Kui see ei aita, proovige teist sammu.
- Pildi laiendus - Probleem võib olla pildilaiendiga, mistõttu peate võib-olla seda muutma. Lülitage aknas sisse vaatelaiendid, liikuge failini, klõpsake sellel ja muutke laiendit. Saate hoiatusteate. Kinnitamiseks klõpsake nuppu OK ja see muudab pildilaiendit. Kui see ei aita, minge järgmise sammu juurde.
- Vähesed arvutiressursid - See tõrge võib ilmneda siis, kui teie arvuti ressursid saavad otsa, teil võib olla liiga palju asju avatud. Sulgege mõned avatud programmid, eriti kui teil on avatud kaks graafilist redaktorit. Salvestage ja sulgege võimalikult palju avatud tarkvara ning sellest võib palju abi olla.
- Photoshopi seaded - Photoshopi eelistuste lähtestamine võib aidata seda viga parandada. Varundage oma seaded kindlas kohas, seejärel lähtestage seaded ja taaskäivitage.
- GPU keelamine - GPU keelamine võib aidata seda viga parandada. GPU keelamine keelab riistvaralise kiirenduse, kuid mõnikord parandab see vea.
- Süsteemi miinimumnõuded ei ole täidetud – Selle vea põhjuseks võib olla mittevastavus Photoshopi põhilistele süsteeminõuetele. Photoshopi süsteeminõuded peavad olema täidetud ja eelistatavalt ületatud, et Photoshopi kasutamisel vigu vältida. Photoshop on väga ressursimahukas programm ja näitab vigu eriti suurte failidega töötamisel. Veenduge, et teie süsteem vastab Photoshopi miinimumnõuetele või ületab neid. Sülearvuti puhul peate võib-olla lisama rohkem RAM-i, kui RAM-i pole süsteeminõuete täitmiseks piisavalt. Parim viis oleks aga osta Photoshopi jaoks vajalike spetsifikatsioonidega arvuti.
Kuidas parandada, ei saa Photoshopi vea tõttu avada?
- Photoshopi värskendamine - Veenduge, et Photoshopis oleks installitud uusimad veaparandused.
- Kontrollige süsteeminõudeid - Veenduge, et teie süsteem vastaks Photoshopi uusima versiooni miinimumnõuetele.
Kui teie graafika riistvara ei toetata, peate võib-olla uuendama kaasaegsema graafika riistvara. - Keela generaator - avage seaded Siis Pluginad Siis Tühjendage märkeruut Luba generaator (Photoshopi uuemad versioonid),
- Installige graafikadraiver uuesti – Minge oma graafikakaardi tootja veebisaidile ja kontrollige värskendusi. Värskendage oma videokaardi draiverit.
- Photoshopi vaikeseadete taastamine – Taastage Photoshopi vaikesätted rakendusega Lähtestage eelistused väljumisel nuppu eelistuste aknas (Photoshopi uuem versioon). Saate sätteid lähtestada, kustutades need kaustast, taaskäivitades Photoshopi ja Photoshop kirjutab uued sätted. Eelistusi saate lähtestada ka siis, kui sulgete Photoshopi, taaskäivitage Photoshop ja hoidke seda all Ctrl + Alt + tõstuklahv seejärel klõpsake Photoshopi käivitamiseks ikooni Photoshop. Teil palutakse kinnitada Photoshopi eelistuste kustutamine, klõpsake nuppu OK.
- GPU kiirenduse keelamine - Graafikaprotsessori keelamine võib riistvarakiirenduse väljalülitamisel Photoshopi pisut aeglasemalt töötada. See võib aga aidata viga parandada. Minge Photoshopi Seaded > Esitus ja tühjendage märge Kasutage GPU-d ja taaskäivitage Photoshop. Kui see samm aitab, tehke edasine GPU tõrkeotsing.
- Photoshopi eelmisele versioonile naasmine - Kui ükski ülaltoodud soovitustest ei aita, varundage kaust Preferences/Preferences ja naaske Photoshopi eelmisele versioonile.
Kuidas parandada: taotlus nurjus faili ootamatu lõpu tõttu?
Selle vea põhjuseks võib olla ühenduse probleem, teie Interneti-ühendus võib olla ebastabiilne ja põhjustada allalaaditud failis tõrkeid. Probleem võib olla ka teie brauseris, kui laadisite faili alla. See võib olla viga, mis on põhjustatud süsteemi- või tarkvaraveast tingitud faililaiendi muutmisest. Seda ühendust saate vältida, kui kasutate usaldusväärset Interneti-ühendust või juhtmega ühendust.
- Selle vea võib põhjustada Photoshopi ühildumatute versioonide kasutamine. Võib-olla kasutasite faili loomiseks ühte versiooni ja proovisite selle avamiseks kasutada teist versiooni. See võib põhjustada tõrke.
- Selle tõrke põhjuseks võib olla ka Photoshopi ootamatu väljalülitamine enne õiget salvestamist, arvutisüsteemi krahh või programmi krahh. See võib faili rikkuda ja tõrge võib ilmneda, kui proovite failile juurde pääseda.
- Vea põhjuseks võib olla ebapiisav kettaruum ja Photoshopil pole PSD-faili paigutamiseks piisavalt ruumi.
- Vea saab parandada sõltuvalt sellest, mis selle põhjustas. Kui see on Interneti-ühenduse probleem, peate selle lahendama ja seejärel faili alla laadima.
- Kui selle põhjuseks on Photoshopi ühildumatud versioonid, peate selle avamiseks kasutama sama Photoshopi versiooni, mida kasutati faili loomisel.
- Kui tõrke põhjuseks on programmi ootamatu sulgemine või süsteemi krahh, peate võib-olla faili uuesti tegema.
- Kui tõrke põhjuseks on ebapiisav kettaruum, peate võib-olla suurendama kettaruumi või suurendama ketta partitsiooni suurust.
PDF-vormingus salvestamine ebaõnnestus Photoshopi vea tõttu
Vea „PDF-vormingus ei saanud salvestada Photoshopi tarkvaravea tõttu” saab lahendada mis tahes järgmiste meetoditega.
- Veenduge, et Photoshop oleks kõigi veaparandustega ajakohane. Külastage ka Adobe veebisaiti, et näha, kas selle vea jaoks on teadaolevaid parandusi.
- Võite proovida ka kõik kihid peita ja seejärel salvestada. Saate hõlpsasti peita kõik kihid, klõpsates nähtavuse ikoone ja lohistades neid alla. see lülitab kõigi kihtide nähtavuse välja.
- Samuti võite proovida naasta Photoshopi eelmisele versioonile. Proovige meeles pidada, kas tõrge ilmnes pärast Photoshopi värskendamist. Kui jah või kui te ei mäleta, pöörduge tagasi Photoshopi eelmisele versioonile. Enne Photoshopi varasemale versioonile naasmist varundage kindlasti oma Photoshopi sätted kindlas kohas.
Kuidas võivad täitmata süsteeminõuded põhjustada selle, et Photoshop ei saa tarkvaravea tõttu teie taotlust täita?
Photoshop ei saanud teie taotlust tarkvaravea tõttu lõpule viia põhjuseks võib olla suur nõudlus Photoshopi järele süsteemis, mis ei vasta miinimumnõuetele. Photoshop nõuab head graafikakaarti, kui seda ei tehta, siis süsteem aeglustub, hangub või kuvab vea. Sama võib juhtuda ka siis, kui muud nõuded ei ole täidetud.
Kuidas saab faililaiendi muutmine aidata?
Kui kõik muud kasutatavad pildifailid laaditakse probleemideta, proovige muuta probleemse pildifaili laiendiks .jpeg või .png. Neid vorminguid kasutatakse laialdaselt ja tavaliselt salvestatakse pildid selles vormingus. Laienduse muutmine võib aidata faili laadida. Kui laienduse muutmine ei aita, võib pilt olla rikutud ja kasutuskõlbmatu.














