Eeldades, et viitate Windows 10 arvutile, on siin mõned viisid, kuidas teada saada, mis teie arvuti unerežiimist äratas. 1. Kontrollige sündmuste vaaturit. Avage sündmuste vaatur ja valige Windowsi logid > Süsteem. Otsige sündmuse ID-ks 42. See annab teile teada, milline seade või programm arvuti äratas. 2. Kontrollige toitevalikuid. Avage toitesuvandite juhtpaneel ja minge vahekaardile Täpsemad sätted. Otsige pealkirja Sleep alt üles säte Allow wake timers. Kui see on lubatud, äratas see tõenäoliselt teie arvuti. 3. Kontrollige Task Scheduleri. Avage Task Scheduler ja minge Task Scheduleri teeki. Otsige ajastatud toiminguid, mis on seadistatud arvuti äratamiseks. 4. Otsige värskendusi. Kui teil on automaatsed värskendused lubatud, on võimalik, et ajastatud värskendus äratas teie arvuti. Kontrollimiseks avage Windows Update'i juhtpaneel ja otsige ootel olevaid värskendusi.
Windowsi seadmetes Arvuti ärkab ootamatult puhkerežiimist üsna tavaline. Mõnikord lülitate tööjaamast lahkudes arvuti magama, kuid soovite, et programmid jääksid avatuks. Arvuti unerežiimi pannes saate säästa energiat ja lasta sellel puhata ilma seda välja lülitamata. Seega, kui teie arvuti ärkab pidevalt unerežiimist, võib olla mitmeid tegureid. Automaatsete ärkamiste allika leidmine on nende diagnoosimise esimene samm. Niisiis, uurige, kuidas vältida Windowsi arvuti unerežiimist ärkamist.

Mis hoiab mu arvuti ärkvel?
Kui esiplaanil ei tööta ükski rakendus ja te ei kasuta arvutit, saavad arvuti ärkvel hoida ainult taustal töötavad protsessid. Need jagunevad peamiselt
- Varundustarkvara
- Plaanitud ülesanded
- Taustateenused
- Viirusetõrje skaneerimine
- Võrgutegevus
- Toitevalikud
- või midagi, mis suudab suhelda kohaliku või Interneti-teenusega ja tühistada unetaimeri.
Kuidas teada saada, mis teie arvuti unerežiimist äratas
Allpool on kaks võimalust, kuidas teada saada, mis teie arvuti unerežiimist äratas.
- Windowsi terminali kasutamine
- Sündmuste vaaturi kasutamine
1] Windowsi terminali kasutamine
Kasutades Windowsi terminalis käsku POWERCFG, saate teada, mis teie arvuti talveunerežiimist äratas. See on käsurea utiliit, mis saab jälgida üksikute seadmete toiteolekut ja analüüsida süsteemi tavaliste energiatõhususe ja aku kasutusea probleemide osas.
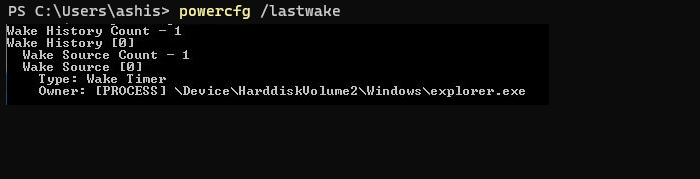
- Paremklõpsake menüüd Start ja valige Windowsi terminal (administraator).
- Tippige või kopeerige ja kleepige terminali järgmine käsk ja vajutage sisestusklahvi.
See näitab põhjust, miks teie arvuti puhkerežiimist ärkab. Näiteks antud juhul on selleks File Explorer.
dns-sond lõpetas Interneti-ühenduse
Ühendatud: Windowsi arvuti lülitub juhuslikult sisse
2] Event Vieweri kasutamine
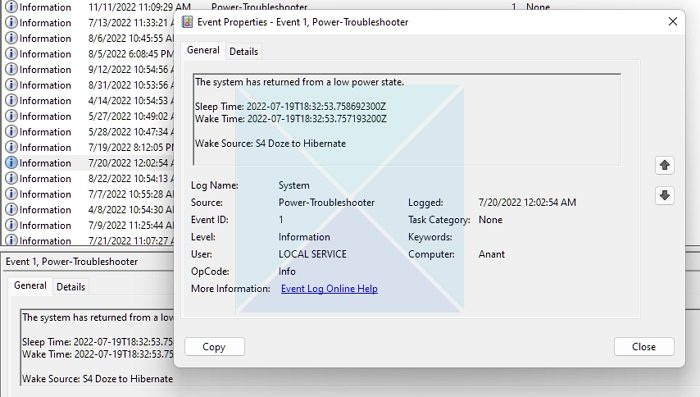
Rakendus Event Viewer kasutab järgmist meetodit, et välja selgitada, miks teie arvuti unerežiimist taastus.
taotletud teenuse lõpuleviimiseks pole piisavalt süsteemiressursse
- Tüüp Sündmuste vaataja Windowsi otsinguribale ja klõpsake selle avamiseks tulemust.
- Topeltklõps Ajakirja aknad suvand vasakul paneelil ja klõpsake nuppu Süsteem .
- Under Allikate loetelu , otsige üles ja klõpsake sellel Toite tõrkeotsing valik.
- Kliki Loo l ja vaadake üle allolevas kastis olev teave.
Saate teavet uneaja, ärkamisaja ja ärkamisallika kohta. Vaadake need üle, et teada saada, miks teie arvuti unerežiimist üles äratati.
Ühendatud: Arvuti ärkab automaatselt unerežiimist
Lubage või takistage seadmel arvutit unerežiimist äratada
Kui teate, millised seadmed teie arvutit ilma teie nõusolekuta äratavad, saate selle vältimiseks astuda vajalikke samme.
- Paremklõpsake Windowsi logol ja avage kontekstimenüüst Seadmehaldur.
- Otsige üles seade, mida soovite muuta, ja tehke sellel atribuutide akna avamiseks topeltklõps.
- Kliki Energia juhtimine vahekaarti ja märkige või tühjendage Laske arvutil see seade energia säästmiseks välja lülitada valik.
- Klõpsake HEA muudatuste salvestamiseks.
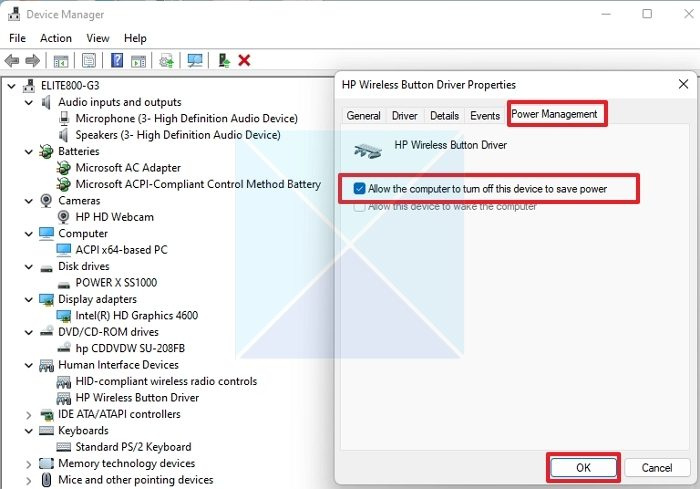
Korrake ülaltoodud samme, kui soovite reguleerida teiste seadmete toitehalduse sätteid. Võrguühendused, ajastatud toimingud ja taustal äratustaimerid võivad lisaks teie seadmetele äratada ka Windowsi.
Ühendatud: Mis on Windowsi arvutite äratusallikas?
Nüüd saate aru, millised seadmed võivad teie arvuti unerežiimist äratada ja kuidas neid seda ära hoida. Arvuti talveunerežiim ei pruugi aga alati olla parim lahendus. Mõnes olukorras on alati eelistatav see täielikult keelata. Seega, kui teie arvuti ärkab ootamatult, saate probleemi mõistmiseks ja ennetamiseks alati kasutada kahte selles artiklis mainitud meetodit.
Kas saate oma arvuti unerežiimi panna?
See on alati hea mõte. Kui arvuti on puhkerežiimis, tarbib see minimaalselt energiat. See säästab energiat ja pikendab monitori eluiga, kaitstes seda liigse sissepõlemise eest. Kuna arvuti käivitub koheselt, ei pea kaua ootama ja jätkate sealt, kus pooleli jäite. Siiski veenduge, et arvuti töötaks väga aeglaselt, kui äratate selle unerežiimist. Sel juhul keelake teised kontod ja veenduge, et raskeid rakendusi ei töötaks.
Samuti on mõned sülearvutid konfigureeritud Windowsi unerežiimi asemel talveunerežiimile. Kuni see haiget ei tee, on puhkerežiim võrreldes talveunerežiimiga mugav.















