Windows ei leia veateadet C:Program FilesMicrosoft Office ootOffice16outlook.exe on tavaline tõrge, mis võib ilmneda Microsoft Office'i kasutamisel. Selle vea võivad põhjustada mitmed tegurid, sealhulgas vale installimine, rikutud failid või ühildumatu riistvara. Selle vea parandamiseks võite proovida mõnda asja. Esiteks veenduge, et Microsoft Office on õigesti installitud. Kui see pole nii, peate selle uuesti installima. Teiseks kontrollige rikutud faile. Seda saate teha, käivitades Microsoft Office'i diagnostika tööriista. Selleks minge menüüsse Start ja tippige otsingukasti 'Diagnose'. Valige suvand 'Tuvasta ja paranda Microsoft Office'i programmide probleeme'. Kui kumbki neist lahendustest ei tööta, võib teil olla ühildumatu riistvara. Proovige kasutada teist arvutit või võtke täiendava abi saamiseks ühendust Microsofti toega.
Kui näed Windows ei leia faili C:Program FilesMicrosoft Office ootOffice16outlook.exe tõrketeade Outlooki avamisel opsüsteemis Windows 11/10, aitavad selles artiklis toodud lahendused teil probleemi lahendada. See tõrge ei lase teil Outlooki avada. Peale Outlooki võib see tõrge ilmneda kõigis Microsoft Office'i rakendustes, nagu Word, Excel jne. Seetõttu on siin pakutavad lahendused rakendatavad ka teistele Office'i rakendustele, kui need kuvavad sama veateate.
Täielik veateade näeb välja selline:
Windows ei leia faili C:Program FilesMicrosoft Office ootOffice16outlook.exe. Veenduge, et sisestasite õige nime ja proovige seejärel uuesti.

Windows ei leia C:Program FilesMicrosoft Office ootOffice16outlook.exe
Järgmised lahendused aitavad teil probleemi lahendada Windows ei leia faili C:Program FilesMicrosoft Office ootOffice16outlook.exe viga Outlooki avamisel.
- Keelake ajutiselt oma viirusetõrje
- Kustutage Windowsi registris IEFO-st võti outlook.exe.
- Remondibüroo
- Office'i desinstallimine ja uuesti installimine
Enne kui hakkame neid parandusi arutama, räägime selle vea kõige levinumast põhjusest.
Seda tüüpi probleemi võib põhjustada viirus või pahavara. Windowsi registris on kirje nimega IFEO ( Pildifaili täitmise valikud ). Pildifaili käivitusvalikud ( IFEO ) kasutatakse silumiseks. Microsoft lisas registrisse IFEO võtme, et anda arendajatele võimalus tarkvara siluda.
Pahavara võib pildifaili täitmisvalikuid kasutades rünnata teie arvutit. Vaadake, kuidas pahavara teie süsteemi rünnata võib.
- See võib lisada käivitatava faili populaarsele Windowsi käivitatavale failile, nii et kood käivitatakse selle programmi käivitamisel.
- See võib segada turbetarkvara (nt viirusetõrje või pahavaratõrje) tööd, lisades siluri konkreetse programmi peamisele käivitatavale failile.
Samuti saate blokeerida konkreetse programmi töötamise oma süsteemis, luues selle käivitatava faili jaoks IFEO võtmes siluri. Testisin seda Google Chrome'is ja sain sama veateate, mille said kasutajad Outlooki käivitamisel. Kui soovite seda oma arvutis testida, soovitame teil enne jätkamist luua süsteemi taastepunkti ja varundada register.
Olge Windowsi registri muutmisel ettevaatlik, kuna iga viga võib põhjustada tõsiseid tõrkeid. IEFO võti on saadaval registriredaktori järgmisel teel.
|_+_|Avasin registriredaktori ja läksin ülaltoodud aadressile (kopeerisin tee ja kleepisin selle registriredaktori aadressiribale ja vajutasin sisestusklahvi). Selle testimiseks Chrome'is otsisin esmalt pildifaili täitmisvalikute võtmest Chrome'i käivitatava alamvõtme (chrome.exe). Võti polnud saadaval. Nii et ma lõin selle käsitsi. Selleks järgisin järgmisi samme:
muuta vaikeprogrammi vaataja aknaid 10
- Paremklõpsake alamjaotist Pildifaili täitmissuvandid.
- valitud ' Uus > Võti ».
- Andke sellele vastloodud võtmele nimi chrome.exe.
- Alamvõti chrome.exe on valitud.
- Paremklõpsake paremal küljel ja valige ' Uus > Stringi väärtus ».
- Andis nime Siluja sellele väärtusele.
- Paremklõpsake siluri väärtusel ja valige Muuda .
- Trükitud ntsd-s väljal Väärtus ja klõpsake nuppu OK.
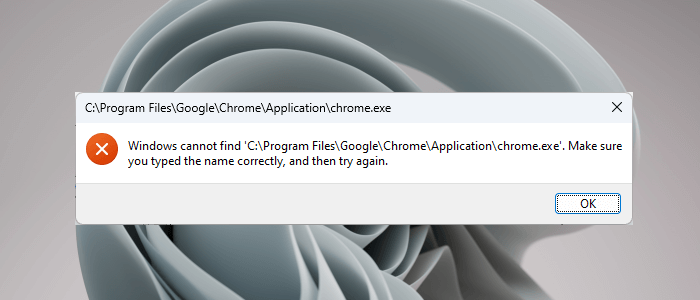
Kui klõpsasin OK, tuvastas viirusetõrje minu süsteemis pahavara ja sulges kohe registriredaktori. Pärast seda sain Chrome'i avamisel järgmise veateate:
Windows ei leia faili C:Program FilesGoogleChromeApplicationchrome.exe. Veenduge, et sisestasite õige nime ja proovige seejärel uuesti.
Seda nippi kasutab pahavara kasutajate süsteemide nakatamiseks. Seega takistab viirusetõrjetarkvara mõjutatud rakenduse käivitamist. Seda seetõttu, et pärast rakenduse edukat käivitamist saab käivitada pahatahtliku koodi.
Viirusetõrje takistas mul ka registriredaktori avamist. Asjade normaalseks muutmiseks desinstallisin viirusetõrje ja seejärel avasin registriredaktori. Pärast seda kustutasin chrome.exe alamvõtme ja installisin viirusetõrje uuesti.
Räägime lahendustest selle probleemi lahendamiseks.
1] Keelake ajutiselt oma viirusetõrje
Nüüd arvan, et saate kogu pildi. Nii et keelake oma viirusetõrjetarkvara ja vaadake, kas see lahendab teie probleemi. Kui saate Outlooki avada pärast viirusetõrje keelamist, on täidetud üks järgmistest tingimustest.
- Teie viirusetõrje käsitleb Outlooki ohuna ja blokeerib selle käitamise.
- Registri jaotises „Pildifaili täitmissuvandid” on Outlooki käivitatava võtme jaoks siluri väärtuse, mille saab pahavara genereerida.
Kui probleem ilmneb ülalmainitud juhtumi 1 tõttu, värskendage oma viirusetõrjetarkvara. Samuti võite proovida lisada Outlook.exe viirusetõrjesse erandina. Kontrollige, kas see lahendab teie probleemi või mitte.
Kui probleem ilmneb ülalmainitud juhtumi 2 tõttu, peate registrist eemaldama võtme outlook.exe. Rääkisime sellest järgmises paranduses.
2] Kustutage Windowsi registris IEFO-st võti outlook.exe.
Kui probleem püsib, võib Outlook.exe võti asuda teie Windowsi arvuti registri IEFO kirjes. Sel juhul lahendab probleemi outlook.exe võtme kustutamine. Siiski soovitame kõigil mõjutatud kasutajatel seda parandust kasutada isegi siis, kui eelmine parandus nende jaoks töötas. See meetod annab teile teada, kas siluri väärtuse on loonud teie registris oleva pahavara või mitte.
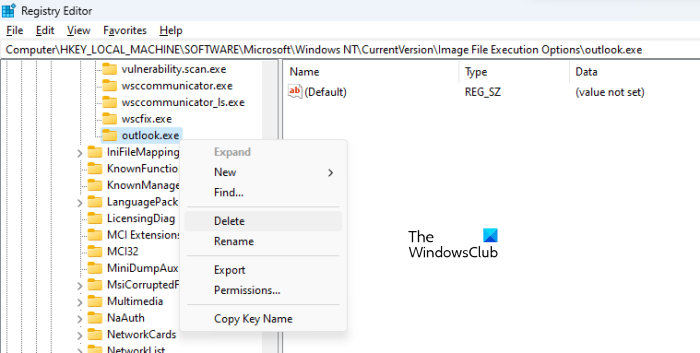
Enne jätkamist on soovitatav luua süsteemi taastepunkt ja varundada register. Tehke järgmist.
- Avage registriredaktor.
- Järgige selles artiklis varem mainitud teed.
- Laiendage jaotist Pildifaili täitmissuvandid ja leidke alamvõti outlook.exe.
- Kui alamvõti outlook.exe on registriredaktori jaotises „Pildifaili täitmissuvandid” saadaval, eemaldage see. Selleks paremklõpsake seda ja valige Kustuta .
Nagu ma eespool kirjeldasin, ei saa te registriredaktorit avada. Kui see juhtub, keelake viirusetõrje. Kui see ei aita, desinstallige viirusetõrje. Enne viirusetõrje desinstallimist veenduge, et teil oleks toote aktiveerimisvõti. Kui ostsite viirusetõrje veebist, kontrollige oma meili viirusetõrjevõtit. Ilma tootenumbrita ei saa te viirusetõrjet pärast uuesti installimist uuesti aktiveerida.
See peaks probleemi lahendama. Kui registri jaotises „Pildifaili täitmissuvandid” pole Outlook.exe alamvõtit, ilmneb probleem muul põhjusel.
3] Remondibüroo
Probleem võib ilmneda ka rikutud Office'i failide tõttu. Soovitame teil parandada microsoft office'i ja vaadata, kas see aitab. Office'i taastamine lahendab tavaliselt enamiku Office'i rakendustega esinevatest probleemidest. Esiteks viige läbi kiire remont. Kui see ei aita, käivitage võrgu taastamine. See peaks toimima.
4] Office'i desinstallimine ja uuesti installimine
Kui ükski ülaltoodud lahendustest teie jaoks ei aidanud, desinstallige ja installige uuesti Microsoft Office. Enne Microsoft Office'i desinstallimist veenduge, et teil oleks tootenumber.
Lugege : Outlook ei tööta pärast Windows 11 värskendust .
Kus on minu Outlooki EXE-fail?
Outlook EXE-kaust asub Microsoft Office'i kaustas C-draivil. Avage File Explorer ja liikuge järgmisele teele:
|_+_| 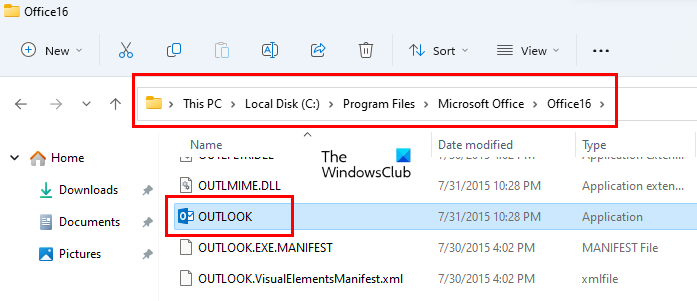
Olenevalt Microsoft Office'i versiooninumbrist leiate sealt kausta. Näiteks kui teil on Office 2016, 2019 ja 2021, leiate sealt Office16 kausta. Avage see kaust ja leiate sealt faili outlook.exe.
Loe: Outlook ei tööta pärast Windows 11 värskendust
Kuidas taastada Microsoft Outlook?
Microsoft Outlooki taastamiseks peate taastama kogu Office'i komplekti. Selleks avage 'Windows 11/10 sätted' ja minge jaotisse ' Rakendused > Installitud rakendused '. Operatsioonisüsteemides Windows 10 ja Windows 11 enne 22H2 värskendust leiate Rakendused ja funktsioonid installitud rakenduste asemel. Nüüd leidke Microsoft Office'i rakendus, klõpsake seda ja valige Muuda . Sa näed Remont variant seal.
Loodan, et see aitab.
Loe rohkem : See andmefail on seotud meilikonto OST-faili veaga. .
sisselogimine















