Excelis suurte andmekomplektidega töötades võite leida töölehe, mis sisaldab ühendatud lahtreid. Ühendatud lahtrid võivad teie andmetega töötamise keeruliseks muuta ja võite soovida teada, kuidas neid leida, et need lahti ühendada.
Ühendatud lahtrite leidmiseks Excelis on mitu võimalust. Üks võimalus on kasutada funktsiooni Otsi ja vali. Selleks klõpsake vahekaarti Kodu, seejärel klõpsake rühmas Redigeerimine nuppu Otsi ja vali. Klõpsake nuppu Mine. See avab dialoogiboksi Mine. Klõpsake dialoogiboksis Mine nuppu Special. See avab dialoogiboksi Mine spetsiaalsesse.
parimad vlc nahad
Valige dialoogiboksis Mine spetsiaalsesse ripploendist Ühendatud lahtrid ja klõpsake siis nuppu OK. See valib kõik teie töölehel ühendatud lahtrid. Seejärel saate lahtrite ühendamise tühistada, paremklõpsates ühel valitud lahtril ja klõpsates nuppu Tühista lahtrite ühendamine.
Teine viis ühendatud lahtrite leidmiseks on kasutada tingimusvormingu funktsiooni. Selleks klõpsake vahekaarti Kodu ja seejärel jaotises Stiilid nuppu Tingimuslik vormindamine. Klõpsake nuppu Tõstke esile lahtrireeglid ja seejärel klõpsake nuppu Dubleeri väärtused.
Dialoogiboksi Väärtuste dubleerimine valige esimesest ripploendist Ühendatud lahtrid ja klõpsake siis nuppu OK. See tõstab teie töölehel esile kõik ühendatud lahtrid. Seejärel saate lahtrite ühendamise tühistada, paremklõpsates ühel esiletõstetud lahtritest ja klõpsates käsku Tühista lahtrite ühendamine.
Ühendatud lahtrite leidmiseks saate kasutada ka funktsiooni Mine. Selleks klõpsake vahekaarti Kodu, seejärel klõpsake rühmas Redigeerimine nuppu Otsi ja vali. Klõpsake nuppu Mine. See avab dialoogiboksi Mine.
Klõpsake dialoogiboksis Mine nuppu Special. See avab dialoogiboksi Mine spetsiaalsesse. Valige dialoogiboksis Mine spetsiaalsesse ripploendist Ühendatud lahtrid ja klõpsake siis nuppu OK. See valib kõik teie töölehel ühendatud lahtrid. Seejärel saate lahtrite ühendamise tühistada, paremklõpsates ühel valitud lahtril ja klõpsates nuppu Tühista lahtrite ühendamine.
Kui olete hardcore Microsoft Excel kasutaja, siis on tõenäoliselt ilmnenud lahtrite ühendamise tõrge alati, kui proovite olulisi andmeid sortida. Sõltuvalt töölehel oleva teabe hulgast võib ühendatud lahtrite käsitsi otsimine võtta kaua aega. Hea uudis on see, et on olemas viis leida need ühendatud lahtrid ja see ei nõua palju tööd.

kuidas Adobe Flash Playerit lubada?
Kuidas leida Excelis ühendatud lahtreid
Ühendatud lahtrite leidmise teadmine aitab teil neid vajadusel eemaldada. Järgmised sammud aitavad teil Excelis liidetud lahtreid leida.
- Avage Microsoft Excel
- Minge otsingu ja valiku juurde
- Kerige vormingu leidmiseks
- Klõpsake kasti Ühenda lahtrid.
1] Avage Microsoft Excel
Enne kui saame edasi liikuda, peate esmalt veenduma, et Microsoft Excel on teie arvutis üleval ja töötab. Kui te ei tea, kuidas seda teha, selgitame.
- Vaadake Windows 11 töölauda ja avage Microsoft Excel otsetee sealt.
- Teise võimalusena saate Exceli avada oma Tegumiriba või rakenduse menüüst.
- Pärast rakenduse käivitamist peaksite jätkama mõjutatud töövihiku avamist.
2] Minge otsingusse ja valige
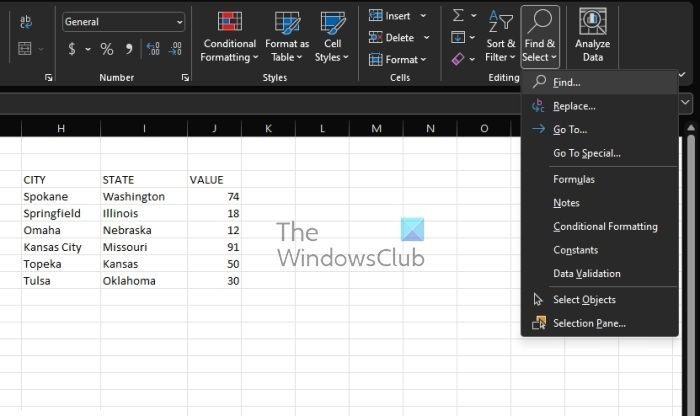
Töövihikust, kust soovite ühendatud lahtreid leida, peate minema jaotisse Otsi ja vali. Arutame, kuidas sinna kõige lihtsamal viisil jõuda.
- Palun klõpsake Maja sakk
- Sealt vaadake lindilt Otsige ja valige .
- Kui olete selle leidnud, soovite kohe sellel klõpsata.
- Pärast seda valige Otsi valik rippmenüü kaudu.
- See avaneb Otsige ja asendage aken.
3] Avage vormingu otsing
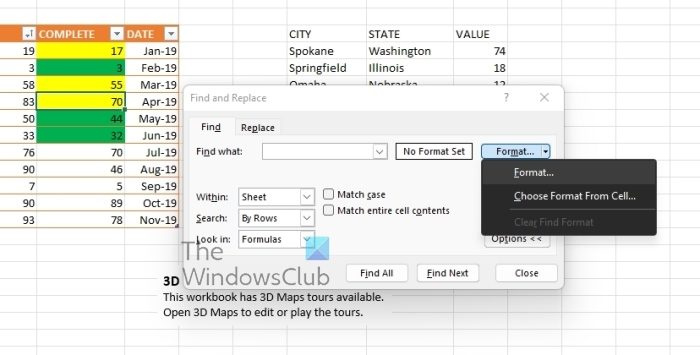
Järgmine loogiline samm siin on leida tee menüüsse Otsi vorming. See on lihtne, nagu arvata võis, nii et vaatame.
tere blokeerija
- Alates Otsige ja asendage aken, minge edasi ja klõpsake nuppu Valikud nuppu.
- Täiendavad valikud on nüüd nähtavad.
- Peate nägema Vorming nuppu, nii et palun klõpsake sellel.
- Ilmub rippmenüü.
- Vali Vorming sellest menüüst.
- Otsige vormingut ilmub nüüd aken ja olete järgmisteks sammudeks valmis.
4] Klõpsake kasti Ühenda lahtrid.
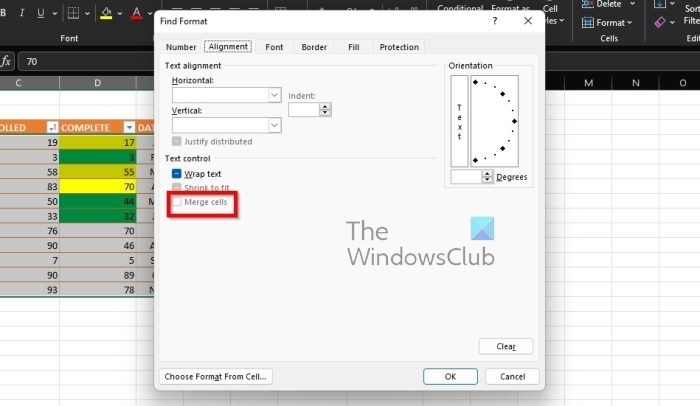
Viimane samm, mida siin teha, on lahtrite liitmine, nagu algselt plaanisime. Seda tehakse vormingu otsimise akna kaudu, nii et vaatame seda.
- Valige joondus vahekaart kohe.
- Sellel vahekaardil valige Ühendage rakud .
- Vajutage viivitamata nuppu OK.
- Otsige ja asendage aken ilmub uuesti.
- Pakkuda Leht valik on valitud väljal Sees.
- Kliki Leia kõik nuppu niipea kui võimalik.
Nüüd peaks teid tervitama Exceli töövihikus ühendatud lahtritega lehtede loend. Kui klõpsate mis tahes lehel, suunatakse teid töövihiku kaudu selle juurde.
LOE : Kuidas kasutada Excelis funktsiooni TEXTJOIN?
Mis on lahtrite liitmise eesmärk?
Ühendamine on kahe või enama lahtri ühendamine, et luua uus suurem lahter. See on suurepärane võimalus luua silt, mis hõlmab rohkem kui ühte veergu. Näiteks ühendati lahtrid A1, B1 ja C1, et luua silt, mida nimetatakse iga-aastaseks müügiks, et selgitada ridade 2–7 teavet.
Millised on kolm võimalust lahtrite liitmiseks?
Praegu on Microsoft Excelis lahtrite liitmiseks kolm võimalust ja need on järgmised.
- Operaatori CONCATENATE kasutamine.
- Funktsiooni CONCATENATE kasutamine.
- Funktsiooni CONCAT kasutamine
Microsoft võib tulevikus veelgi lisada, kuid kirjutamise ajal oli see ainus viis töö tegemiseks.



![GDI+ üldine viga [parandatud]](https://prankmike.com/img/errors/84/a-generic-error-occurred-in-gdi-fixed-1.jpg)




![Origin.exe kehtetu pildi viga opsüsteemis Windows 11 [parandatud]](https://prankmike.com/img/origin/62/origin-exe-bad-image-error-on-windows-11-fixed-1.jpg)






