Kui teie Windows 11 masinas kuvatakse tõrketeade „Origin.exe kehtetu pilt”, ärge muretsege – te pole üksi. See on tavaline viga, mida saab üsna lihtsalt parandada. Sellel veal võib olla mitu erinevat põhjust, kuid kõige levinum on see, et teie arvuti süsteemifailid on rikutud. See võib juhtuda mitmel põhjusel, sealhulgas pahavaraga nakatumise, voolutõusu ja isegi tavalise kulumise tõttu. Õnneks on selle vea parandamiseks mitu erinevat viisi. Allpool kirjeldame kõige levinumaid lahendusi. Lahendus 1: käivitage süsteemifaili kontroll Esimene asi, mida peaksite proovima, on süsteemifaili kontrolli (SFC) käivitamine. See on sisseehitatud Windowsi tööriist, mis suudab teie süsteemifaile vigade suhtes skannida ja neid vajadusel parandada. SFC-skannimise käivitamiseks toimige järgmiselt. 1. Toitekasutaja menüü avamiseks vajutage Windowsi klahvi + X. 2. Klõpsake käsul Command Prompt (Admin) (Admin). 3. Tippige järgmine käsk ja vajutage sisestusklahvi: sfc /scannow 4. Oodake, kuni skannimine on lõppenud. See võib veidi aega võtta, seega olge kannatlik. 5. Taaskäivitage masin ja vaadake, kas viga on parandatud. Lahendus 2: kasutage DISM-tööriista Kui SFC-skannimine probleemi ei lahendanud, võite proovida kasutada DISM-tööriista. See on veel üks sisseehitatud Windowsi tööriist, mis aitab parandada süsteemifaile. DISM-tööriista kasutamiseks toimige järgmiselt. 1. Toitekasutaja menüü avamiseks vajutage Windowsi klahvi + X. 2. Klõpsake käsul Command Prompt (Admin) (Admin). 3. Tippige järgmine käsk ja vajutage sisestusklahvi: dism /online /cleanup-image /restorehealth 4. Oodake, kuni skannimine on lõppenud. See võib veidi aega võtta, seega olge kannatlik. 5. Taaskäivitage masin ja vaadake, kas viga on parandatud. Lahendus 3: installige Origin uuesti Kui kumbki ülaltoodud lahendustest ei töötanud, on viimane võimalus Origin uuesti installida. See eemaldab Origini teie masinast täielikult ja installib selle siis uuesti nullist. Selleks toimige järgmiselt. 1. Desinstallige Origin oma masinast. Seda saate teha, avades Juhtpaneel > Programmid ja funktsioonid ning valides loendist Origin. 2. Laadige ametlikult veebisaidilt alla Origini installiprogramm. 3. Käivitage installiprogramm ja järgige Origini uuesti installimiseks juhiseid. 4. Kui Origin on installitud, käivitage programm ja vaadake, kas viga on parandatud. Kui kuvatakse endiselt tõrketeade „Origin.exe kehtetu kujutis”, võib teie Windowsi installiga olla midagi valesti. Sel juhul peate võib-olla Windowsi nullist uuesti installima.
Mõned arvutikasutajad teatavad probleemist, mille puhul Originiga seotud mis tahes toimingu, näiteks kliendi või mängu desinstallimine või käivitamine oma Windows 11/10 arvutis, ilmneb Origin.exe vigane pildi viga . Selles postituses pakume selle probleemi lahendamiseks kõige sobivamaid lahendusi.

Selle probleemi ilmnemisel kuvatakse järgmistel ridadel järgmine täielik sarnane tõrketeade;
Origin.exe – vigane pilt
C:WINDOWSSYSTEM32
ei ole mõeldud Windowsis töötamiseks või sisaldab viga. Proovige programm uuesti installida, kasutades algset installikandjat, või võtke abi saamiseks ühendust oma süsteemiadministraatori või tarkvaramüüjaga. Vea olek 0xc000012f.
Origin.exe vigane pildi viga
Kui saate Origin.exe halva pildi viga 0xc000012f Kui proovite oma Windows 11/10 mänguarvutis Origini klienti või konkreetset mängu avada, installida või desinstallida, võite proovida meie allpool soovitatud lahendusi kindlas järjekorras ja vaadata, kas see aitab teil probleemi lahendada.
- Esialgne kontrollnimekiri
- Käivitage administraatoriõigustega Origin.exe
- Käivitage installi/desinstalli tõrkeotsing.
- Registreerige DLL-fail uuesti või asendage/parandage
- Lubage/registreerige uuesti Windows Installeri teenus
- Kontrollige oma turvatarkvara
- Parandage/värskendage/installige uuesti levitatav Visual C++ pakett
- Installige Origini klient või mäng uuesti.
Vaatame ülaltoodud paranduste kirjeldust.
1] Esialgne kontrollnimekiri
Enne allolevate parandustega jätkamist, kuna halva pildiprobleemi põhjuseks on tavaliselt rikutud süsteemifailid, saate kiiresti käivitada SFC-skanni ja vaadata, kas see aitab. Vajadusel peate võib-olla kontrollima DISM-i skannimist. Kontrollige kindlasti ka Windowsi värskendusi ja installige oma arvutisse kõik uued saadaolevad bitid. Teisest küljest, kui tõrge ilmnes pärast hiljutist Windowsi värskendust, nagu on teatanud mõned mõjutatud kasutajad, saate teha süsteemitaaste või värskenduse desinstallida, kuid kui eelistate midagi viimase võimalusena proovida, võite jätkata allpool toodud lahendused.
Lugege : Vigane pilt, D3D11.dll pole mõeldud Windowsis töötamiseks, viga 0xc0000020
forza horizon 3 pc ei tööta
2] Käivitage Origin.exe administraatoriõigustega.
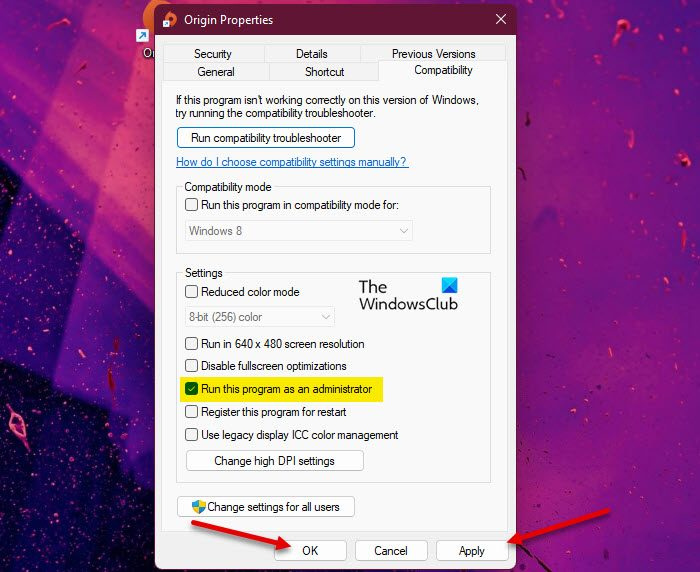
Kui esialgne kontrollnimekiri ei olnud kohaldatav, on teie järgmine tõrkeotsingu tegevussuund Origin.exe vigane pildi viga teie Windows 11/10 mängumasinaga juhtus see, et käivitate programmi origin.exe administraatorina. Selle ülesande täitmiseks toimige järgmiselt.
- Liikuge kohalikul draivil Origini kliendi või mängu installikausta.
- Paremklõpsake sellel asukohal Origin.exe faili.
- Vali Käivitage administraatorina kontekstimenüüst.
- Klõpsake Jah protsessi kinnitamiseks.
Nüüd vaadake, kas veateade ilmub uuesti. Kui jah, proovige järgmist lahendust.
Lugege : kuidas anda või saada kõrgendatud õigusi operatsioonisüsteemis Windows 11/10
3] Käivitage programmi installimise/desinstalli tõrkeotsing.
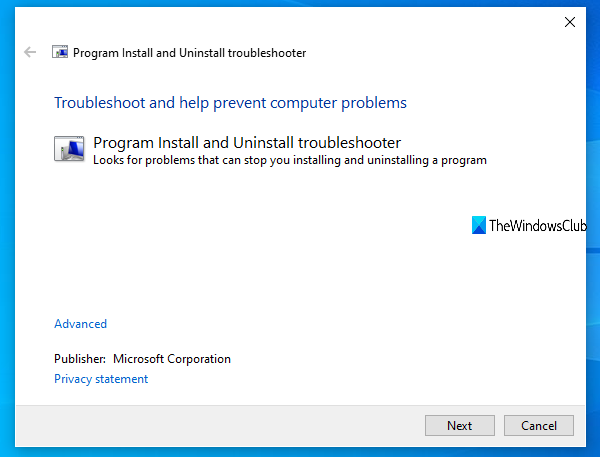
See parandus on rakendatav, kui saate Origini kliendi või konkreetse mängu installimisel/desinstallimisel Windows 11/10 mängumasinasse tõrketeate. Programmide installimine/eemaldamine Tõrkeotsing parandab rikutud registrivõtmed ja on loodud selleks, et aidata arvutikasutajatel probleeme automaatselt lahendada, kui programmide installimine või desinstallimine Windows 11/10 süsteemis on blokeeritud. Selle lahenduse jaoks peate käivitama Microsofti programmi lisamise/eemaldamise tööriista ja kontrollima, kas probleem on lahendatud. Vastasel juhul proovige järgmist lahendust.
Lugege : DLL ei ole mõeldud Windowsis töötamiseks või sisaldab viga
4] DLL-faili uuesti registreerimine või asendamine/parandamine.
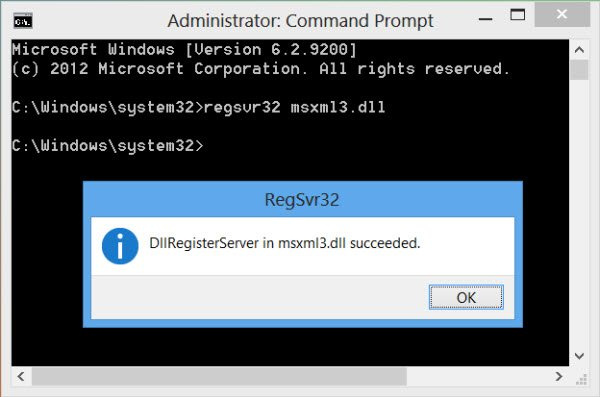
DLL-failid on süsteemifailid ja võivad olla Windowsi operatsioonisüsteemi või kolmanda osapoole failid, mis tavaliselt installitakse koos programmi või mänguga. Kuna oleme tuvastanud DLL-faili, mis võib puududa, rikutud või rikutud, nõuab see lahendus DLL-faili uuesti registreerimist või faili asendamist/parandust.
Neid faile saate asendada, külastades Winbindexi ja otsides faili alla ning kopeerides seejärel faili täpselt veateates antud asukohta – samuti saate faili teisaldada rakenduse või mängu installikausta. Sellest teenusest leiate enamiku dll-faile, mis võimaldab kasutajatel vaadata teavet operatsioonisüsteemi Windows 11/10 failide kohta ja neid Microsofti serveritest alla laadida. Teise võimalusena saate kopeerida DLL-faili hiljuti värskendatud ja töötavast Windowsi arvutist.
Lugege : Programmi ei saa käivitada, kuna teie arvutist puudub MSVCR100.dll, MSVCR71.dll või MSVCR120.dll
5] Windows Installeri teenuse lubamine/ümberregistreerimine
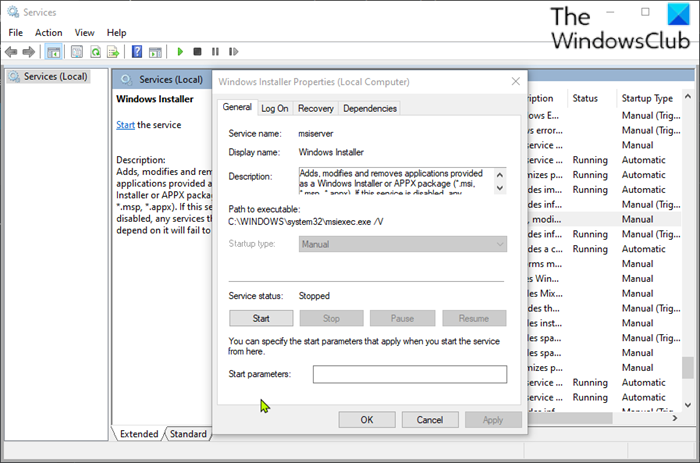
Kui Windowsi moodulite installija süsteemis ei tööta, võib see tõrge ilmneda Origini kliendi või mis tahes mängu installimisel/desinstallimisel. See teenus tegeleb süsteemimoodulite installimisega rakendustest, nii et ilma seda käivitamata on võimalus, et olulisi komponente ei installita. Seega, et välistada see võimalus potentsiaalse süüdlasena, peate veenduma, et Windows Installeri teenus on lubatud. Kui teenus töötab, kuid probleem püsib, saate Windows Installeri teenuse registreerimise tühistada ja uuesti registreerida. Tehke järgmist.
- Vajutage Windowsi klahv + R dialoogiboksi Run kuvamiseks.
- Tippige dialoogiaknas Käivita cmd ja klõpsake nuppu CTRL+SHIFT+ENTER käsuviiba avamiseks administraatori režiimis.
- Tippige käsuviiba aknasse järgmine käsk ja vajutage Windows Installeri teenuse ajutiseks registreerimise tühistamiseks sisestusklahvi:
- Pärast käsu edukat töötlemist ja eduteate saamist tippige järgmine käsk ja vajutage Windows Installeri uuesti registreerimiseks sisestusklahvi:
Pärast teise käsu täitmist taaskäivitage arvuti. Laadimisel kontrollige, kas viga püsib. Kui jah, proovige järgmist lahendust.
6] Kontrollige oma turvatarkvara
Teatud juhtudel märgib viirusetõrjetarkvara DLL-failid kahtlaste või pahatahtlikena ning seejärel isoleerib DLL-failid, eriti kolmanda osapoole rakendustest ja mängudest, nii et ilmneb tõrge, kuna fail loetakse puuduvaks, mistõttu programm või mäng desinstallitakse. . ülesande täielikuks täitmiseks ei ole võimalik DLL-faili kutsuda.
Sel juhul saate turvatarkvara sekkumise välistamiseks kontrollida karantiini pandud üksusi ja vajadusel faili taastada. Vastasel juhul proovige järgmist lahendust.
Lugege : hallake karantiini pandud üksusi, Windows Defenderi välistusi
7] Parandage/värskendage/installige uuesti Visual C++ levitatav
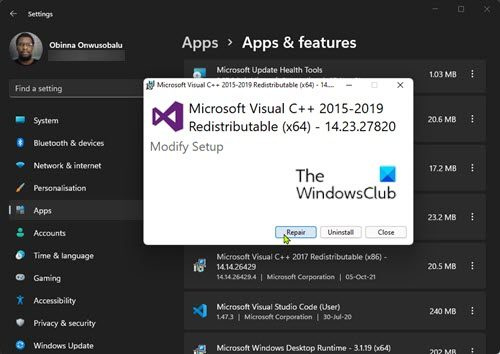
See lahendus nõuab Windows 11/10 mänguarvutis Visual C++ Redistributable parandamist, värskendamist või uuesti installimist. Saate alla laadida ja installida uusima Microsoft Visual C++ edasilevitatava paketi. Visual C++ Redistributable saate taastada rakenduse Seaded kaudu – järgige neid samme.
- Avage rakendus Seaded.
- Klõpsake Programmid vasakul navigeerimisribal.
- Nüüd kerige alla Rakendused ja funktsioonid parem paneel.
- Klõpsake probleemse Visual C++ levitatava paketi jaoks ellipsist (kolm vertikaalset punkti).
- Vali Muuda .
- Klõpsake Remont .
- Taastetoimingu lõpuleviimiseks järgige ekraanil kuvatavaid juhiseid.
Teise võimalusena saate Windows 11/10 masinas programmide ja funktsioonide kaudu levitatava Visual C++ parandada, järgides selle juhendi juhiseid VÕI saate paketi parandada/uuesti installida mängu installikausta kaudu – toimige järgmiselt.
- Järgige File Exploreri kaudu oma mängu installiteed.
- avatud _Paigaldaja kausta.
- avatud VC kausta.
- Kui on ainult üks kaust, avage see ja järgige alltoodud kolme järgmist sammu.
- Kui kaustu on mitu, avage esmalt vana. Kaustad on nimetatud aasta järgi, nii et kui näete vc2013 ja vk2015 kaust avatud vc2013 esiteks. Järgige neid kolme sammu vana kausta puhul, seejärel korrake neid kahte sammu uue kausta jaoks.
- avatud ümberpaigutamine kausta.
- Leidke avanenud kaustast mõlemad x86 ja x64 vcredist.exe versioon.
- Käivitage installimiseks igaüks.
Pärast vcredist.exe mõlema versiooni installimist/parandust peaks teie mäng või Origini klient töötama ilma selle veata. Vastasel juhul proovige järgmist lahendust.
8] Installige Origini klient või mäng uuesti.
See lahendus nõuab Origini kliendi või selle vea põhjustanud mängu uuesti installimist. Soovitame kasutada mis tahes tasuta kolmanda osapoole desinstallitarkvara, seejärel kindlasti alla laadida ja installida Origini kliendi või mängu uusim versioon, kui see on asjakohane. Kui uuesti installimine ei aidanud, saate Windows 11/10 lähtestada ja kindlasti valida Salvesta minu failid valik. See suvand teostab sisuliselt Windowsi värske installi, säilitades kõik teie andmed/failid, kuid eemaldades kolmandate osapoolte rakendused ja programmid. Pärast lähtestamisprotseduuri edukat lõpetamist saate oma mängud uuesti installida.
Loodetavasti aitab see postitus teid!
Need postitused võivad teile huvi pakkuda :
- Parandage WINWORD.EXE vale pildi viga operatsioonisüsteemis Windows 11/10
- Parandage halva pildi vea olek 0xc0000006 operatsioonisüsteemis Windows 11/10
- Parandage halb pilt, vea olek 0xc0000020 operatsioonisüsteemis Windows 11/10
- Parandage MSTeams.exe halva pildi 0xc0000020 vea olek operatsioonisüsteemis Windows 11/10
Miks mu arvuti ütleb pidevalt halba pilti?
Halva pildi viga ilmneb siis, kui proovite käivitada Windowsi programmi, kuid see ei käivitu korralikult. Selle põhjuseks on see, et programmi käitamiseks vajalikud failid või teegid võivad olla rikutud või protsess katkeb, mis põhjustab kasutajal halba pildiviga.
ei saa PowerShelli administraatorina käivitada
Kuidas parandada setup.exe pildi viga?
Windows 11/10 halva pildi vea parandamiseks võite proovida järgmisi soovitusi.
- Installige uuesti programm, mida ei saa avada
- Eemaldage probleemne Windowsi värskendus
- Rikutud süsteemifaili kontrollimiseks käivitage süsteemifaili kontrollija.
- Käivitage automaatne Windowsi parandamine
- Tehke süsteemitaaste
Lugege : Parandage rakenduse AcroCEF/RdrCEF.exe vead või vale kujutis
Mis on halva kuvandi põhjus?
Bad Image Errors on tõrge, mis ilmneb siis, kui Windows ei saa käivitada programme, mida proovisite käivitada, peamiselt seetõttu, et programmi käitamiseks vajalikud failid ja teegid on värskenduse tõttu rikutud. Sel juhul võib probleemse värskenduse desinstallimine probleemi lahendada.
Kuidas parandada viga 0xc000012f?
Viga Bad Image 0xc000012f tähendab, et mõned süsteemifailid on rikutud ja segavad süsteemi protsessi. Halva pildi vea parandamiseks saate rakendada järgmisi parandusi.
- Installige probleemne tarkvara uuesti
- Tehke süsteemi taastamine
- Taastage Windowsi värskendus
- Tehke puhas saapad
- Käivitage süsteemifailide kontrollija
Loe ka :
- Kuidas parandada kehtetu pildi vea olekut 0xc000012f Windowsis
- Parandage Chrome.exe vigane pilt, vea olek 0xc000012f
Kas .exe-fail on viirus?
exe-fail võib olla viirus, kuid mitte kõigile. Enamikku neist on ohutu kasutada või isegi vajalikud teie Windowsi süsteemi töötamiseks. Kahtluse korral saate käivitada täieliku süsteemi viirusetõrjekontrolli või laadida faili üles VirusTotali, teenusesse, mis analüüsib kahtlasi faile ja URL-e.















