Kui olete IT-ekspert, siis teate, et Outlook ei tööta pärast Windows 11 värskendust, võib olla tõeline piin. Siin on kiire juhend selle parandamiseks.
Esiteks veenduge, et Outlook on ajakohane. Windows 11 värskendused võivad mõnikord rikkuda ühilduvuse Outlooki vanemate versioonidega, seega on oluline veenduda, et kasutate uusimat versiooni.
Kui Outlook on ajakohane, on järgmine samm konto seadete kontrollimine. Minge konto seadete lehele ja veenduge, et kõik seaded on õiged. Kui need pole nii, peate võib-olla värskendama oma parooli või muutma serveri sätteid.
Lõpuks, kui kõik muu ebaõnnestub, võite alati proovida Outlooki desinstallida ja uuesti installida. Tavaliselt lahendab see kõik teie probleemid.
Kui teil on endiselt probleeme, võtke lisaabi saamiseks ühendust meie tugitiimiga.
Kui installisin Windows 11 2022 värskenduse, leidsin, et minu Outlooki klient ei töötanud või ei avanenud, ja mul on mõned vead. Kui teil on sarnane probleem, proovige probleemi lahendamiseks järgmisi soovitusi.
Mitu Outlooki tõrget pärast Windows 11 värskendust

Pärast uusimale versioonile värskendamist ilmnesid mulle üksteise järel järgmised vead, kui proovisin kasutada Outlooki opsüsteemis Windows 11.
Outlook ei saa sisse logida. Veenduge, et olete võrguga ühendatud ning kasutate õiget serveri ja postkasti nime. Microsoft Exchange'i teabeteenusel pole teie profiilis nõutavat teavet. Muutke oma profiili veendumaks, et kasutate õiget Microsoft Exchange'i teabeteenust.
PerspektiivSüsteemi ressursid on kriitiliselt madalad. Sulgege mõned aknad.
Microsoft Outlooki ei saa käivitada. Outlooki akent ei saa avada. Kaustakomplekti ei saa avada. Teabesalve avamine ebaõnnestus.
Outlook ei tööta pärast Windows 11 värskendust
Kui Outlook ei tööta või ei avane pärast Windowsi värskendamist operatsioonisüsteemis Windows 11/10, aitab üks järgmistest soovitustest teid kindlasti.
- Taaskäivitage arvuti
- Käivitage Outlook turvarežiimis ja kustutage profiil.
- Remondibüroo
Sukeldume iga meetodi üksikasjadesse ja lahendame probleemi.
1] Taaskäivitage arvuti
Kui pärast uusimale Windows 11 või Windows 11 2022 versioonile üleminekut ilmneb üksteise järel mitu Outlooki tõrget, on esimene ja ilmne lahendus, mida peate proovima, arvuti taaskäivitamine. See sulgeb kõik soovimatud programmid ja puhastab ressursid.
Võimalik, et saate selle hõlpsalt taaskäivitusega parandada, kuna see on üks universaalsetest lahendustest, mis lahendab enamiku Windowsi arvutite probleeme. Kui probleemid püsivad ka pärast arvuti taaskäivitamist, proovige järgmisi lahendusi.
2] Käivitage Outlook turvarežiimis ja kustutage profiil.
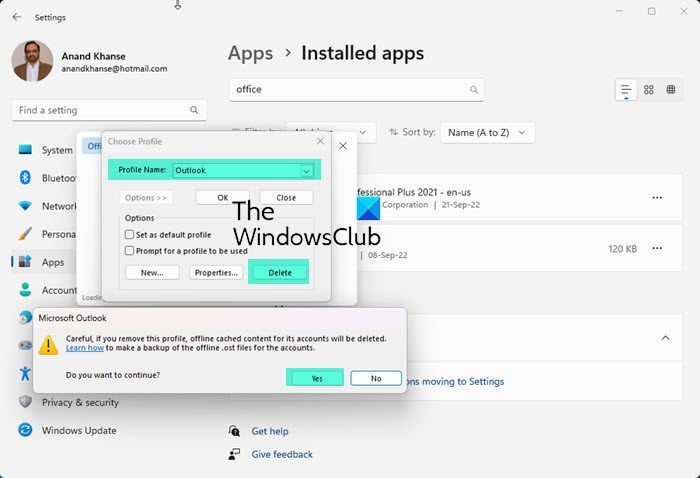
Teine viis paljude Outlooki vigade parandamiseks pärast Windows 11 uusimatele versioonidele värskendamist on Outlooki käivitamine turvarežiimis ja profiili kustutamine. Peate seda tegema, et saaksite vead parandada ja Outlooki uuesti ilma vigadeta kasutama hakata.
Outlooki turvarežiimis käivitamiseks klõpsake nuppu Win+R sisestage klaviatuuril |_+_| ja vajutage Tulla sisse . See avab Outlooki turvarežiimis.
Profiili eemaldamiseks Outlookist operatsioonisüsteemis Windows 11
- Vajutage Fail menüüst ja valige Konto seaded .
- Seejärel minge aadressile Profiili haldamine ja valige Kuva profiilid .
- Seejärel valige seal oma profiil ja valige Kustuta. Probleemide lahendamiseks peate oma arvutis Outlookis kõik profiilid kustutama. Pärast profiilide kustutamist taaskäivitage arvuti ja lisage profiilid uuesti. Seejärel vaadake, kas Outlooki probleemid on lahendatud.
Loe: Outlook ei reageeri, jookseb pidevalt kokku või on lakanud töötamast
3] Remondibüroo
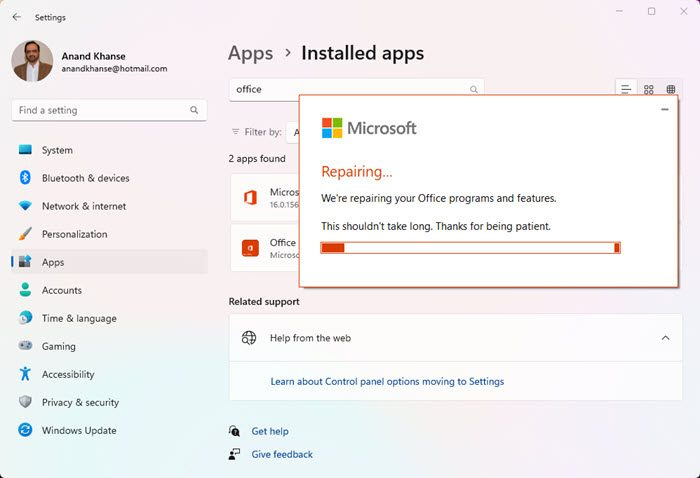
Kui pärast Windows 11 uusimatele versioonidele värskendamist pole Outlookis tõrked ikka veel parandatud, vajate Office'i parandamist, taaskäivitage arvuti ja lisage profiil.
Office'i parandamiseks operatsioonisüsteemis Windows 11
- avatud Seaded kasutades Win+Mina klaviatuuri otsetee või menüüst Start
- Vajutage Programmid vasakpoolsel külgribal. Seejärel valige Installitud rakendused.
- Kerige oma Microsoft Office'i installi leidmiseks.
- Klõpsake kirjel ja klõpsake nuppu Muuda .
- Valige hüpikaknas Kiire remont või Online remont .
- Kliki Remont nuppu.
Remont võtab veidi aega. Saate teada, kui remont on edukalt lõpule viidud. Seejärel taaskäivitage arvuti ja lisage profiilid uuesti.
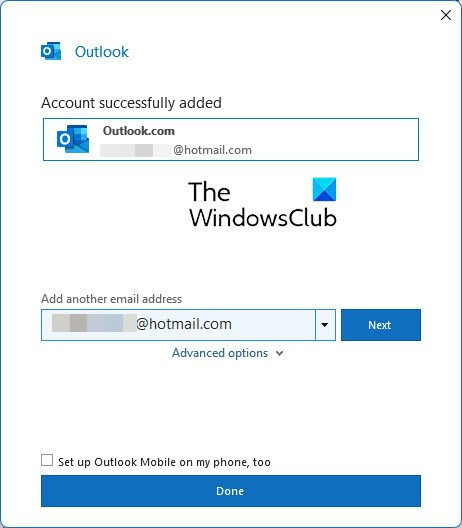
mustad ribad ekraani akende küljel 10
Mind aitas veebipõhine remont.
Seejärel palutakse teil Outlooki käivitamisel sisestada oma mandaadid.
Loe: Parandage Outlooki krahh uue profiili loomisel
Kuidas Outlooki Windows 11-s parandada?
Kui teil tekib selle kasutamise ajal probleeme või tõrkeid, on Windows 11-s Outlooki parandamiseks erinevaid viise. Outlooki saate käivitada turvarežiimis. Keelake lisandmoodulid, parandage Outlooki andmefaile, kustutage profiile, lisage või looge uus profiil ja parandage Office. Sõltuvalt teie ees seisvast probleemist saate rakendada mõnda neist.
Kuidas taastada Outlook pärast Windowsi värskendust?
Peate esmalt proovima arvuti taaskäivitada ja kontrollima, kas probleem on lahendatud. Kui ei, käivitage Outlook turvarežiimis ja eemaldage või kustutage Outlookis olemasolevad profiilid. Seejärel taaskäivitage arvuti ja lisage profiilid. Kui probleemid püsivad, peate Office'i parandama ja arvuti taaskäivitama.


![Marvel Snap jookseb Steamis pidevalt kokku [Parandatud]](https://prankmike.com/img/games/DB/marvel-snap-keeps-crashing-on-steam-fixed-1.png)



![OOBEEULA, OOBESETTINGSMULTIPAGE, OOBEAADV10 OOBE vead [Paranda]](https://prankmike.com/img/errors/C8/oobeeula-oobesettingsmultipage-oobeaadv10-oobe-errors-fix-1.png)




![Suumi pistikprogramm Outlookis ei tööta [Paranda]](https://prankmike.com/img/outlook/CF/zoom-plugin-is-not-working-in-outlook-fix-1.webp)



