IT-eksperdina on üks parimaid viise oma töö üle jälgimiseks luua Google Docsis kontrollnimekiri. Seda saab teha järgmiselt.
1. Avage Google Docs ja logige sisse oma Google'i kontoga. Kui teil pole Google'i kontot, saate selle tasuta luua.
2. Klõpsake nuppu 'Uus' ja valige 'Dokument'.
usb tõrkeotsing
3. Andke oma dokumendile nimi ja klõpsake nuppu OK.
4. Klõpsake menüül 'Sisesta' ja valige 'Märkeruut'.
5. Sisestage üksused, mida soovite oma kontrollnimekirja lisada. Täiendavate üksuste lisamiseks klõpsake uuesti nuppu 'Märkeruut'.
6. Üksuse lõpetatuks märkimiseks klõpsake selle kõrval olevat märkeruutu. Üksuse muutmiseks klõpsake selle kõrval oleval pliiatsiikoonil.
7. Üksuse kustutamiseks klõpsake selle kõrval olevat prügikasti ikooni.
8. Kui olete lõpetanud, klõpsake menüül 'Fail' ja valige 'Salvesta'.
Google Docs ei pruugi olla nii võimas kui Microsoft Word, kuid inimesed saavad teha mõnda põhitoimingut, näiteks luua üksuste jaoks kontrollnimekirja. Inimesed saavad selle dokumendi printida või keskenduda digitaalsele meetodile, et seda teistega jagada. Selles postituses näitame teile kuidas luua Google docsis kontrollnimekirja .

Kas saate Google Docsi lisada kontrollnimekirja?
Jah, Google Docsi dokumendile on lihtne kontrollnimekirja lisada, kuid varem see nii ei olnud. Varem pidid kasutajad kontrollnimekirja koostamiseks läbima mitu etappi, kuid Google on Docsi värskendanud ja üks uutest lisatud funktsioonidest on võimalus kasutada sisseehitatud kontroll-loendi tööriista, et hõlpsasti üksuste loendit luua ja sildistada. Selle lisandmooduliga ei pea kasutajad enam täppide asemel ruute kasutama ega läbima lisatoiminguid lihtsalt lihtsa kontrollnimekirja koostamiseks. Me võime öelda, et kontrollnimekirja koostamine on väga lihtne ja sarnane teiste platvormidega, nii et keerukuse pärast pole põhjust muretseda, sest see on nii lihtne kui võimalik.
Kuidas luua Google Docsi kontrollnimekirja
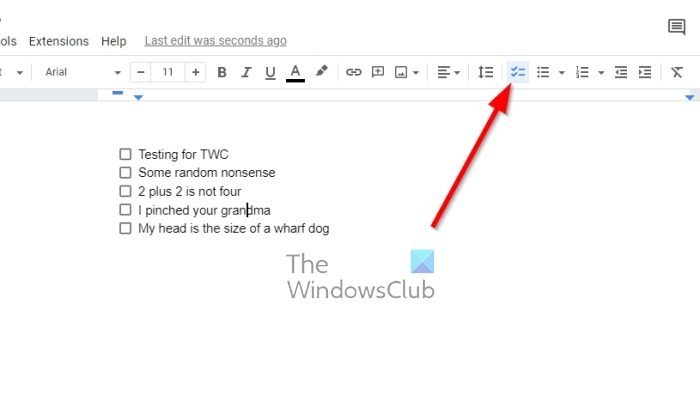
desinstallige ilmarakendus
Väga oluline on teada, kuidas Google Docsis kontrollnimekirja käsitsi luua. Google Docsi üksustele kontrollnimekirja lisamiseks järgige neid samme.
- Avage brauser, minge Google Docsi ja logige sisse oma Google'i mandaatidega.
- Avage uus dokument ja klõpsake nuppu Kontrollnimekiri ikooni tööriistariba kaudu.
- Samuti võite klõpsata Ctrl + tõstuklahv + 9 selle asemel.
- Nüüd peaks teie dokumendis ilmuma lihtne märkeruut.
- Sisestage välja kõrval tekst ja seejärel klõpsake Tulla sisse tekstivälja automaatseks loomiseks.
Nii luuakse põhiline kontrollnimekiri, nagu näete.
Kui teie dokumendis on olemasolev loend või tekst, mis nõuab märkeruutude märkimist, ei ole vaja alustada nullist. Google Docs on piisavalt nutikas, et sellest probleemist mööda hiilida, nii et arutleme, mida tuleb teha.
- Tõstke esile olemasolev tekst Google Docsi dokumendis.
- Sealt klõpsake nuppu Kontrollnimekiri ikooni tööriistariba kaudu.
- Kohe peaks uus kontrollnimekirja üksus olema nähtav ja kasutamiseks valmis.
Mõned inimesed võivad soovida muuta oma täpp- või nummerdatud loendist ühe üksuse kontrollnimekirjaks. Idee on tagada, et loendi teine element säilitaks oma vormingu, nii et mida teha? Noh, vaatame seda.
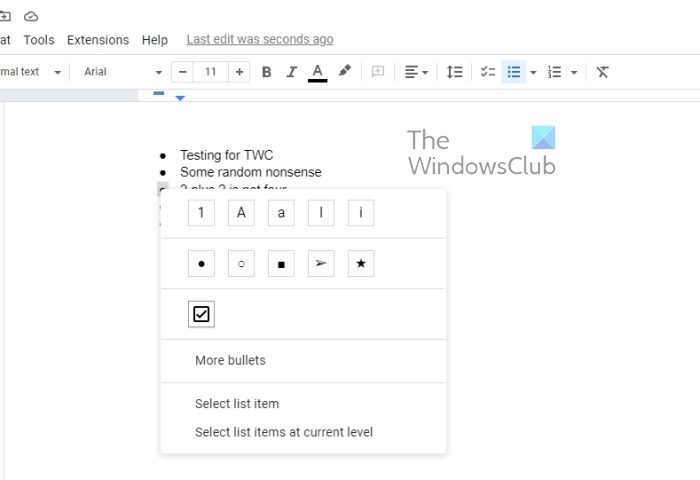
- Klõpsake ühel numbril või markeril.
- See valib need kõik, kuid mitte teksti.
- Seejärel klõpsake täppi või numbrit, mille soovite kontroll-loendikastiks teisendada.
- Paremklõpsake seda üksust ja valige kontekstimenüüst kontroll-loend.
- Muutused toimuvad teie silme all.
LOE : Parandus: Google'i dokumentides, arvutustabelites või vormides ei saa sisestada
Kas Google'il on kontrollnimekirja mall?
Kui te ei ole huvitatud mitme kontrollnimekirjaga dokumendi loomisest nullist, võite kasutada Google'i pakutavaid malle. Soovitame kasutada ülesandeloendi mustrit, kuna sellega on üsna raske valesti minna.
lihavõttemunad youtube videod













