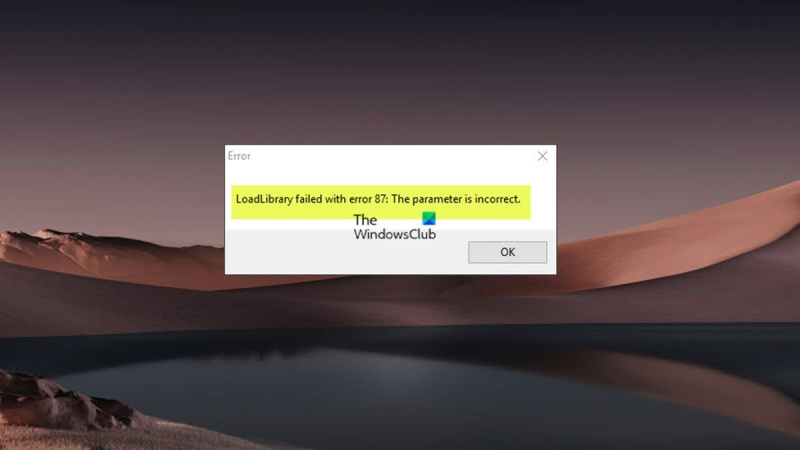Kui olete IT-ekspert, olete tõenäoliselt varem näinud veateadet LoadLibrary. See tõrge võib ilmneda mitmel põhjusel, kuid kõige levinum põhjus on kehtetu parameeter.
Kui näete seda viga, on oluline kontrollida parameetreid, mis edastati funktsioonile LoadLibrary. Enamikul juhtudel on probleem määratud DLL-faili teega. Mõnikord on probleem DLL-is endas.
Kui DLL-i tee on vale, võite proovida seda parandada, määrates |_+_| keskkonna muutuja. Kui DLL on rikutud, peate selle uue koopiaga asendama.
Mõnel juhul põhjustab LoadLibrary tõrke pahavara nakatumine. Kui kahtlustate, et see nii on, peaksite kontrollima oma arvutit usaldusväärse pahavaratõrjeprogrammiga.
Mõnele Windows 11 või Windows 10 arvutikasutajale projekti või kaardidokumendi avamisel või loomisel programmis ArcGIS Pro või ArcMap LoadLibrary nurjub veaga 87: Vale parameeter võib ilmuda veateade. Teadaolevalt esineb see tõrge peamiselt 3D-programmides, sealhulgas peaarhitekt, AutoCAD ja Blender, mis töötavad AMD GPU-ga arvutites. See postitus pakub veale kõige sobivamaid lahendusi.

Veateade võib olla üks järgmistest.
- LoadLibrary nurjus tõrkega 87: vigane parameeter.
- LoadLibrary nurjus tõrkega 87: vigane parameeter.
Mis on LoadLibrary?
Microsofti dokumentatsiooni kohaselt saab funktsiooni LoadLibrary kasutada teegi mooduli laadimiseks protsessi aadressiruumi ja tagastamiseks käepideme, mida saab kasutada DLL-funktsiooni aadressi hankimiseks. LoadLibrary võib osutada .exe-failile, et saada käepide, mida saab kasutada järgmistel juhtudel:
- Määrab määratud tüübi ja nimega ressursi asukoha määratud moodulis.
- Hankige käepide, mida saab kasutada mällu määratud ressursi esimesele baidile viitamiseks.
Selle probleemi ilmnemine on seotud arvuti videokaardi konfiguratsiooniga ja selle põhjuseks võivad olla järgmised põhjused:
- Videokaardi draiver on aegunud.
- Masinal on vastuolulised graafikakaardid.
- Remote Desktop Protocol (RDP) loob vaikimisi ühenduse integreeritud Inteli graafikakaardiga, mitte töölaua 3D-rakenduses kasutatava graafikakaardiga.
LoadLibrary viga, viga 87, vale parameeter
Kui proovite käivitada 3D-programme, nagu AutoCAD, Blender või Chief Architect, või avada või luua projekti või kaardidokumenti ArcGIS Pro või ArcMap tarkvaras, LoadLibrary nurjub veaga 87: Vale parameeter Windows 11/10 ekraanile ilmub veateade, võite proovida allpool soovitatud parandusi ja vaadata, mis teie süsteemis probleemi lahendab.
- Nimetage fail atig6pxx.dll ümber.
- Värskendage oma videokaardi draiverit
- Keela integreeritud videokaart
- Probleemi lahendamine vastuoluliste videokaartidega
- Konfigureerige AMD Radeon käivitama programmi suure jõudlusega režiimis.
- Installige 3D-tarkvara uuesti
Vaatame protsessi kirjeldust seoses iga loetletud lahendusega.
1] Nimetage fail atig6pxx.dll ümber.
atig6pxx.dll on dünaamilise lingi teegi (DLL) fail, mis on osa PowerXpress Vistast. OpenGL-draiveri on välja töötanud Advanced Mirco Devices, Inc. See lahendus on mõeldud LoadLibrary nurjub veaga 87: Vale parameeter tõrge, mis ilmneb teie Windows 11/10 arvutis ja nõuab faili atig6pxx.dll ümbernimetamist. Selle ülesande täitmiseks toimige järgmiselt.
- Veenduge, et oleksite administraatorina sisse logitud.
- klõpsa Windowsi klahv + E File Exploreri avamiseks.
- Liikuge allolevale kataloogi teele:
- Selles kohas kerige ja leidke atig6pxx.dll faili.
- Kui fail on leitud, paremklõpsake ja nimetage see ümber atig6pxx.dll.bak .
- Kui olete lõpetanud, väljuge Explorerist.
Kui teil ei õnnestunud administraatorina sisselogimisest hoolimata lubade tõttu faili ümber nimetada, saate käivitada turvarežiimi ja seejärel proovida uuesti DLL-faili ümbernimetamist.
sedlauncher
Lugege : Parandage Windowsis puuduv tõrge amd_ags_x64.dll
2] Värskendage oma graafikakaardi draiverit
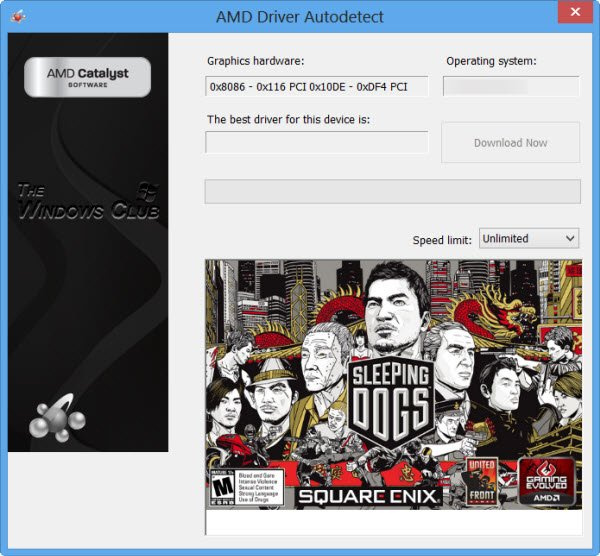
Teadaolevalt on süüdi aegunud AMD graafikakaardi draiver. Sel juhul on teie valikud järgmised.
- Lihtsaim viis AMD draiverite värskendamiseks on kasutada ametlikku AMD süsteemitarkvara. AMD draiveri automaatne tuvastamine. Seda programmi on lihtne kasutada ja see muudab graafikakaartide ja muu haldamise lihtsamaks. Kui uus draiver on saadaval, teavitatakse teid sellest. Kui see pole veel teie arvutisse installitud, võite minna nende veebisaidile ja alla laadida uusima versiooni.
- Graafikadraiverit saate käsitsi värskendada seadmehalduri kaudu, kui olete juba alla laadinud .inf või .sys draiveri fail.
- Draiverit saate värskendada ka käsurea kaudu.
- Windows Update'is saate draiverivärskendusi hankida ka valikuliste värskenduste jaotisest.
- sa saad ka minge otse AMD veebisaidile ja laadige alla uusim graafikakaardi draiver.
- Teine teile saadaolev võimalus on draiverite automaatne värskendamine mis tahes tasuta draiveri värskendustarkvaraga Windows 11/10 arvuti jaoks.
Kui aga praegune draiver viga ei paranda, proovige draiverit tagasi tõmmata või laadida alla ja installida draiveri varasem versioon.
Kui kasutate dokiga ühendatud sülearvutit, ühendage sülearvuti doki küljest lahti ja taaskäivitage 3D-tarkvara enne dokiga uuesti ühendamist. Kontrollige ka püsivara värskendust doki tootjalt.
Lugege : Windows jätkab vanade AMD draiverite installimist
3] Keela integreeritud graafikakaart
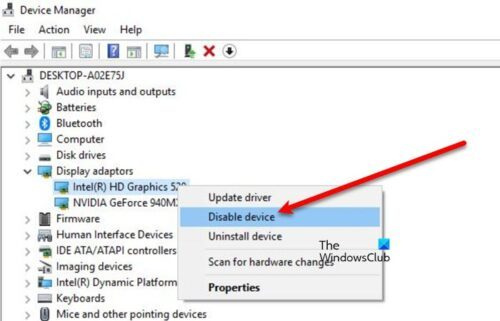
See lahendus on rakendatav kaugtöölaua protokolli (RDP) kasutamisel kaugarvutiga ühenduse loomiseks, et luua kaugjuurdepääs mõnele mainitud 3D töölauarakendusele – viga võib olla seotud RDP seansiga endaga, kuna võib tekkida konflikt RDP-ühendusega määratud videokaart ja kaugarvuti 3D-tarkvara kasutatav kaart. RDP ühendub vaikimisi integreeritud Inteli graafikakaardiga, mitte 3D-tarkvara kasutatava graafikakaardiga. Sel juhul saate probleemi lahendamiseks kaugtöölaua seansi ajal keelata AMD draiveri või integreeritud Inteli graafikakaardi. Pärast graafikaadapteri lahtiühendamist katkestate ühenduse ja ühendate seejärel uuesti RDP-seansi.
Lugege : Graafika riistvara ei ole 3D Photoshopi vea tõttu ametlikult toetatud
4] Lahendage vastuoluliste graafikakaartide probleem.
Need töölaua 3D-rakendused sõltuvad suuresti graafikakaartide võimalustest. Mõnikord võib graafikakaardi konflikt põhjustada nende programmide kokkujooksmist, eriti kui arvutisse on lisaks integreeritud graafikakaardile installitud spetsiaalne graafikakaart (nt Intel koos AMD FireProga). Sel juhul saate tõrkeotsinguks välja selgitada, kas graafikakaardid on süüdlased, käivitada seeria keelata/taaskäivitada/taaskäivitada samme arvuti uuendamiseks, et 3D-programm saaks määrata, millist kaarti käivitamisel ja andmete kuvamisel kasutada.
Tehke järgmist.
- Kui see on avatud, sulgege 3D-tarkvara.
- Järgmisena klõpsake nuppu Windowsi klahv + X avage Power User Menu.
- Klõpsake M Seadmehalduri avamiseks klahvi klaviatuuril.
- Kerige installitud seadmete loendis alla ja laiendage Video adapterid osa.
- Nüüd paremklõpsake ja keelake esimene graafikakaart.
- Taaskäivitage arvuti.
- Avage 3D-programm uuesti.
- Avage uuesti seadmehaldur ja lubage esimene graafikakaart.
- Järgmisena lülitage teine videokaart välja.
- Taaskäivitage arvuti.
- Avage 3D-programm uuesti.
- Avage uuesti seadmehaldur ja lubage teine graafikakaart uuesti.
- Taaskäivitage arvuti.
- Avage 3D-programm uuesti.
Kui probleem lahendatakse ühe või teise kaardi keelamisega, võib see viidata sellele, et probleemi põhjuseks on videokaardid.
Lugege : Integreeritud või diskreetne graafika – mida ma vajan?
5] Seadistage AMD Radeon käivitama programmi suure jõudlusega režiimis.
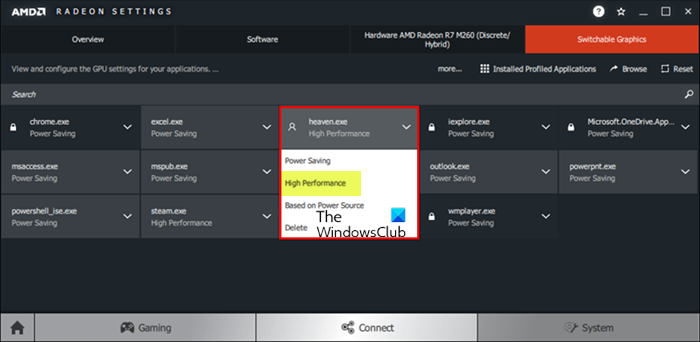
See lahendus nõuab AMD Radeoni tarkvara või Catalyst Control Centeri konfigureerimist, et käivitada 3D-töölauarakendus, mis on käivitatav suure jõudlusega režiimis. Tehke järgmist.
- Käivitage arvutis 3D-programm.
- Järgmine paremklõps Töölaud .
- Vali AMD Radeoni seaded menüüst.
- Vali Süsteem.
- Vali Lülitav graafika.
- Menüüs Vahetatav graafika Rakenduse käivitamine vaade (loetleb viimased ja praegu töötavad rakendused ning neile määratud lülitatav graafikarežiim) kuvatakse vaikimisi. Kui soovitud rakendus pole selles vaates saadaval, klõpsake ikooni Rakenduse käivitamine valik ja valige Installitud profiilirakendused et vaadata kõiki graafikadraiveri tuvastatud rakendusi.
Enamiku rakenduste vaikerežiimi määrab operatsioonisüsteem. Spetsiifiliste GPU-nõuetega rakendused näitavad loss ikoon rakenduse nime kõrval ja seda ei saa muuta; need rakendused töötavad alati energiasäästurežiimis integreeritud GPU-s. Rakenduste jaoks, mida operatsioonisüsteem ei lukusta, saab rakenduse rippmenüüst valida järgmised lülitatavad graafikarežiimid.
- energiasäästu – Valib integreeritud GPU, mis tarbib vähem energiat, kuid tagab väiksema jõudluse.
- Suur jõudlus – Valib diskreetse GPU, mis tarbib rohkem energiat, kuid tagab parema jõudluse.
- Põhineb toiteallikal – Valib integreeritud GPU, kui see töötab akutoitel, ja valib diskreetse GPU, kui see on ühendatud vooluvõrku.
- Nüüd klõpsake rakenduse rippmenüül ja valige rakenduse jaoks soovitud režiim.
- Muudatuste jõustumiseks taaskäivitage rakendus.
Lugege : AMD Radeoni tarkvara ei avane opsüsteemis Windows 11
6] Installige 3D-tarkvara uuesti.
Kui miski ei tööta, peate 3D-programmi täielikult desinstallima, kasutades programmi enda desinstallitööriista (kui see on saadaval) või mis tahes tasuta kolmanda osapoole desinstallitarkvara, et täielikult eemaldada tarkvara arvutist ja kõik eelmiste installide jääkfailid, registrivõtmed. Windowsi ja litsentsi teave. Pärast seda külastage programmipakkuja veebisaiti, laadige alla ja installige programm oma Windows 11/10 arvutisse.
Loodan, et see aitab!
Loe ka :
- LoadLibrary nurjus veaga 1114
- LoadLibrary STATUS DLL EI LEIA funktsiooni viga
- Teegi laadimine nurjus vigadega 126, 87, 1114 või 1455.
Kuidas parandada Loadlibrary viga 87?
Üks viis Loadlibrary kokkujooksmise parandamiseks veaga 87 on konkreetse DLL-faili ümbernimetamine. tehke järgmist:
- Klõpsake Windowsi nuppu Start.
- Sisestage atig6pxx.dll.
- Paremklõpsake faili ja valige Avatud faili asukoht (tavaliselt C:/Windows/System32).
- Muutke failinime alates atig6pxx.dll To atig6pxx.dll.bak .
- Klõpsake nuppu Jätka.
Kas te ei saa taotlust täita, kuna parameeter on kehtetu 87?
Kui Windows 11/10 arvutis Windows Update'i teenuse käivitamisel kuvatakse tõrketeade Error 87 Invalid Parameter, on tõenäoline, et vaiketeenuseid on muudetud nii palju, et mõned kirjed on rikutud.
Lugege : Parameetri parandus – dokumendi printimisel vigane viga
Miks parameeter on kehtetu?
Parameeter on kehtetu. Viga tähendab, et kasutaja taotlus kaustateele juurdepääsuks nurjus. Vea definitsiooni kohaselt ei saa kasutaja oma seadmes olevatele andmetele juurde pääseda ega faile mööda kaustateed kopeerida/kleepida ja teisaldada. Veaparameetrid on teenusepakkujapõhised väärtused, mis sisalduvad veateadetes. Näiteks võib pakkuja seostada veateate „Tabelit ei saa avada
fikseerige mbr aknad 10
Mis on sülearvuti parameeter?
Mis tahes väärtus, mille kasutaja või mõni muu programm programmi konkreetseks otstarbeks kohandamiseks edastab. Parameeter võib olla ükskõik milline, näiteks faili nimi, koordinaat, väärtuste vahemik, rahasumma või mõni kood.