Kui saate Installeril pole muutmiseks või juurdepääsuks piisavaid õigusi operatsioonisüsteemis Windows 11/10, siis võib see postitus teid aidata. See probleem ilmneb tavaliselt siis, kui proovite installida või muuta programmi ilma nõutavate lubadeta. Veateade on järgmine:
Installeril pole sellele kataloogile juurdepääsuks piisavaid õigusi: //tee//. Installimist ei saa jätkata. Logige sisse administraatorina või võtke ühendust oma süsteemiadministraatoriga.
Sellega tegelemine võib olla masendav probleem. Õnneks saate selle parandamiseks järgida mõningaid lihtsaid soovitusi.
tõhus lubade määratlus

Paranda Installeril pole muutmiseks või juurdepääsuks piisavaid õigusi
Parandama paigaldajal pole muutmiseks või juurdepääsuks piisavaid õigusi , muutke kausta õigusi ja keelake ajutiselt kolmanda osapoole viirusetõrje. Kui see ei aita, järgige neid soovitusi.
- Käivitage installer administraatorina
- Muuda kausta õigusi
- Taaskäivitage Windows Installeri teenus
- Vabastage ruumi kettapuhastuse abil
- Lubage kohalikus rühmapoliitika redaktoris kasutajakonto kontroll
- Keela ajutiselt kolmanda osapoole viirusetõrje
- Installige puhta alglaadimise olekus
Vaatame nüüd neid üksikasjalikult.
hiir jääb monitoride akende 10 vahele
1] Käivitage installer administraatorina
Installeri käivitamine administraatorina tagab, et see ei jookse kokku ega puutu kokku õiguste puudumise tõttu. Selleks paremklõpsake häälestusfailil ja valige Käivita administraatorina .
2] Muuda kausta õigusi
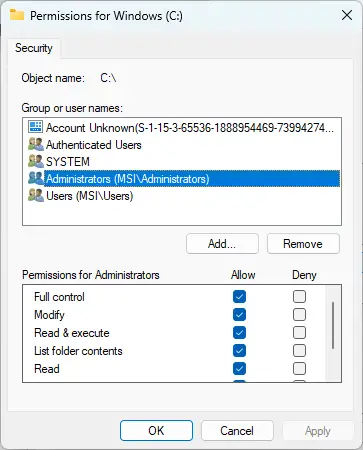
Ebapiisavate õiguste tõrge võib ilmneda ka siis, kui kaustal, kuhu programm installitakse, pole nõutavaid õigusi. Kui jah, muutke kausta õigusi ja vaadake, kas viga parandatakse. Tehke järgmist.
- Paremklõpsake kaustal ja klõpsake nuppu Omadused .
- Navigeerige lehele Turvalisus vahekaart, klõpsake Muuda ja Lisama oma kasutajakonto lisamiseks, kui seda loendis pole.
- Nüüd määrake oma kontole täielik juhtimisõigus ja klõpsake Okei .
- Kliki Täpsemalt , navigeerige lehele Omandiõigus vahekaarti ja klõpsake nuppu Muuda nuppu.
- Tõstke esile oma kasutajakonto ja klõpsake nuppu Rakenda ja seejärel klõpsake Okei .
3] Taaskäivitage Windows Installeri teenus
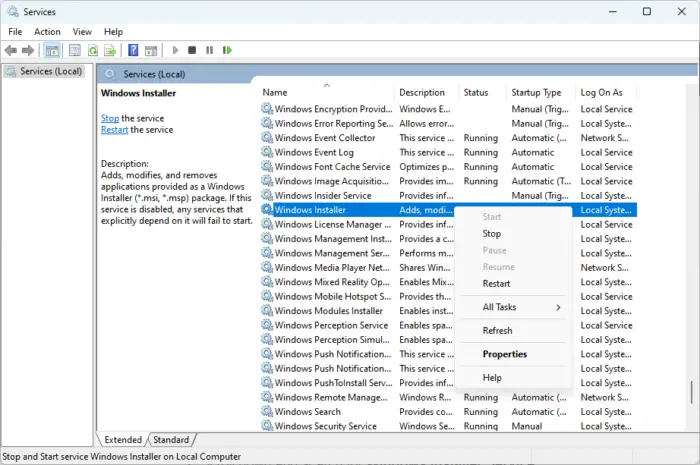
Windows Installeri teenus on Windowsi installi- ja konfigureerimisteenus. Selle teenuse taaskäivitamine võib aidata parandada, et installijal pole tõrke muutmiseks või juurdepääsuks piisavaid õigusi. Tehke järgmist.
- Klõpsake nuppu Alusta nupp, otsi Teenused ja avage see.
- Kerige alla ja otsige Windows Installeri teenus .
- Paremklõpsake teenusel ja valige Taaskäivita .
4] Vabastage ruum kettapuhastuse abil
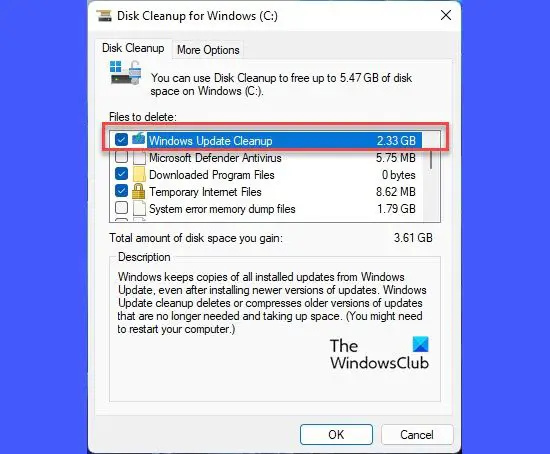
Windowsil võib olla probleeme rakenduste installimisega, kui teie seade on ummistunud Ajutine ja Rämpsfailid . Need ajutised failid salvestatakse kasutajakogemuse parandamiseks automaatselt. Need failid ei oma eesmärki ja neid tuleks aeg-ajalt kustutada. Siin on, kuidas saate seda kasutades teha Kettapuhastustööriist :
0xc0000142
- Otsima Ketta puhastamine ja klõpsake selle avamiseks.
- Valige failid, mida soovite kustutada.
- Kettapuhastussüsteem küsib nüüd kinnitust.
- Kliki Kustuta failid jätkama.
- Pange tähele, et näete rohkem valikuid, kui klõpsate käsul Süsteemifailide puhastamine.
- Seda suvandit kasutades saate kustutada kõik, välja arvatud uusimad süsteemi taastepunktid, Windows Update Cleanup, eelmised Windowsi installid jne.
5] Luba kasutajakonto kontroll kohalikus rühmapoliitika redaktoris
Kui viga ikka ei lahene, proovige kohalikus rühmapoliitika redaktoris kasutajakonto juhtimine keelata. Tehke järgmist.
- Vajutage nuppu Windowsi klahv + R dialoogiboksi Käivita avamiseks.
- Tüüp gpedit.msc ja tabas Sisenema .
- Kui rühmapoliitika redaktor avaneb, navigeerige saidile Arvuti konfiguratsioon > Windowsi sätted > Turvasätted > Kohalikud poliitikad > Turvasuvandid .
- Nüüd paremklõpsake ükshaaval igal kasutajakonto juhtimisseadel ja valige Keela .
- Kui olete lõpetanud, taaskäivitage seade ja vaadake, kas viga on parandatud.
6] Keela ajutiselt kolmanda osapoole viirusetõrje
Kolmanda osapoole viirusetõrjetarkvara võib olla vastutav installivigade eest teie Windowsi seadmes. Keelake viirusetõrjetarkvara ja kontrollige, kas viga on lahendatud. Kui tarkvara keelamine ei tööta, desinstallige viirusetõrjetarkvara ajutiselt ja kontrollige sama.
Lugege : Programmi ei saa Windowsis installida ega desinstallida
--protsess saidi kohta
7] Installige puhta alglaadimise olekus
Installitud kolmanda osapoole rakendused võivad installimisel probleeme põhjustada. Niisiis teostada puhas alglaadimine arvutist ja proovige seejärel installifaili administraatorina käivitada.
Kui tõrget puhta alglaadimise olekus ei kuvata, peate võib-olla ühe protsessi teise järel käsitsi lubama ja uurima, kes on süüdlane. Kui olete selle tuvastanud, keelake või desinstallige tarkvara.
Loe: Installer ei suutnud seda draiverit õigesti installida, väljumiskood 1
Andke meile teada, kui miski siin aitas teid.
Kuidas saada Windows 11-s piisavad õigused?
Avage rühmapoliitika redaktor ja liikuge jaotisse Arvuti konfiguratsioon> Windowsi sätted> Turvasätted> Kohalikud poliitikad> Turvasuvandid. Siin paremklõpsake igal kasutajakonto juhtimisseadel ja klõpsake nuppu Keela.
Miks mul ei ole piisavalt õigusi?
Kui te ei luba teatud tarkvara installimisel administraatoriõigusi, ei pruugi installijal olla piisavad õigused. Saate selle parandada, lubades installifailile või draivile täieliku juurdepääsu kõigile kasutajatele või käivitades installifaili administraatorina.















