Kui teie Windowsi arvutis kuvatakse „Bonjour App Service Error”, saate selle parandamiseks teha mõned asjad.
Esmalt proovige Bonjouri teenus taaskäivitada. Selleks avage dialoogiboks Run (vajutage klaviatuuril Windowsi klahvi + R), tippige väljale 'services.msc' ja vajutage sisestusklahvi. Otsige teenuste loendist üles 'Bonjour Service', paremklõpsake seda ja valige 'Restart'.
Kui see ei aita, proovige Bonjour Service desinstallida ja seejärel uuesti installida. Selleks avage juhtpaneel, valige 'Programmid ja funktsioonid', leidke installitud programmide loendist 'Bonjour' ja valige 'Desinstalli'. Kui desinstallimisprotsess on lõppenud, taaskäivitage arvuti ning seejärel laadige alla ja installige Apple'i veebisaidilt Bonjour Service'i uusim versioon.
Kui teil on endiselt probleeme, võtke täiendava abi saamiseks ühendust Apple'i toega või oma IT-osakonnaga.
Tere on tarkvara, mida kasutavad Apple'i teenused, nagu iTunes ja iCloud. See on seaduslik teenus ja peab teie arvutis töötama, kui kasutate Apple'i tooteid. Paljud kasutajad on siiski kogenud Tere App Service'i viga . Allpool on mõned veateated, mida kasutajad näevad.
Windows ei saanud Bonjouri teenust kohalikus arvutis käivitada.
kodi meelelahutuskeskusViga 2: süsteem ei leia määratud faili.
Bonjour Service ei käivitunud. Veenduge, et teil on süsteemiteenuste käitamiseks piisavad õigused.
Bonjouri teenus Windowsis ei käivitu, kuna selle registrikirje failitee on kehtetu (Programmifailide (x86) asemel programmifailid
Selles postituses räägime lahendustest, mida saab kasutada kõigi seotud vigade lahendamiseks.

Parandage Bonjour App Service'i tõrge Windows PC-s
Kui seisate silmitsi Tere App Service'i viga oma Windows 11/10 arvutis järgige probleemi lahendamiseks selles postituses mainitud lahendusi.
- Kontrollige Bonjouri teenuse olekut
- Avage rakenduses Clean Boot Apple Apps
- Kohandage registrit
- Taastage Apple'i rakendus
- Installige uuesti kõik Apple'i rakendused
Räägime neist üksikasjalikult.
1] Kontrollige Bonjouri teenuse olekut
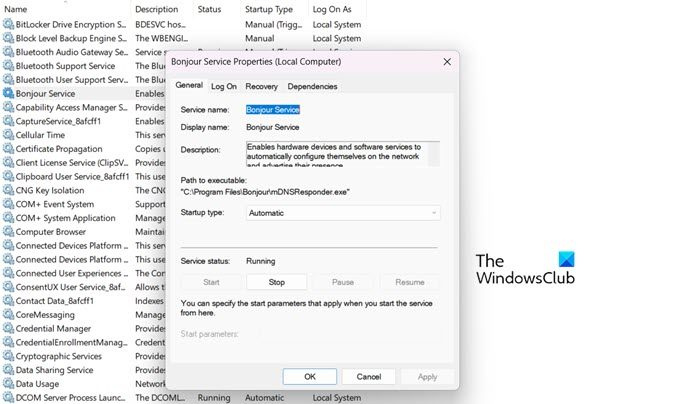
Esimene asi, mida peate selle probleemi lahendamiseks tegema, on kontrollida, kas Bonjour teenus töötab. Kui teenus ise peatatakse, käivitame selle käsitsi ja määrame selle omadused. Sama tegemiseks avage Teenused rakendus menüüst Start. Nüüd otsige Tere teenused, paremklõpsake sellel ja valige Atribuudid. Muuda Käivitamise tüüp To auto ja klõpsake nuppu 'Start' (kui see on peatatud). Lõpuks kontrollige, kas probleem on lahendatud.
lisage parool zip-faili akendele 10
2] Avage rakenduses Clean Boot Apple Apps
See probleem võib tekkida kolmanda osapoole rakenduse tõttu. Mõned kasutajad teatasid, et MalwareBytes takistas neil juurdepääsu Apple'i teenustele, samas kui mõned Bonjouri teenuse veateated olid tingitud VPN-ist. Kuna me pole kindlad, milline rakendus on süüdlane, on puhas käivitamine ainus mõistlik valik. Niisiis, käivitage Clean Boot ja kontrollige, kas probleem on lahendatud. Kui probleem püsib, lubage teenused ükshaaval süüdlase väljaselgitamiseks. Kui teate, milline rakendus probleeme põhjustab, desinstallige see ja teie probleem lahendatakse.
3] Seadistage register
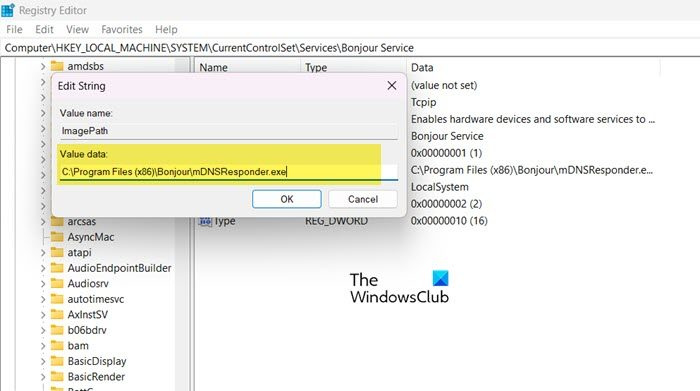
Kui näete teadet „Registrikirje failitee on vale (Programmifailide asemel programmifailid (x86)”), peate probleemi lahendamiseks registrit muutma. Enne registris muudatuste tegemist looge aga esmalt varukoopia. Sama tegemiseks avage registriredaktor, Vajutage Fail > Ekspordi, ja seejärel salvestage registrifail koos nimega hõlpsasti juurdepääsetavasse kohta.
Pärast varukoopia loomist avage uuesti registriredaktor ja liikuge järgmisse asukohta.
|_+_|Nüüd topeltklõpsake Pildi tee ja muutke faili teed C:Program FilesBonjourmDNSResponder.exe To C:Program Files (x86)BonjourmDNSResponder.exe.
Lõpuks taaskäivitage arvuti ja kontrollige, kas probleem on lahendatud. Loodetavasti lahendab see teie probleemi.
4] Taastage Apple'i rakendus
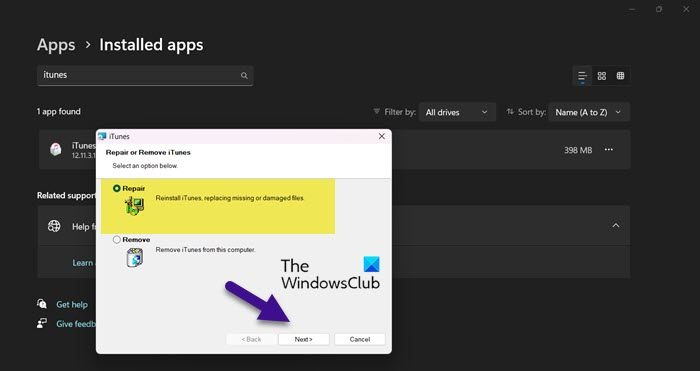
Kui rakendus, millele proovite juurde pääseda, on rikutud, ilmneb Bonjour Service'i tõrge. Ja kuna rakendus on sageli kahjustatud, on nende taastamiseks sisseehitatud utiliit. Teeme sama probleemi lahendamiseks. Sama tegemiseks järgige ettenähtud samme.
- avatud Seaded alates Win+I.
- Minema Rakendused > Installitud rakendused.
- Otsige üles rakendus, mida soovite taastada.
> Windows 11: Klõpsake kolmel vertikaalsel punktil ja valige Redigeeri.
> Windows 10: Valige rakendus ja klõpsake nuppu Redigeeri. - Vali Remont ja klõpsake nuppu Edasi.
Lõpuks järgige rakenduse taastamiseks ekraanil kuvatavaid juhiseid.
5] Installige kõik Apple'i rakendused uuesti.
Kui kõik muu ebaõnnestub, installige viimase abinõuna kõik Apple'i rakendused arvutist uuesti. See aitab, kui rakendused on parandamatult kahjustatud. Niisiis, desinstallige rakendused. Lõpuks installige need uuesti ja vaadake, kas probleem on lahendatud.
Windows Explorer lisab veeru kõigile kaustadele
Peaksite saama probleemi lahendada, kasutades selles postituses mainitud lahendusi.
Loe ka: Mis on mDNSResponder.exe? Miks see minu arvutis töötab?
Kuidas Bonjouri Windowsis taaskäivitada?
Bonjouri saate hõlpsalt taaskäivitada, taaskäivitades teenuse Bonjour. Sama tegemiseks avage Teenindusjuht või Teenused leidke menüüs Start teenus Bonjour ja klõpsake nuppu Restart. Teenuse peatamine ja seejärel käivitamine võtab veidi aega, seega olge kannatlik.
Kas vajate Bonjouri teenust?
Bonjouri teenus on üleliigne, kui te ei kasuta Apple'i teenuseid, tegelikult pole teenus teie süsteemi eelinstallitud ja installitakse ainult siis, kui installite Apple'i tooteid, näiteks iTunes'i. Seega, kui olete Apple'i teenuste kasutaja, eemaldage Bonjour täielikult oma Windowsi arvutist.
Loe: Värskendage iCloud for Windows, et kaitsta lunavara eest (Bonjour) .














