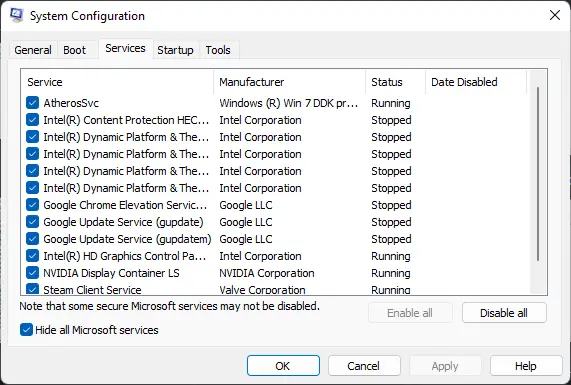See postitus sisaldab lahendusi, mida parandada Chrome'i installimine nurjus Veakood 0x8004070c . Veakood 0x8004070c näitab, et Google Chrome'i arvutisse installimisel ilmnes probleem. Veateade on järgmine:
Egads! Installimine ebaõnnestus. Veakood: 0x8004070c.
Õnneks saate vea parandamiseks järgida mõningaid lihtsaid soovitusi.

Microsofti poe allalaadimiskiirus
Mis põhjustab Chrome'i installimisel veakoodi 0x8004070c?
Veakood 0x8004070c ilmneb tavaliselt siis, kui rakenduse installipakett ei leia vajalikku faili ega pääse sellele juurde. Kuid see võib ilmneda ka Windows Installeri teenuse probleemide tõttu. Mõned muud põhjused, mis võivad ilmneda, on järgmised:
- Rikutud või kahjustatud installi seadistusfailid
- Katkestused kolmandate osapoolte rakenduste tõttu
- Ebapiisavad load
Parandage Chrome'i installimine nurjus veakood 0x8004070c
Chrome'i installi ebaõnnestunud veakoodi 0x8004070c parandamiseks järgige neid soovitusi.
- Kustutage Chrome'i jääkfailid
- Käivitage installifail administraatorina
- Kolmanda osapoole viirusetõrjetarkvara ajutine keelamine
- Kasutage programmi installimise ja desinstallimise tõrkeotsingut
- Tehke registriredaktoris muudatused
- Installige Chrome puhta alglaadimise olekusse
Vaatame nüüd neid üksikasjalikult.
3] Chrome'i jääkfailide kustutamine
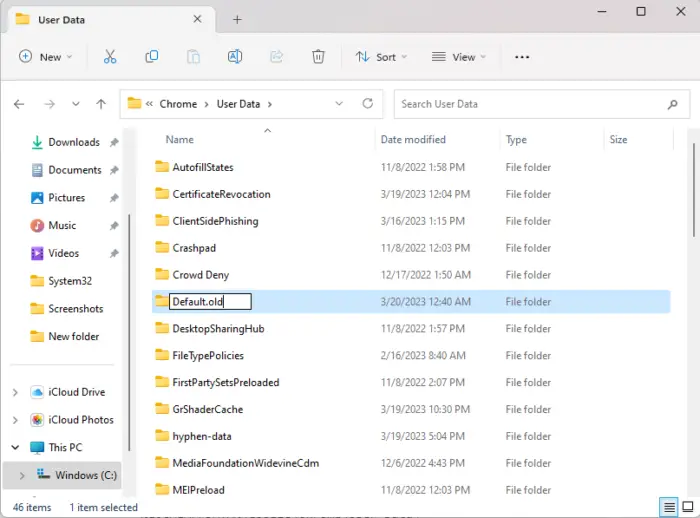
Kui värskenduse installimisel ilmneb Chrome'i installitõrge 0x8004070c, kustutage kõik eelmise versiooni jääkfailid. Seda saate teha järgmiselt.
- Vajutage nuppu Windowsi klahv + E avama File Explorer .
- Kleepige aadressiribale järgmine ja klõpsake nuppu Sisenema
%LOCALAPPDATA%\Google\Chrome\User Data\
: - Siin otsige nimega kausta Vaikimisi .
- Nimetage see kaust ümber kui Vaikimisi.vana .
- Taaskäivitage seade ja vaadake, kas viga laheneb.
2] Käivitage installifail administraatorina
Tõrkekood 0x8004070c Google Chrome'i installimisel võib ilmneda õiguste puudumise tõttu. Kui see nii on, paremklõpsake Chrome'i installifailil ja valige Käivita administraatorina.
3] Kolmanda osapoole viirusetõrjetarkvara ajutine keelamine
Teie seadmesse installitud kolmanda osapoole viirusetõrjetarkvara võib olla vastutav installivigade eest. Keelake viirusetõrjetarkvara ja kontrollige, kas viga on lahendatud. Kui tarkvara keelamine ei tööta, desinstallige viirusetõrjetarkvara ajutiselt ja kontrollige sama.
4] Kasutage programmi installimise ja desinstallimise tõrkeotsingut
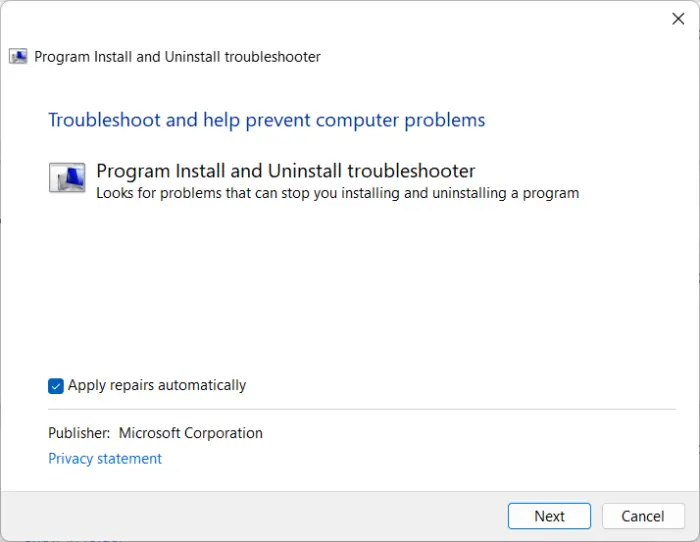
Programmi installimise ja desinstalli tõrkeotsingu käivitamine võib aidata Windowsi kasutajatel programmide installimise või eemaldamisega seotud probleeme automaatselt parandada. See tõrkeotsing võib aidata ka rikutud registrivõtmeid parandada ja parandada. Saate seda kasutada järgmiselt.
- Laadige Microsofti veebisaidilt alla programmi installimise ja desinstalli tõrkeotsing ametlik allalaadimisleht .
- Klõpsake allalaaditud failil ja tõrkeotsing avaneb.
- Kliki Edasi ja valige Paigaldamine .
- Nüüd kuvatakse programmide loend. Valige programm, millega teil on probleem.
- Lõpuks klõpsake nuppu Edasi tõrkeotsingu alustamiseks.
5] Tehke registriredaktoris muudatused
ImageState'i väärtuse andmevälja tühjendamine ja Google Update Clientsiga seotud konkreetse kataloogi või võtme kustutamine võib aidata Chrome'i installimisel parandada viga 0x8004070c. Tehke järgmist.
Excel kustutab määratletud nime
- Vajutage nuppu Alusta nupp, tüüp regedit , ja vajuta Sisenema .
- Kui registriredaktor avaneb, liikuge järgmisele teele:
HKEY_LOCAL_MACHINE\SOFTWARE\Microsoft\Windows\CurrentVersion\Setup\State
- Topeltklõpsake paremal paanil ImageState sisestus, kustutage väärtuse andmed ja klõpsake Okei .
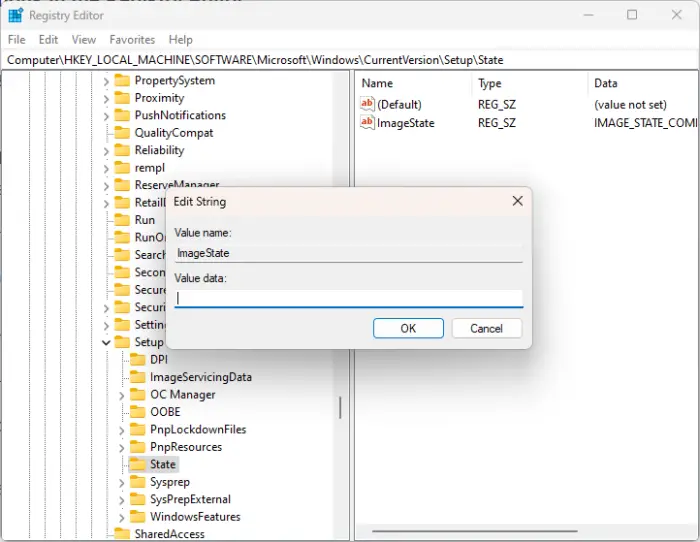
- Nüüd liikuge järgmisele teele:
HKEY_LOCAL_MACHINE\SOFTWARE\Google\Update\Clients
- Siit otsige {430FD4D0-B729-4F61-AA34-91526481799D} klahvi, paremklõpsake sellel ja valige Kustuta .
- Kui olete lõpetanud, taaskäivitage seade ja vaadake, kas saate Chrome'i installida.
6] Installige Chrome puhta alglaadimise olekusse
Teie seadmesse installitud kolmanda osapoole rakendused võivad põhjustada veakoodi 0x8004070c. Tehke puhas alglaadimine arvutist, et piirata kõiki kolmanda osapoole rakendusi. Tehke järgmist.
- Kliki Alusta , otsima Süsteemi konfiguratsioon ja avage see.
- Navigeerige lehele Kindral vahekaarti ja kontrollige Valikuline käivitamine valik ja Laadige süsteemiteenused Valik selle all.
- Seejärel navigeerige lehele Teenused vahekaarti ja kontrollige valikut Peida kõik Microsofti teenused .
- Kliki Keela kõik paremas alanurgas ja vajuta Rakenda siis Okei muudatuste salvestamiseks.
Kui tõrget puhta alglaadimise olekus ei kuvata, peate võib-olla ühe protsessi teise järel käsitsi lubama ja uurima, kes on süüdlane. Kui olete selle tuvastanud, keelake või desinstallige tarkvara.
Veel näpunäiteid : Programme ei saa Windowsis installida ega desinstallida
Outlooki Google'i kalendri sünkroonimise ülevaade
Loodame, et see postitus aitas teid.
Kuidas parandada Google Chrome'i installi ebaõnnestumist?
Google Chrome'i installi nurjunud vea parandamiseks lülitage esmalt välja oma kolmanda osapoole viirusetõrje ja laadige installipakett uuesti alla. Kui see aga ei aita, käivitage programmi installimise ja desinstallimise tõrkeotsing ning proovige installida puhta alglaadimise olekus.
Loe: Parandage Google Chrome'i viga 0xc00000a5
Mis on veakood 0x80040c01?
Viga 0x80040c01 ilmneb tavaliselt kolmanda osapoole tarkvara installimisel. Kui see juhtub Microsoft Edge'i puhul, käivitage Windows Update'i tõrkeotsing ja seejärel käivitage Windows Update. Kui see juhtub mõne muu programmi puhul, tühjendage oma ajutised failid, laadige installifail uuesti teise asukohta alla ja käivitage häälestus administraatorina ja vaadake, kas see aitab.