Kas sa oled ei saa Wordi dokumenti redigeerida teie Windowsi arvutis? Mitmed kasutajad on teatanud, et nad ei saa oma dokumente Microsoft Wordis redigeerida. Mõned kasutajad kaebasid dokumendi redigeerimisel tõrketeate (nt Te ei saa seda muudatust teha, kuna valik on lukustatud jne. Samal ajal on paljud kurtnud, et nad ei saa Wordi dokumenti sisestada ilma veateateta.
lipu seadmine

Miks on redigeerimine Wordis lukustatud?
Wordi dokumendi omanik saab dokumendi lukustada või parooliga kaitsta, et piirata turvalisuse huvides teiste kasutajate redigeerimist. Samuti avatakse võrguallikatest allalaaditud failid Wordis kaitstud vaates, kuna need võivad sisaldada viirusi. Nii et viiruste või pahavara eest kaitsmiseks avatakse võrgufailid kirjutuskaitstud režiimis.
Samuti on tõenäoline, et teie Office'i prooviversioon või tellimus on aegunud, mistõttu ei saa te dokumenti redigeerida. Samuti võib faili avada ja kasutada teine kasutaja samas võrgus, mistõttu ei saa te dokumendis muudatusi teha.
Wordi dokumenti ei saa redigeerida
Kui te ei saa Windowsi arvutis Wordi dokumenti redigeerida, saate dokumendilt redigeerimispiirangute eemaldamiseks ja probleemi lahendamiseks kasutada järgmisi meetodeid.
- Lubage võrgufailide redigeerimine.
- Redigeerige probleemse dokumendi atribuute.
- Kontrollige, kas teie Office'i prooviversioon või tellimus on aegunud.
- Peatage parooliga kaitstud failide kaitse.
- Kontrollige, kas dokumenti kasutab mõni teine kasutaja.
- Kasutage Word Online'i.
- Kopeerige ja kleepige tekst uude Wordi dokumenti.
- Proovige Microsoft Wordi alternatiivi.
Eemaldage Wordis redigeerimispiirangud
1] Lubage võrgufailide redigeerimine
Kõik Wordi dokumendid, mille te Internetist alla laadite ja seejärel Microsoft Wordis avate, avatakse kaitstud vaate režiimis (kirjutuskaitstud režiim). Seega ei saa te dokumenti redigeerida. Kui aga usaldate seda dokumenti ja selle allikat, saate kaitse keelata, klõpsates nuppu Luba redigeerimine nuppu dokumendi ülaosas kuvatud hoiatusest.
Loe: Faili ei saa avada, kuna selle sisuga on probleeme .
2] Muutke probleemse dokumendi atribuute
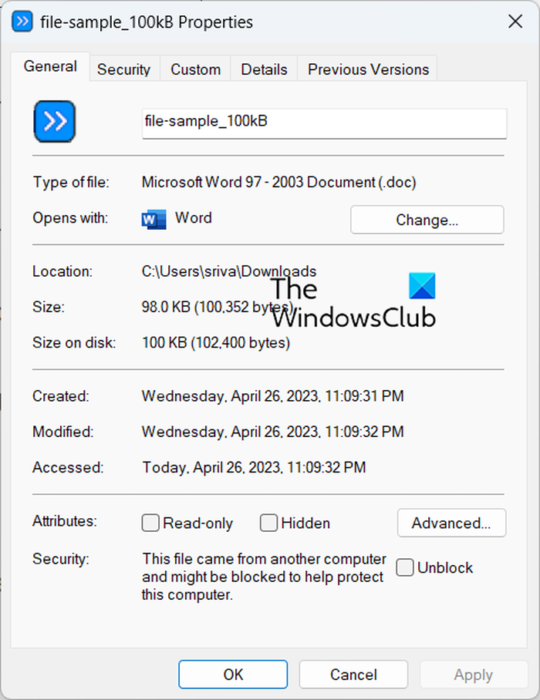
Saate dokumendi blokeeringu tühistada ja kaitse eemaldada, muutes kõnealuse dokumendi atribuute. Selleks järgige alltoodud lihtsaid samme:
- Esmalt salvestage kohalikule draivile Wordi dokument, millega teil on probleem.
- Nüüd paremklõpsake dokumendil ja valige Omadused ilmunud kontekstimenüüst.
- Järgmisena Kindral vahekaardil klõpsake nuppu Deblokeerige märkeruut turvavaliku kõrval.
- Samuti veenduge, et Loe ainult märkeruut on märkimata.
- Pärast seda minge vahekaardile Turvalisus ja valige oma kasutajanimi.
- Seejärel veenduge, et kõik õigused on valitud kasutaja jaoks lubatud.
- Kui olete lõpetanud, vajutage muudatuste salvestamiseks nuppu Rakenda > OK.
Nüüd avage Wordi dokument ja vaadake, kas saate seda redigeerida.
Vaata: Kõik minu failid ja kaustad on Windowsi arvutis kirjutuskaitstud .
3] Kontrollige, kas teie Office'i prooviversioon või tellimus on aegunud
Kui teie Office'i prooviversioon või tellimus on aegunud, ei saa te oma dokumente redigeerida ega kasutada enamikku Wordi funktsioone. Seetõttu veenduge, et kasutate oma Wordi dokumendis muudatuste tegemiseks kehtiva tellimusplaaniga Office'i kontot. Aktiveerige oma Office'i konto ja proovige seejärel dokumente redigeerida.
4] Peata parooliga kaitstud failide kaitse
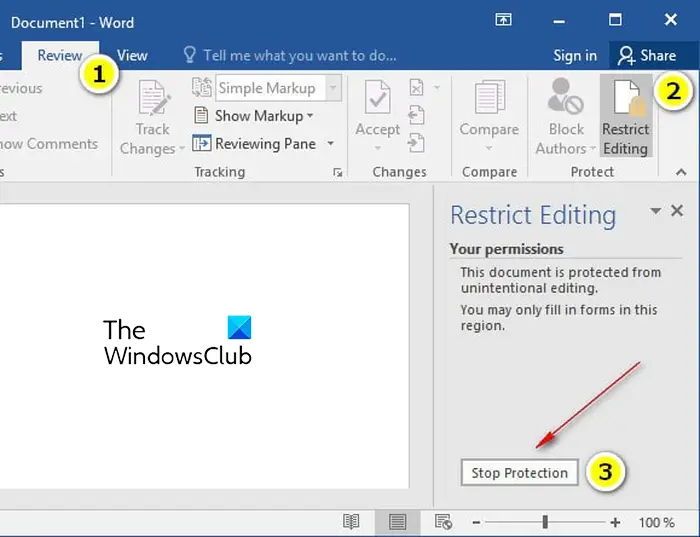
Kui fail on parooliga kaitstud, saate dokumendilt kaitse eemaldada. Siin on sammud selle tegemiseks.
- Esiteks avage probleemne dokument Wordis.
- Nüüd klõpsake nuppu Ülevaade menüü ülemiselt lindilt.
- Järgmisena Kaitsta rühma, klõpsake nuppu Redigeerimise piiramine valik.
- Pärast seda näete a Peatuskaitse nupp parempoolsel paanil; klõpsake sellel.
- Nüüd palub see dokumendi kaitse tühistamiseks sisestada õige parool. Tehke seda ja vajutage nuppu OK.
Vaata: Word ei saa faililoa vea tõttu salvestamist lõpule viia .
5] Kontrollige, kas dokumenti kasutab mõni teine kasutaja
Kui proovite Wordi dokumenti võrgukettalt juurde pääseda ja seda redigeerida, võib juhtuda, et dokumenti kasutab teine samas võrgus olev kasutaja. Sel juhul saate probleemi lahendamiseks kasutada järgmisi samme.
Esmalt salvestage kogu oma töö ja sulgege kõik töötavad programmid.
Nüüd vajutage Windowsi turvalisuse dialoogiboksi kiirklahvi Ctrl+Alt+Delete ja valige Tegumihaldur.
Järgmisena klõpsake vahekaardil Protsessid Microsoft Wordi rakendusel ja vajutage nuppu Lõpeta ülesanne nuppu selle sulgemiseks.
Peate ülaltoodud samme kordama kõigi Wordi eksemplaride puhul. Kui olete lõpetanud, sulgege tegumihalduri aken.
Pärast seda vajutage File Exploreri avamiseks klahvikombinatsiooni Win + E ja liikuge kausta, kuhu salvestatakse dokumendifail, mida te ei saa muuta. Seejärel eemaldage omaniku fail. Faili saate tuvastada tilde (~), millele järgneb dollarimärk ($) ja seejärel probleemse dokumendi failinime ülejäänud osa, nt ~$cument.doc.
Kui olete valmis, taaskäivitage Microsoft Word ja klõpsake nuppu Ei nuppu, kui teilt küsitakse, kas soovite laadida muudatused, mis tehti globaalses või tavamallis.
Lõpuks avage oma dokument ja loodetavasti saate nüüd selles vajalikke muudatusi teha.
Loe: Wordi ikooni ei kuvata .doc ja .docx dokumendifailides .
6] Kasutage Word Online'i
Kui teie prooviperiood on aegunud ja teil pole Microsoft Office'i tellimust, saate kasutada selle veebiversiooni. Word Online on Microsoft Wordi veebiversioon, mis pakub tasuta piiratud hulga funktsioone. Saate avada oma Wordi dokumendi Wordi veebiversioonis ja teha mõned põhilised redigeerimised.
7] Kopeerige ja kleepige tekst uude Wordi dokumenti
Kui ükski ülaltoodud parandustest teie jaoks ei aidanud, soovitame teil teksti kopeerida ja uude dokumenti kleepida. Saate luua uue Wordi dokumendi, kopeerida probleemsest dokumendist kogu teksti, kasutades klahvikombinatsiooni Ctrl+A > Ctrl+C, ja kleepida see vastloodud dokumenti, kasutades klahvikombinatsiooni Ctrl+V. Nii saate dokumendi teksti redigeerida, kui see on teie peamine eesmärk.
8] Proovige Microsoft Wordi alternatiivi
Võite kasutada ka Microsoft Wordi alternatiivi ja vaadata, kas saate oma dokumenti redigeerida. Mitu tasuta dokumendiredaktorid pakkuda sarnast funktsioonide komplekti nagu Word. Näiteks saate Wordi dokumentide tasuta redigeerimiseks kasutada WPS Office'i, LibreOffice Writeri, OpenOffice Writeri ja muid programme.
Kuidas lubada Wordis Microsoft Editor?
Microsofti redaktor on AI-toega grammatikakontrolli tööriist, mille abil saate oma dokumentides õigekirja- ja grammatikavigu välja selgitada. Saate seda kasutada Microsoft Wordis. Selleks avage oma dokument Wordis ja minge vahekaardile Kodu. Järgmisena klõpsake lindi paremas servas tööriistal Redigeerija. See näitab teile parandusi, täpsustusi ja muid kirjutamistulemusi.
Nüüd loe: Wordi kasutajal pole juurdepääsuõigusi .















