IT-eksperdina küsitakse minult sageli, kus on Windows 10 prügikast. Inimesed ei leia seda üles, kuna see pole seal, kus see varem oli. Selles artiklis näitan teile, kust seda leida ja kuidas seda kasutada.
Prügikast asub nüüd File Exploreri jaotises See arvuti. Selle avamiseks klõpsake File Exploreri akna vasakus servas ikooni This PC. Prügikast kuvatakse selle arvuti all eraldi ikoonina.
Prügikasti kasutamiseks klõpsake lihtsalt sellel ja valige failid, mida soovite kustutada. Samuti saate kõigi selles olevate failide kustutamiseks paremklõpsata prügikasti ja valida Tühjenda prügikast. Tühjendage kindlasti prügikasti regulaarselt, et vabastada kõvakettal ruumi.
See on kõik, mida pead teadma prügikasti leidmise ja kasutamise kohta operatsioonisüsteemis Windows 10. Kui teil on muid küsimusi, postitage need julgelt allolevatesse kommentaaridesse.
kontor 2013 vaataja
Puudub Korv probleem piinab mõnikord Windows 10/8/7 kasutajaid. Mõnikord võite avastada, et seda pole teie töölaual ja teil tekib küsimus, kuhu prügikasti ikoon kadus ja kuidas see tagasi saada. Igal juhul näitame teile, kuidas see oma töölauale tagasi saata.
Arvutist ei leia prügikasti
IN Korv see on üks olulisi kohti, kus saate esemeid eemaldamiseks ette valmistada. Seega omandab ta tähtsuse, kuid mõnikord käitub ta ebakindlalt. Näiteks see lihtsalt kaob. Isegi Cortana ei leia seda. Hea uudis on see, et saate selle tagasi saada järgmistel viisidel.
1] Prügikasti taastamine
Kui te prügikasti kogemata keelate, ei saa Windows seda teie töölauaekraanil kuvada. Nii et enne kui teete midagi ebatavalist, veenduge, et see pole kogemata keelatud. Kui jah, tehke seda probleemi lahendamiseks.
Klõpsake nuppu Start ja valige Sätted. vali ' Isikupärastamine Ja vasakul paanil valige Teemad.
Seejärel klõpsake pealkirja „Seotud sätted“ all nuppu „ Töölaua ikooni seaded ' link. Töölauaikoonide aknas kuvatakse ikoonide loend.
Veenduge, et ruut „Prügikast” oleks märgitud või mitte. Kui ei, märkige ruut, et see uuesti töölauaekraanile ilmuks.

2] Taasta prügikast
Kui ülaltoodud sammud prügikastiikooni ei taastanud, võib see olla kustutatud. Niisiis, peate selle uuesti looma. Siin on, mida peaksite tegema.
Käivitage Windows Explorer, valige ' Vaata 'ja vali' Valikud ' paremal. Klõpsake rippmenüü noolt ja valige ' Muutke kausta ja otsinguvalikut '.
Siis kui ' Kausta omadused Teie arvutiekraanile ilmub aken, minge vahekaardile 'Vaade' Kuva peidetud failid, kaustad ja draivid ja tühjendage märkeruut 'Peida kaitstud operatsioonisüsteemi failid (soovitatav)', enne kui klõpsate 'Rakenda' ja 'OK'. nupud.
teisendada avi mp4 Windows 10-ks
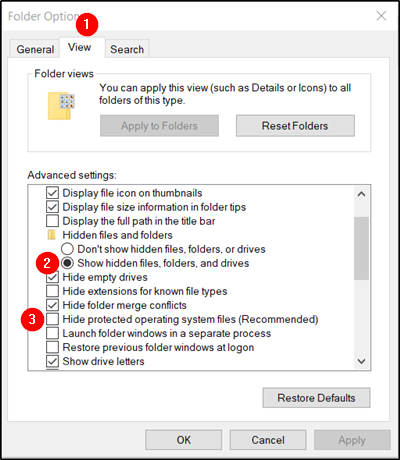
Nüüd minge tagasi File Explorerisse ja klõpsake nuppu ' See arvuti Paneeli vasakul küljel liikuge seejärel kettale C:. Siit leiate otse ülevalt faili nimega ' $ Recycle.Bin '.
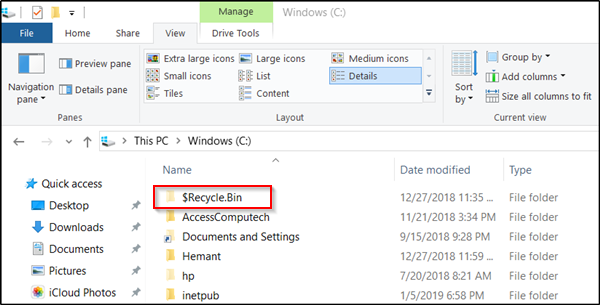
Juurdepääs selle kausta sisule ja peaksite nägema prügikasti ikooni seal ülaosas.
Kui näete seda, paremklõpsake prügikastil ja hõljutage kursorit ' Saada ja klõpsake 'Töölaud (loo otsetee)'.
parim youtube'i rakendus Windows 10 jaoks
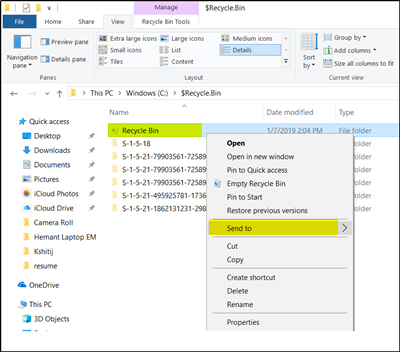
Toimingu kinnitamisel luuakse töölauaekraanil uuesti prügikasti ikoon. Kuigi see ikoon näeb välja väga sarnane originaaliga, erineb see oma eelkäijast. Kuidas? te ei näe seda täitmist, kui lisate sellele üksusi, ja te ei saa seda otseteel paremklõpsates kustutada. Saate siiski üksusi sinna pukseerida nagu tavalist prügikasti.
Kui olete valmis kausta sisu tühjendama, lihtsalt topeltklõpsake otseteel, paremklõpsake ilmuvas aknas prügikasti, valige ' Tühi prügikast 'Variant.
Pärast otsetee seadistamist aktiveerige oluliste failide ja kaustade peitmiseks uuesti käsk 'Peida kaitstud süsteemifailid'.
3] Taasta prügikast
Peaksite seda meetodit proovima, kui ülaltoodud kaks meetodit ei andnud soovitud tulemusi. Mõnikord eemaldatakse prügikast rikutud Windowsi süsteemifailide tõttu töölauaekraanilt. Seega järgige selle parandamiseks allolevaid samme ja vaadake, kas see aitab probleemi lahendada.
Vajutage klaviatuuril klahve „Windows + X”. Paremklõpsake nuppu 'Käsuviip' ja valige ' Käivitage administraatorina '. Kui küsitakse, klõpsake nuppu Jah.
Kui avaneb käsuviiba aken, tippige ükshaaval järgmised käsud ja vajutage sisestusklahvi.
|_+_| |_+_| |_+_|See peaks probleemi lahendama.
Võite ka proovida kahjustatud käru maha visata .
4] Veenduge, et te poleks tabelirežiimis.
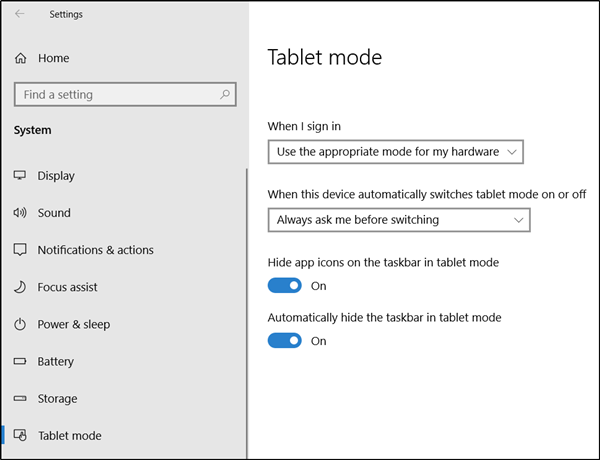
muuta väline kõvaketas käivitatavaks ilma vormindamiseta
Minge menüüsse Start, valige Settings ja System Settings. Valige akna vasakpoolsest paanist 'Tahvelarvuti režiim' ja veenduge, et allolevate valikute kõrval olevad nupud on välja lülitatud.
- Peida tahvelarvuti režiimis tegumiribal rakenduste ikoonid
- Peida tegumiriba automaatselt tahvelarvuti režiimis.
Kuna Windows 10 on loodud töötama nii laua- kui ka mobiilseadmetes, võib teie arvuti minna tahvelarvuti režiimi, kus töölaua ikoone ei kuvata. Seda on tavaliselt näha seadmetes, mis töötavad nii arvutis kui ka tahvelarvutis.
Windowsi vigade kiireks leidmiseks ja automaatseks parandamiseks laadige alla PC Repair ToolLoodetavasti aitab see, kuid kui vajate, on ka teisi võimalusi kogemata kustutatud prügikasti taastamine .









![Google Drive Te pole tsükliveasse sisse logitud [Parandatud]](https://prankmike.com/img/google/0C/google-drive-you-are-not-signed-in-loop-error-fixed-1.png)
![AMD-V on BIOS-is keelatud, mitte hüperviisori partitsioonis [Fix]](https://prankmike.com/img/amd/9A/amd-v-is-disabled-in-the-bios-not-in-a-hypervisor-partition-fix-1.jpg)



