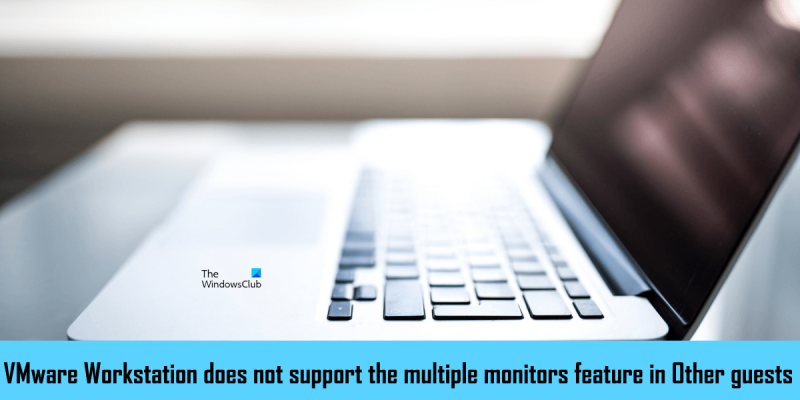IT-eksperdina võin teile öelda, et VMware Workstation ei toeta jaotises Muud külalised mitme monitori funktsiooni. See tähendab, et selle virtualiseerimistarkvaraga ei saa te mitut monitori kasutada.
VMware Pro tööjaam sellel on funktsioon nimega ' Mitme monitori tsükkel ”, mis võimaldab seadistada virtuaalmasina mitme monitori kasutamiseks. VMware Workstation Pro mitme monitori funktsiooni kasutamiseks peab teie virtuaalmasin töötama täisekraanirežiimis. Mõned kasutajad ei saa kasutada VMware Workstation Pro mitme monitori funktsiooni. Kui nad klõpsavad ikoonil „Vaheta mitu monitori”, saavad nad VMware Workstation ei toeta jaotises Muud külalised mitme monitori funktsiooni. ' sõnum. Kui näete seda tõrketeadet VMware Workstation Pro mitme monitori funktsiooni kasutamisel, aitavad selles artiklis toodud lahendused teil probleemi lahendada.

kuidas üks sõit peatada
VMware Workstation ei toeta jaotises Muud külalised mitme monitori funktsiooni.
Parandamiseks järgige allolevaid juhiseid VMware Workstation ei toeta jaotises Muud külalised mitme monitori funktsiooni. ” viga rakenduses VMware Workstation Pro.
- Vahetage VMware värviskeemi
- Installige VMware Tools
- Keela VMware SVGA Helper Service
- Teisaldage täiendav monitor
- Lülituge VMware Workstation Pro vanemale versioonile.
Vaatame kõiki neid parandusi üksikasjalikult.
1] Vaheta VMware Workstation Pro värviskeemi.
VMware Workstation Pro värviskeemi muutmine lahendas probleemi paljude kasutajate jaoks. Seetõttu peaks see ka teie jaoks töötama. Järgmised sammud aitavad teil muuta oma VMware Workstation Pro värviskeemi.
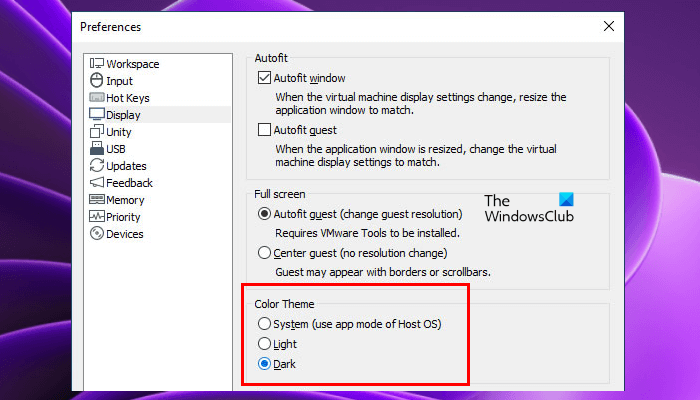
- Avage VMware Workstation Pro.
- Minema ' Redigeerimine > Eelistused ».
- Valige kuva kategooria vasakul küljel.
- Muutke värviteema ja klõpsake nuppu OK.
2] Installige VMware Tools
VMware Tools on teenuste ja moodulite komplekt, mis pakub mitmeid VMware toodete funktsioone ja parandab VMware'i installitud virtuaalmasinate jõudlust. See hõlmab ka draiverite täiustusi ja tuge uutele külalisoperatsioonisüsteemidele. VMware Toolsi installimine võib aidata teil seda probleemi lahendada. Selle sammud on loetletud allpool.
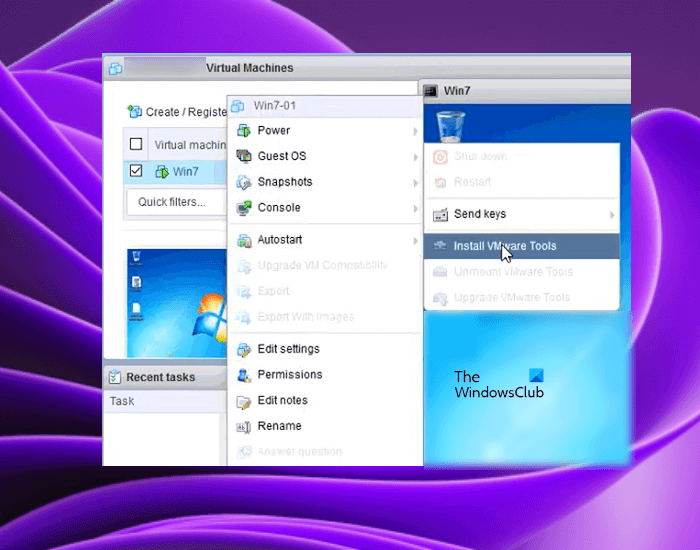
- Lülitage virtuaalmasin sisse.
- Kui teie virtuaalmasin on algolekus, logige sisse oma parooliga (kui olete selle määranud).
- Oodake, kuni töölaud laaditakse ja olete valmis. Avage VMware Workstation ja paremklõpsake oma VM-il. Minema ' Külaline OS> Installige VMware tööriistad ».
Pärast ülaltoodud toimingute sooritamist ühendatakse teie virtuaalmasinasse VMware tööriistu sisaldav ISO CD-ROM-pilt. Nüüd avage virtuaalmasinas File Explorer ja leidke ISO CD-ROM-i kujutis. Topeltklõpsake seda ja järgige VMware Toolsi installimise lõpuleviimiseks ekraanil kuvatavaid juhiseid.
tee käivitatav USB iso Windows 10-st
3] Keela VMware SVGA Helper Service
Mitme monitori probleem võib olla tingitud SVGA draiveriga ühildumatusest. SVGA draiver vastutab graafika kuvamise eest VMware'i installitud virtuaalmasinates. Kui see draiver ei ühildu teie VMware'iga, võib teie virtuaalmasinates tekkida graafikaprobleeme.
SVGA-ühildumatus parandatakse VMware Toolsi installimisega. Kui see aga ei aita, võib SVGA abiteenuse keelamine probleemi lahendada. Avage oma hostmasinas teenusehaldur ja vaadake, kas teenus on seal. Kui jah, siis keelake see. Selle teenuse keelamiseks toimige järgmiselt.
- Lülitage virtuaalne masin välja.
- Sulgege VMware.
- klõpsa Win + P klahvid käivitamiseks jooksma käsuväli.
- Tüüp services.msc ja vajutage HEA .
- Otsi VMware SVGA abiteenus .
- Paremklõpsake sellel ja valige Omadused .
- Nüüd valige Defektne IN Käivitamise tüüp sügis.
- Klõpsake Rakenda ja seejärel klõpsake HEA .
Taaskäivitage arvuti (hostarvuti) ja kontrollige, kas probleem on lahendatud.
4] Teisese monitori teisaldamine
VMware'i virtuaalmasinates ei saa kasutada mitme monitori funktsiooni. Üks selle probleemi võimalikest põhjustest on monitori vale konfiguratsioon. Windows 11/10 võimaldab teil korraldada mitu monitori. Avage oma Windows 11/10 hostarvuti sätted ja korraldage monitorid ümber. Võimalik, et peate probleemi lahendamiseks seda mitu korda tegema.
parima ilma rakenduse aknad 10
5] Lülituge VMware Workstation Pro vanemale versioonile.
Kui ükski ülaltoodud lahendustest probleemi ei lahenda, lülitage üle VMware vanemale versioonile. VMware eelmise järgu saate alla laadida ametlikult veebisaidilt. See peaks aitama.
Lugege V: VMware Workstation Pro ei saa töötada opsüsteemis Windows 11/10.
Kas VMware toetab mitut monitori?
VMware Workstation Pro toetab mitme monitori funktsiooni. VMware'i installitud virtuaalmasinas mitme monitori kasutamiseks peate lubama Mitme monitori tsükkel VMware Workstation Pro funktsioon. Kuid selle lubamiseks peab teie virtuaalne masin töötama täisekraanirežiimis. Kui kasutate VMware Horizonit, peate selle lubama Kasutage mitut monitori valik VMware seadetes.
Kuidas seadistada VMware'is mitut monitori?
VMware Workstation Pro ja VMware Horizon saate seadistada mitu monitori. Ühe virtuaalmasina jaoks mitme monitori kasutamiseks peate lubama Mitme monitori tsükkel funktsiooni VMware Workstation Pro ja Kasutage mitut monitori valik VMware Horizonis.
Loodan, et selle artikli lahendused aitasid teil probleemi lahendada.
Loe rohkem : Kuidas kasutada VMware virtuaalmasinaga kahe monitori.