Kui olete IT-ekspert, siis teate, et Microsoft Teams on võimas koostöötööriist. Kuid kas teadsite, et saate Figmat kasutada Microsoft Teamsis?
Figma on vektorgraafika redaktor, mida disainerid armastavad selle kasutuslihtsuse ja võimsate funktsioonide tõttu. Ja nüüd saate rakendusega Figma for Microsoft Teams kasutada Figmat otse Microsoft Teamsis!
Alustamiseks installige Microsoft App Store'ist rakendus Figma for Microsoft Teams. Seejärel avage rakendus ja logige sisse oma Figma kontoga. Kui olete sisse loginud, näete külgribal kõiki oma Figma projekte.
Projekti avamiseks klõpsake lihtsalt sellel. Seejärel saate alustada koostööd oma meeskonnaga otse Microsoft Teamsis! Saate oma kujundusest vestelda, kommenteerida ja isegi kujundust otse rakenduses muuta.
Nii et kui otsite oma IT-meeskonnale võimsat koostöötööriista, vaadake kindlasti Figmat Microsoft Teamsi jaoks!
Võite kasutada võimalusi Microsoft Teams ja Figma koos, nagu näiteks koos ideede uurimine Microsoft Teamsi koosolekul ja FigJami tahvli demonstreerimine, enne kui need Figmas projektide ja prototüüpidega ellu äratate. FigJam on Figma uus digitaalse tahvli tööriist. Figma ja Microsoft Teamsi kombinatsioon võimaldab meeskondadel kokku tulla ja kasutajakogemuse kallal koostööd teha, samuti panna mitu inimest vaatama ja andma tagasisidet ning tegema seda asünkroonselt või reaalajas, mis annab tõeliselt jõudu.

Figma on kasutajaliidese disainirakendus, millel on veebipõhise graafilise redigeerimise võimalused. Figma abil saate luua graafikat, traatraamiga veebisaite, prototüüpe, luua mobiilseid kasutajaliideseid ning luua sotsiaalmeedia postitusi ja palju muud. Selles artiklis käsitletakse Figma erinevaid funktsioone Microsoft Teamsis ja saate Figmat kasutada Microsoft Teamsis.
Graafika redigeerimise tööriistana on Figma ainulaadne. See töötab otse teie brauseris, nii et pääsete Microsofti meeskonnaga vesteldes oma kujundustele juurde ja saate isegi arendamist alustada. See on veebipõhine tahvel, mis võimaldab meeskondadel paremini koostööd teha, ideid genereerida ja ajurünnakuid teha. FigJami funktsioonid hõlmavad märkmeid, emotikone ja joonistustööriistu, aga ka kujundeid, eelehitatud jooni ja konnektoreid, templeid ja kursorivestlusi. FigJam töötab koos Figmaga, nii et FigJami komponente või muid disainiobjekte saab hõlpsasti Figmasse teisaldada.
Figma kasutamise peamised funktsioonid Microsoft Teamsis
Microsoft Teamsi Figma abil saate teha järgmist.
- Juurdepääs FigJami faili redigeerimiseks, FigJami failide vaatamiseks, lisamiseks ja redigeerimiseks.
- Figma kujundusfaili juurdepääsu vaatamine või muutmine, Teamsi kaudu vaatamise ja kommenteerimise võimalus
- Failiõigused võimaldavad teil vaadata linke faili eelvaateks Teamsis.
- Figma disainifailide, prototüüpide ja FigJami failide esitlus ning koostöö koosolekul osalejatega
- Lisage Figma-failid vahekaartidena mis tahes Teamsi kanalile ja suhelge nendega.
- Saate vaadata ühte faili kommentaaride, värskenduste ja kutsete voogu.
- Jagage vestluses failide linke, mis paljastavad failinime ja faili eelvaate.
- Seadistage failide jagamine ja load. FigJami failidel on ka võimalus käivitada avatud seanss, et kutsuda ajutiselt kõiki FigJami faili redigeerima, sealhulgas neid, kellel pole Figma kontot.
Kuidas kasutada Figmat Microsoft Teamsis
Microsoft Teamsi Figmat saab kasutada FigJami integreerimiseks Teamsi koosolekusse vahekaardina, et koosolekul osalejad saaksid seda kasutada nagu tahvlit.
Seda saab ka kasutada Integreerige Figma oma Teamsi kanalisse vahekaardina, et kõik oleksid kursis viimaste värskenduste ja kujundustega.
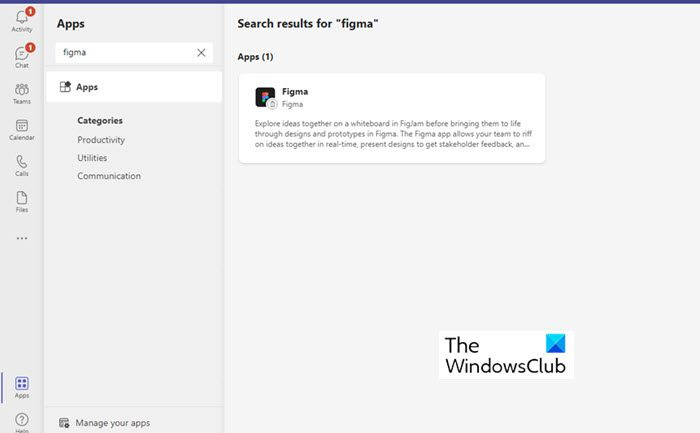
Siin on nimekiri Figma peamistest funktsioonidest, mida saate oma igapäevastes tegevustes kasutada.
- Lisage Microsoft Teamsi vahekaart (rakendus Figma).
- Looge Microsoft Teamsis uus FigJami fail
- Olemasoleva Figma/FigJami faili jagamine Microsoft Teamsis
- Figma failivaade Microsoft Team Desktop Appis
- Jagage Microsoft Teamsi vestluste ja kanalite linke
Vaatleme neid funktsioone üksikasjalikumalt.
1] Microsoft Teamsi vahekaardi (rakendus Figma) lisamine
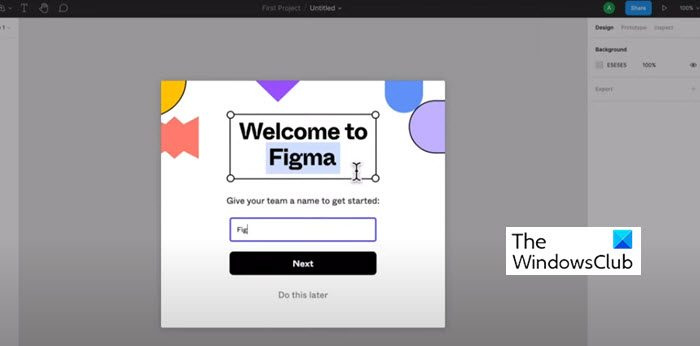
Valige see suvand, et luua uus Figjami fail, et meeskonnakaaslased saaksid ajurünnakuid teha ja koostööd teha isegi siis, kui teil pole Figma kontot.
- Ilmuvas modaalis andke FigJami failile nimi ja klõpsake nuppu Salvesta. Võite avastada, et kanalile või koosolekule on lisatud spetsiaalne faili vahekaart.
- Kui teie Figma konto on juba Microsoft Teamsi vahekaartidega ühendatud, asub see uus fail teie Figma isiklikus mustandite kaustas.
- Kui teie Figma konto pole ühendatud, taotlege kindlasti 24 tunni jooksul ja salvestage tahvel FigJam-failina. Postitage 24 tundi ilma pretensioonideta, fail kustutatakse jäädavalt.
- Figma rakenduse lisamiseks kas koosolekult või kanalilt klõpsake nuppu + rakendused ning seejärel otsige ja valige Figma rakendus. Pärast seda saate modaalaknas valida „Loo FigJam-fail” või jagada olemasolevat faili.
Märge : teie administraator peab Figma rakenduse lisama, et see otsingutes kuvada. Kui seda ei lisata, ei kuvata teie otsingutulemustes ühtegi tulemust. Samuti võite vajada IT-administraatori heakskiitu, kui Figma rakendus pole kõigi jaoks heaks kiidetud.
Kasutajad peaksid arvestama, et valik + Lisa rakendus on saadaval ainult planeeritud koosolekutel. Vestlusest või kanalist loodud planeerimata koosolekutel seda võimalust ei ole.
2] Looge Microsoft Teamsis uus FigJami fail
Siin saate luua Microsoft Teamsis uue FigJami, et meeskonnaliikmed saaksid koos ajurünnakuid teha ja koostööd teha. Otsige üles hüpikakna modaal, andke FigJam-failile nimi ja klõpsake nuppu Salvesta. näete, et kanalile või koosolekule on lisatud spetsiaalne faili vahekaart.
Kui teie Figma konto on juba Microsoft Teamsi vahekaartidega ühendatud, leiate selle uue faili Figma isiklikust mustandite kaustast. Kui teie Figma konto pole ühendatud, taotlege kindlasti 24 tunni jooksul ja salvestage tahvel FigJam-failina. Postitage 24 tundi ilma pretensioonideta, fail kustutatakse jäädavalt.
3] Olemasoleva Figma/FigJam-faili jagamine Microsoft Teamsis
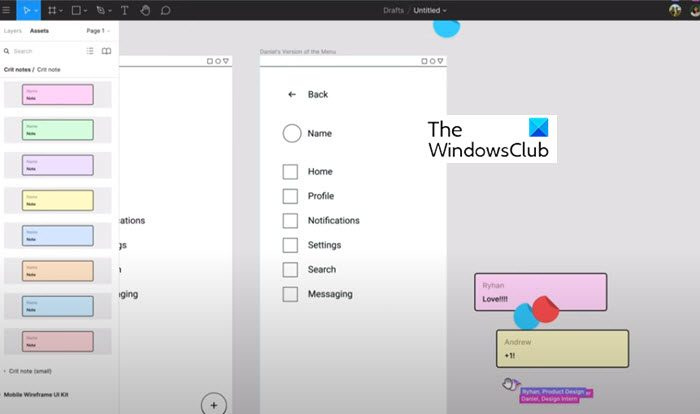
Olemasoleva Figma kujundusfaili, FigJami faili või prototüübi jagamiseks ühendage oma Figma konto Teamsi rakenduse vahekaartidega. Kleepige hüpikakna kaudu tekstiväljale link soovitud Figma kujunduse/FigJam-faili juurde. Kanali vahekaardi puhul kasutage märkeruutu, et valida, kas avaldada kanalis uue vahekaardi teave. Valige 'Salvesta' ja avastate, et kanalile või koosolekule on lisatud spetsiaalne faili vahekaart.
4] Figma failivaade Microsoft Team Desktop rakenduses.
Kui olete valmis seda koosolekul osalejatele esitama, jagage oma Figma-faili Microsoft Teami töölauarakenduses vahekaardilt: valige jagatava faili vahekaart. Kui olete valmis, klõpsake esitluse alustamiseks nuppu Jaga.
5] Microsoft Teamsi vestluste ja kanalite linkide jagamine
Jagamiseks lohistage lihtsalt Figma disaini lingid ja FigJami failid Teamsi vestlustesse ja kanalitesse, et hostida projekte, uuringuid ja muid ressursse. Lingid suurendatakse, et näidata vaatajaskonnale eelvaadet ning failinimi ja pisipilt kuvatakse teie postituse all.
Linkide eelvaated on nähtavad kõigile, kelle Figma kontol on juurdepääs failile ja kes on ühendatud Figma teavituste saamiseks.
Figma käivitusversioon on tasuta
See plaan pakub:
- 3 Figma faili ja 3 FigJam faili
- Piiramatu arv isiklikke faile
- Piiramatu kaastööliste arv
- Pluginad, vidinad ja mallid
- Mobiilirakendus
Saate teateid Figma kujunduste ja FigJam-failide värskenduste kohta
Figma rakenduse vestluse samas voos on võimalikud järgmised märguanded.
kuidas keelata suurtähelukkude aknad 10
- Saate märguandeid, kui keegi kommenteerib ja mainib teid jälgitavates failides.
- Saate märguande, kui keegi kutsub teid faili
- Saate märguande, kui keegi vastab kommentaaridele
- Saate märguandeid, kui keegi võtab faili-, projekti- või meeskonnakutsed vastu või keeldub
Kuidas lubada Microsoft Teamsis Figma märguandeid
Figma teatiste lubamiseks Microsoft Teamsis klõpsake Figma rakenduse leidmiseks ja valimiseks vasakul külgribal kolme (...) punkti.
Tippige rakenduse vestlusaknasse Ühinege ja saatke sõnum. Järgige Figma konto ühendamiseks juhiseid. Kui olete ühendatud, sisestage Peal vestlusaknas ja saatke teadete lubamiseks sõnum.
Hallake Figma teatisi Microsoft Teamsis
Figma teatiste haldamiseks Microsoft Teamsis tippige ja saatke rakenduse vestlusesse järgmised käsud.
- Lülitage sisse, et saada oma Figma kontolt värskendusteateid.
- Väljas, et mitte enam Figma märguandeid saada.
- Ühendage oma Figma konto ühendamiseks funktsiooniga Figma teatised.
- Keelake, et keelata oma Figma konto Figma teavituste funktsioonis.
Kuidas saan Microsoft Teamsis kasutada Figmat või FigJami?
Saate integreerida Figma või FigJami Microsoft Teamsi vahekaartide abil.
Kas Figma ja FigJam on sama asi?
Ei, Figma ja FigJam ei ole sama asi. Figma on digitaalse disaini ja prototüüpide loomise tööriist, mida saab kasutada veebisaitide, rakenduste ja muu kasutajaliidese ja kasutajaliidese kujundamiseks. Teisest küljest on FigJam Figma alamhulk ja veebipõhine tahvel, mis aitab meeskondadel paremini koostööd teha, ideid genereerida ja ajurünnakuid teha.
Mille poolest Figma Sketchist erineb?
Sketch on töölauarakendus, Figma aga veebirakendus, mis töötab otse teie brauseris. Figma võimaldab töötada reaalajas, mis Sketchis pole võimalik.
Kes saab Figmat õppida?
Igaüks, kellel on kogemusi vektordisaini tööriistade kasutamisega, saab Figmat õppida.












![Mikrofon ei tööta Steamil [parandatud]](https://prankmike.com/img/microphone/6C/microphone-is-not-working-in-steam-fixed-1.png)


