Kui soovite PowerPointi tekstikasti äärise lisada või sealt eemaldada, on selleks paar lihtsat viisi. Esiteks võite minna vahekaardile Vorming ja klõpsata rippmenüül Shape Outline. Sealt saate valida, kas lisada või eemaldada ääris. Teise võimalusena võite paremklõpsata tekstiväljal ja valida rippmenüüst Vorminda kuju. Paanil Vorminda kuju saate uuesti valida äärise lisamise või eemaldamise.
Kui soovite lisada äärise, võite minna ka Drawing Tools vahekaardile Vorming ja klõpsata rippmenüüd Shape Outline. Sealt saate valida äärise värvi, paksuse ja stiili. Samuti saate äärisele varju lisada, märkides märkeruudu Vari. Teise võimalusena võite paremklõpsata tekstiväljal ja valida rippmenüüst Vorminda kuju. Paanil Vorminda kuju saate valida vahekaardi Värvid ja jooned ning seejärel valida äärise värvi, paksuse ja stiili.
Kui soovite äärise eemaldada, võite minna vahekaardile Vorming ja klõpsata rippmenüül Shape Outline. Sealt saate valida Kontuurita. Teise võimalusena võite paremklõpsata tekstiväljal ja valida rippmenüüst Vorminda kuju. Paanil Vorminda kuju saate uuesti valida Kontuurita.
fixboot-elementi ei leitud
See on kõik! Tekstikasti äärise lisamine või eemaldamine PowerPointis on kiire ja lihtne viis esitluse välimuse muutmiseks.
Microsoft Office'is on tekstikast objekt, mis võimaldab kasutajatel dokumendile või slaidile teksti lisada; see teisaldab ka teksti kõikjal dokumendis. Kasutajad saavad oma tekstiväljadele lisada ka värve ja piirjooni. Selles õppetükis selgitame, kuidas lisage ja eemaldage Microsoft PowerPointi tekstikastidest kontuurid .

Windows 10 ajakava väljalülitamine
Kuidas lisada või eemaldada PowerPointi tekstikasti äärist
Järgige neid samme, et lisada või eemaldada Microsoft PowerPointi tekstiväljadele või lõikude ümber ääriseid või piirjooni.
- Käivitage Microsoft PowerPoint.
- Klõpsake vahekaarti Kujundivorming.
- Klõpsake nuppu Kujundi piirjoon.
- Menüüst Kujundi piirjoon valige Kontuur.
- Kontuuri eemaldamiseks klõpsake nuppu Kujundi piirjoon ja seejärel valige menüüst Täitmata.
- Tekstivälja piirjoon on eemaldatud.
käivitada Microsoft PowerPoint .
Seejärel sisestage slaidile tekstikast.
A Vormi vorming vahekaart ilmub menüüribale; Kliki siia.
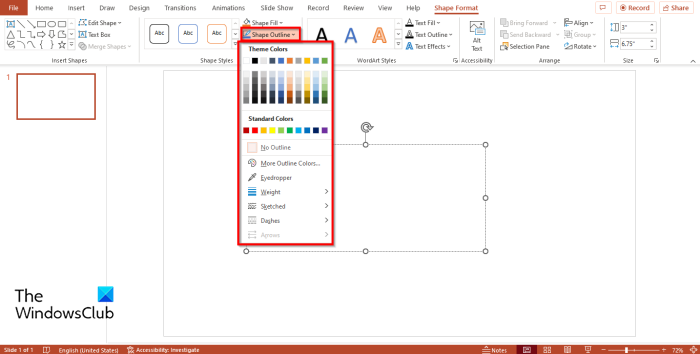
Seejärel klõpsake kuju kontuur nupp sisse Kujundusstiilid Grupp.
Menüüs Shape Outline on mitu valikut, mille hulgast saate valida.
- Lisa värvi : saate tekstikasti kontuurile värve lisada, valides värvi; kui soovite näha rohkem värve, klõpsake valikul Rohkem värve. Dialoogiboksis Täiendavad värvid saate valida Standardvärvid või Kohandatud värvid, valige soovitud suvandid ja klõpsake nuppu OK.
- Pipetti : Võite kasutada ka tilgutit; see funktsioon võimaldab kasutajatel valida kontuuri värvi, klõpsates ekraanil. See toimib järgmiselt. Klõpsake nuppu Kujundi täitmine ja valige värv. Seejärel klõpsake nuppu Shape Outline ja valige Eyedropper. Näete tilguti ikooni. Klõpsake tekstikastis värvi. Seejärel klõpsake uuesti Shape Fill ja valige Täitmata. Märkate, et tekstikasti kontuuri värv ühtib värviga, millega tekstikasti varem täitsite.
- Kaal : saate muuta ka tekstikasti kontuuri paksuks, valides menüüst Shape Outline suvandi paksus.
- visandatud : kui valitud on Sketch, näeb tekstikasti kontuur välja nagu joonistus.
- Nahk : kui on valitud suvand Sidekriipsud, kuvatakse teie tekstivälja kontuur sidekriipsuna. Teil on mitmesuguseid lööke, mille hulgast saate valida.
- Nooled : Nooled ei tööta tekstiväljadega; see saab töötada ainult nooltega; märkate, et see on menüüs Shape Outline hall.
Kujundi kontuuri eemaldamiseks. Valige tekstikast, klõpsake nuppu Vormi vorming vahekaart, valige kuju kontuur nuppu ja valige Konspekt puudub .
kuidas kroomides puhverserverit välja lülitada
Märkate, et tekstivälja kujukontuur on eemaldatud.
LOE : Kujundi jagamine osadeks PowerPointis
saada Microsofti partneriks
Kust ma leian PowerPointis tekstikastid?
Tekstikasti funktsiooni leidmiseks PowerPointis toimige järgmiselt.
- Klõpsake nuppu Lisa ja valige rühmas Tekst nupp Tekstikast.
- Seejärel joonistage slaidile tekstikast.
Kuidas saate PowerPointis tekstikasti redigeerida?
Tekstiväljal oleva teksti redigeerimiseks tehke järgmist: Klõpsake tekstiväljal ja sisestage tekst. Samuti saate muuta tekstikasti fonti, suurust, värvi ja joondust.
Kuidas lisada PowerPoint 2007 tekstikasti?
Teksti lisamine PowerPointi slaidi tekstikasti on sarnane Microsoft PowerPoint 365-ga. Klõpsake nuppu Lisa ja valige rühmas Tekst nupp Tekstikast. Seejärel joonistage slaidile tekstikast.
LOE: Kuidas luua diagrammist PowerPointi slaide
Loodame, et see juhend aitab teil mõista, kuidas Microsoft PowerPointis tekstikaste lisada ja eemaldada.
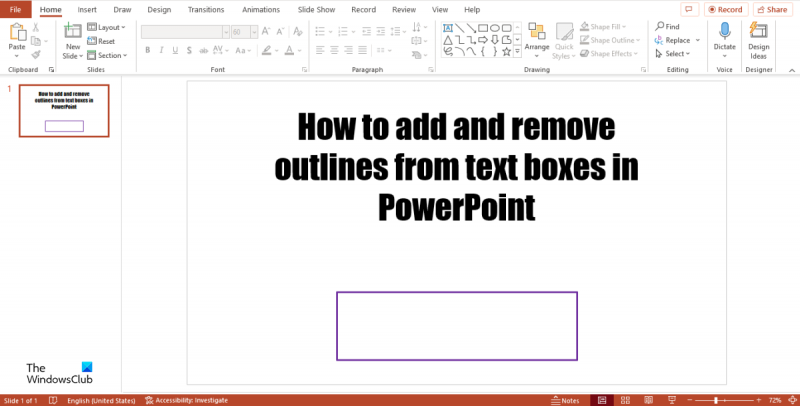


![Discord Inspect Element ei tööta [Paranda]](https://prankmike.com/img/discord/F8/discord-inspect-element-not-working-fix-1.png)











