Kui soovite Windows 10 Windows Media Playeris video voogesituse kiirust suurendada, saate teha mõnda asja. Esiteks veenduge, et kasutate Windows Media Playeri uusimat versiooni. Teiseks proovige puhvri suurust suurendada. Ja lõpuks, kui kõik muu ebaõnnestub, võite proovida oma video renderdajat muuta.
Esiteks veenduge, et kasutate Windows Media Playeri uusimat versiooni. Selleks avage programm ja klõpsake menüüd Abi. Seejärel klõpsake nuppu Otsi värskendusi. Kui värskendusi on saadaval, järgige nende installimiseks juhiseid.
Teiseks võite proovida puhvri suurust suurendada. Selleks avage Windows Media Player ja klõpsake nuppu Tööriistad. Seejärel klõpsake nuppu Valikud. Klõpsake aknas Valikud vahekaarti Jõudlus. Lõpuks suurendage puhvri suurust maksimumini ja klõpsake nuppu OK.
Kui kõik muu ebaõnnestub, võite proovida oma video renderdajat muuta. Selleks avage Windows Media Player ja klõpsake nuppu Tööriistad. Seejärel klõpsake nuppu Valikud. Klõpsake aknas Valikud vahekaarti Jõudlus. Lõpuks muutke video renderdajaks VMR9 ja klõpsake nuppu OK.
vlc toores sisend
See on kõik! Need on vaid mõned näpunäited video voogesituse kiiruse suurendamiseks Windows Media Playeris operatsioonisüsteemis Windows 10. Proovige ühte või kõiki neid meetodeid ja vaadake, milline neist teile kõige paremini sobib.
Aeglane video voogesitus võib kaotada veetluse ja vaatamiskogemuse. Põhjuseid, miks teie seade ei saa videote voogesituse kõiki eeliseid kasutada, võib olla palju, millest üks on sisseehitatud rakenduse aeglane töö. Kui kasutate operatsioonisüsteemi Windows 10, juhendab see postitus teid voogesituse kiiruse probleem IN Windows Media Player peal Windows 10 .
Suurendage oma video voogesituse kiirustWindows Media Playeris
Tavaliselt võimaldab meedia voogesitus veebikasutajal enne esitamist suure faili allalaadimisel aja maha võtta. Selle asemel saadetakse meediumifailid pidevas voos ja esitatakse nende saabumisel. Video tihendamine võimaldab teil seda samaaegselt esitada. Seega võib video voogesitamiseks kuluv aeg olenevalt meediumipleieri valikust ja faili tihendamise astmest erineda.
Vaatame, mida saame teha aeglase video voogesituse peatamiseks ja Windows Media Playeris arvutivideo taasesituse katkemise probleemi lahendamiseks.
Liigutage hiirekursor Windows 10 Start-menüü asukohta ja klõpsake nuppu.
Seejärel tippige Windows Media Player Windows Media Playeri avamiseks otsingukasti. Sõltuvalt teie Windowsi versioonist võite selle leida menüü Start programmide loendist või otsida seda otsingufunktsiooni abil.
Kui olete selle leidnud, klõpsake sellel Windows Media Playeri avamiseks ja laiendamiseks.
Seejärel klõpsake nuppu Korraldada suvand ekraani paremas ülanurgas.
Järgmine vali Valikud .

Suvandite nägemiseks klõpsake hüpikmenüüs ikooni Esinemine sakk.
protsessori südamiku parkimisaknad 10
Siis all Võrgu puhverdamine vahekaardil „Toimivus” märkige ruut Puhver .
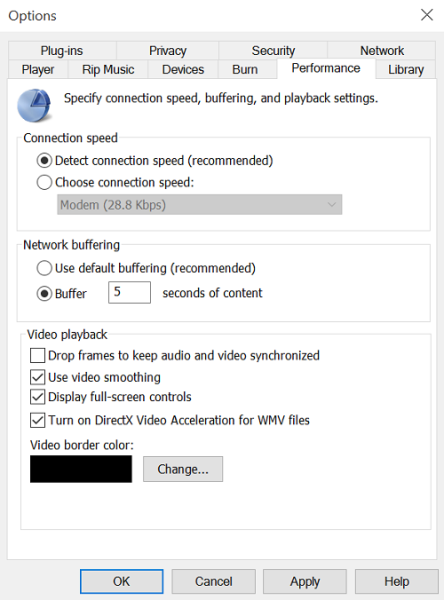
Nüüd sisestage puhverdusmäär vahemikus 1 kuni 10. Pange tähele, et kõrgemad väärtused tagavad sujuvama voogesituse. Vaikimisi on 6. Proovige seada 7-8 ja vaadake, kas see parandab olukorda.
Lõpuks klõpsake 'Rakenda' ja klõpsake nuppu 'OK'.
Windowsi vigade kiireks leidmiseks ja automaatseks parandamiseks laadige alla PC Repair ToolKuigi Microsoft julgustab kasutajaid kasutama Windows Media Playeri vaikepuhverdusväärtusi, võib juhtuda, et soovite neid muuta.
![Teie kaugtöölauateenuste seanss on lõppenud [Paranda]](https://prankmike.com/img/remote/75/your-remote-desktop-services-session-has-ended-fix-1.jpg)













