Saame kasutada kahte või enamat operatsioonisüsteemi korraga läbi virtuaalmasina ilma füüsilist masinat kasutamata. Kuid mõned kasutajad puutuvad kokku VERR_SUP_VP_THREAD_NOT_ALONE viga VirtualBoxi käivitamisel. Veakood kuvatakse jätkuvalt olenemata sellest, kui palju uusi virtuaalmasinaid nad loovad. Selles artiklis räägime sellest probleemist ja vaatame, mida tuleks selle lahendamiseks ette võtta VirtualBoxi viga supR3HardenedWinReSpawnis .
Proovige VirtualBoxi uuesti installida.
kus: supR3HardenedWinReSpawn mis: 1
VERR_SUP_VP_THREAD_NOT_ALONE (-5640) – protsessi kinnitamise tõrge: protsessil on rohkem kui üks lõime.

Parandage VirtualBoxi tõrge supR3HardenedWinReSpawnis
Kui kuvatakse supR3HardenedWinReSpawn VirtualBox Error, järgige probleemi lahendamiseks alltoodud lahendusi
- Loobu VM-i salvestatud olekust
- Installige VBoxDRV draiver
- Parandage vastuolude register
- Suurendage VM-i mälu
- Installige VirtualBox uuesti
Arutame neid meetodeid ükshaaval.
1] Loobu VM-i salvestatud olekust
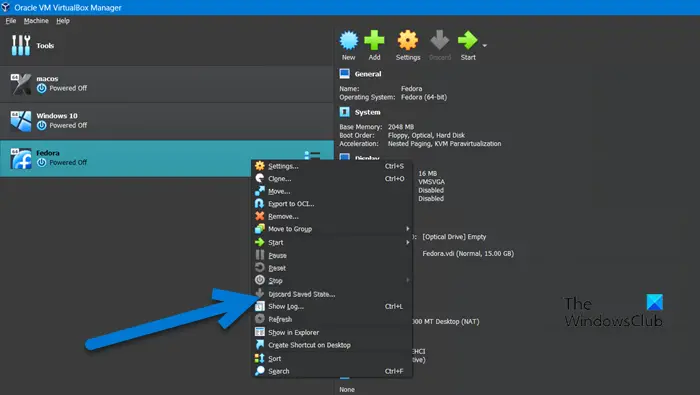
ei saa töölaua ikoone Windows 10 teisaldada
Virtualiseerimistarkvaral on spetsiaalne funktsioon, mida nimetatakse salvestatud olekuks, mis võimaldab juurdepääsu olekule, millest me varem lahkusime, salvestades virtuaalse masina praeguse oleku. Mõnel või teisel viisil sarnaneb see sülearvutite talveunerežiimi funktsiooniga, kuid teie virtuaalmasinates. Kui salvestatud olekus esineb tõrkeid, ilmnevad virtuaalmasina käivitamisel vead. Sellepärast loobume salvestatud algusest, et probleemi lahendada järgmiste sammude abil.
- Esiteks käivitage VirtualBox Manager.
- Nüüd klõpsake salvestatud olekus virtuaalmasinat.
- Pärast valimist paremklõpsake VM-il ja valige Loobu salvestatud olekust.
Loodetavasti lahendab see probleemi. Kui Loobu salvestatud olekust valik on hall, liikuge järgmise lahenduse juurde.
2] Installige VBoxDRV draiver
VBoxDRV draiveri puudumine peatab masina käivitamise ja kuvab supR3HardenedWinReSpawn vea. Parim selle lahenduse juures on see, et te ei pea midagi alla laadima, installikandja on teie arvutis olemas. Kõik, mida me peame tegema, on minna asukohta ja installida. Selleks avage File Explorer, klõpsake aadressiribal ja kleepige järgmine asukoht.
windows10debloater
C:\Program Files\Oracle\VirtualBox\drivers
Paremklõpsake VBoxDrv.inf ja klõpsake nuppu Käivita administraatorina. Kui kuvatakse UAC-viip, klõpsake nuppu Jah. Teie ekraan võib veidi virvendada, ärge sattuge paanikasse, kuna see on Windowsi vaikimisi olemus uue draiveri käsitsi installimisel.
Kui draiver on installitud, käivitage Käsurida administraatorina ja täitke järgmine käsk.
sc start vboxdrv
Lõpuks sulgege CMD ja käivitage VM, et kontrollida, kas probleem on lahendatud.
3] Parandage ebajärjekindel register
VM ei käivitu, kui registris esineb ebakõla või mõni kataloogiprobleem. Vasturääkivuse parandamiseks saame konfigureerida kõigis meie seadmetes olemasoleva registriredaktori. Enne jätkamist looge aga kindlasti a registri varukoopia .
Märkus. Enne registri redigeerimist on alati soovitatav teha varukoopia, et saaksime selle taastada, kui midagi läheb valesti.
Pärast varukoopia loomist avage registriredaktor ja liikuge järgmisse asukohta.
HKEY_LOCAL_MACHINE\system\currentcontrolset\services\vboxdrv
Topeltklõpsake ikooni ImagePath faili ja kontrollige, kas faili tee on ' C:\Program Files\Oracle\VirtualBox\drivers\vboxdrv\VBoxDrv.sys”. Kui tee on midagi muud, sisestage lihtsalt õige asukoht ja klõpsake nuppu OK. Kui olete valmis, liikuge faili VBoxDrv.inf installimiseks eelmise lahenduse juurde. Pärast vajaliku faili installimist taaskäivitage arvuti ja kontrollige, kas probleem on lahendatud.
vlc alla laadida subtiitrid
4] Suurendage VM-i mälu
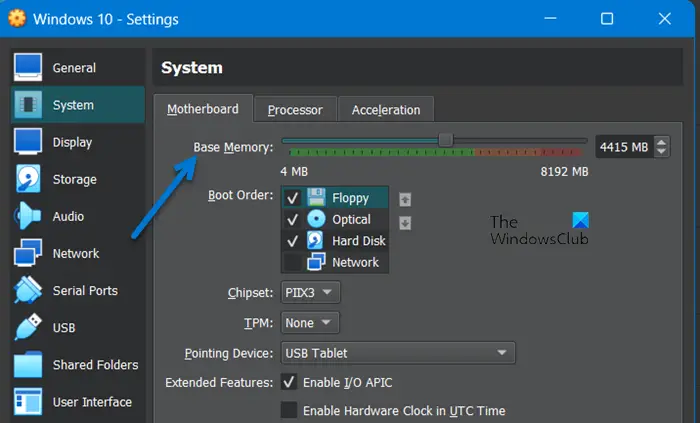
Kui probleem püsib ka pärast kataloogiprobleemi lahendamist ja puuduva draiveri installimist, eraldage virtuaalmasinale rohkem mälu. Sama tegemiseks järgige allolevaid masina juhiseid.
- Avatud VirtualBox.
- Paremklõpsake masinal ja valige Sätted.
- Minema Süsteem > Emaplaat.
- Suurendage Põhimälu liugurit kasutades.
Pärast tehtud muudatuste salvestamist avage virtuaalmasin ja kontrollige, kas probleem on lahendatud.
5] Installige VirtualBox uuesti
Kui miski ei aidanud, järgigem veateadet. Me kavatseme desinstallige VirtualBox rakendust meie süsteemist ja minge aadressile virtualbox.org ja seejärel installige see administraatoriõigustega. See tagab, et teie süsteemi installitakse rakenduse värske koopia ilma draiverite või failideta.
Loodame, et saate selles artiklis mainitud lahenduste abil probleemi lahendada.
Loe ka: VirtualBox FATAL: INT18: BOOT FAILURE Viga [parandatud]
Kuidas VirtualBoxi viga parandada?
Kui VirtualBox ei avane, kontrollige, kas masina loomisel kasutatud ISO-fail on rikutud. Samuti suurendage kindlasti põhimälu ja andke sellele masinale piisavalt ressursse. Kui teie süsteem avaneb isegi pärast rohkemate ressursside eraldamist, vaadake meie juhendit selle kohta, mida millal teha VM ei avane teie seadmes . Kui saate mõne muu veateate, klõpsake otsinguribal, sisestage veakood ja otsige lahendusi.
Mis on VirtualBoxi viga 0xc000000e?
Kui see pole õigesti installitud, kuvatakse VirtualBoxis tõrketeade 0xc000000e. Saate installida siin mainitud draiveri ja kui see ei tööta, installige rakendus uuesti ja teie probleem lahendatakse.
Loe: VirtualBox katkestati: VM-i seanss katkestati Windows PC-s.















