Kui teie otsinguvahemik ja otsinguväärtus on erinevad Exceli töövihikud , siis ärge selle pärast muretsege, sest VLOOKUP saab asju hõlpsalt tehtud. Nüüd, kui soovite VLOOKUP-i töövihikuid Excel Online'i kaudu kasutada, ei leia te siit palju õnne.

Lõppkokkuvõttes, kuigi Excel Online on väärt toode, puuduvad sellel paljud populaarse arvutustabelirakenduse töölauaversiooni täiustatud funktsioonid. Kui teie arvutisse pole installitud Excelit, soovitame kohe Office 365 tellida.
Kuidas teha VLOOKUP Excelis kahe lehe abil
Funktsiooni VLOOKUP kasutamiseks teisest Exceli töövihikust andmete leidmiseks on vaja mitme töövihiku asjakohaseid andmeid. Kui teil need on, järgige neid samme.
- Avage Exceli rakendus
- Avage vastav Exceli dokument
- Lisage viitamiseks andmed
- Lisage valem ja valige andmed
- Minge andmetega töövihikusse
- Valige andmed, mille kaudu soovite otsida
- Lisa valem
- Otsige üles asjakohased väärtused teistest töövihikutest
1] Avage Exceli rakendus
Esimene asi, mida peaksite enne midagi tegema, on Microsoft Exceli rakenduse avamine.
Seda saate teha, klõpsates töölaual asuval Exceli ikoonil.
Teise võimalusena saate selle avada, minnes jaotisesse Kõik rakendused.
kuidas installida Exceli lahendust
2] Avage vastav Exceli dokument
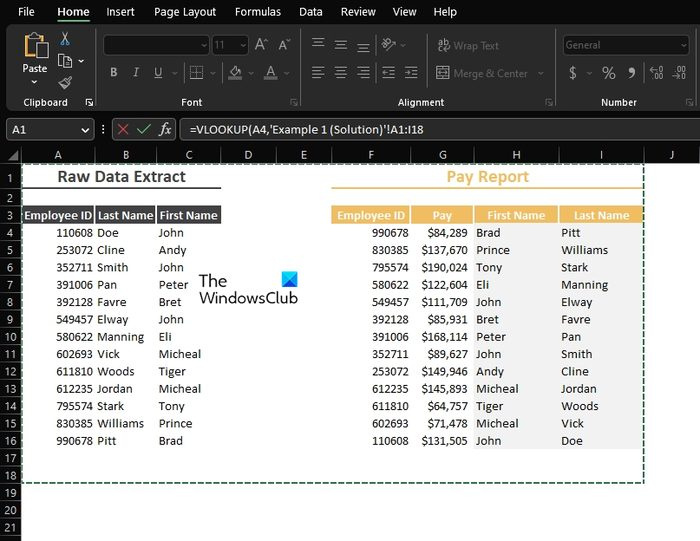
Veenduge, et see dokument sisaldab kahte või enamat töövihikut.
Üks või mitu andmetega, mida soovite leida, ja teine on peamine töövihik.
3] Lisage viitamiseks andmed
Peamises töövihikus peate lisama andmed viitamiseks, kui te pole seda juba teinud.
Nagu pildilt näha, on meie võrdlusandmed juba lisatud.
4] Lisage valem ja valige andmed
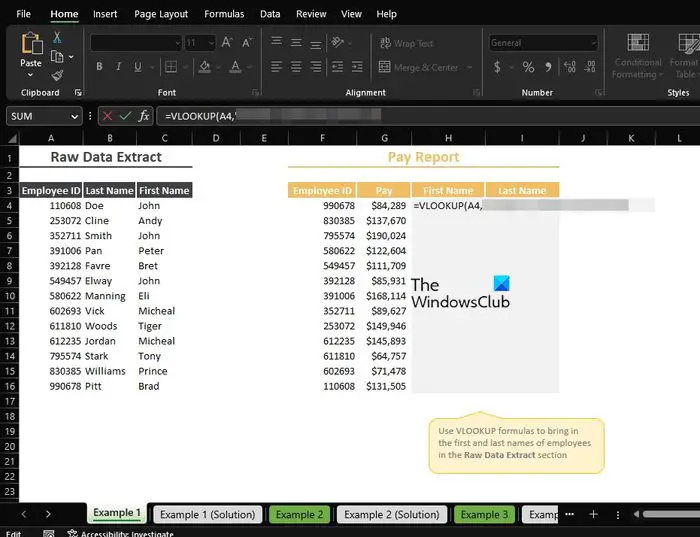
Järgmise sammuna tuleb lisada asjade õiges suunas liikumiseks vajalik valem.
Lase käia ja kirjuta, =VLOOKUP(
Sealt peate nüüd klõpsama asjakohastel andmetel, et need sisalduksid valemis, ja seejärel lisage koma.
Windowsi filmid ja tv pole heli
Seega, kui otsustasite kasutada A4-d, näeb valem välja järgmine: =VLOOKUP(A4
5] Mine andmetega töövihikusse
Kui olete ülaltoodud valemi tippinud, peate nüüd liikuma üle töövihikusse, mis sisaldab andmeid, mida soovite otsida.
Minge oma töövihiku allossa ja valige vastav vahekaart.
6] Valige andmed, mida soovite otsida
Tõstke äsja valitud töövihikust esile andmed, mida soovite otsida.
See võib olla kõik või ainult mõned valitud, see pole oluline.
7] Lisa valemile
Järgmine samm kohe pärast andmete valimist, millega soovite töötada, on koma tippimine.
Seega peaks teie valem laienema järgmiselt:
icaclsi juurdepääs on keelatud
=VLOOKUP('Example 1'!A4,'Example 1 (Solution)'!A2:I16,8] Otsige vastavad väärtused teistest töövihikutest
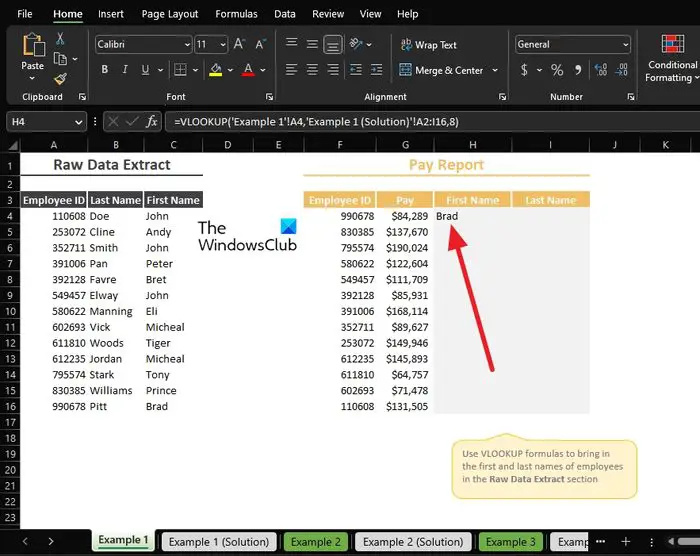
Lõpuks leiame töövihikust väärtused koos andmetega, mis kuvatakse esmases töövihikus.
Selleks peate määrama, millist andmeveergu tuleb näidata.
Nagu näete, oleme kasutanud veergu number 5, nii et lõplik valem peaks välja nägema sarnane järgmiselt:
=VLOOKUP('Example 1'!A4,'Example 1 (Solution)'!A2:I16,8)Töövihiku 5. veeru teave koos kõigi andmetega peaks nüüd olema nähtav esmases töövihikus.
LOE : Kuidas eemaldada Excelis vasakult numbreid
Kas saate teha VLOOKUP-i kahe töövihiku vahel?
Jah, saate seda teha. Tavaliselt täidavad inimesed seda ülesannet selleks, et hoida asju eraldi töövihikutes. See on tehtud lihtsaks tänu VLOOKUP-ile ja sellele, mida see suudab teha.
Miks VLOOKUP kahes erinevas töövihikus ei tööta?
Peate tagama, et välised viited, mis seovad ühe töövihiku teise töövihikuga, on õiged. Lisaks peate kontrollima, kas kasutatav valem sisaldab kogu teed, vastasel juhul on lõpptulemustega probleeme.















