Kuidas Microsoft 365-s rühmakalendrit luua IT-eksperdina küsitakse minult sageli, kuidas luua Microsoft 365-s rühmakalendrit. Selleks on mitu erinevat viisi, seega juhendan teid selle protsessi kaudu. Esiteks peate Microsoft 365-s looma rühma. Selleks minge vahekaardile Rühmad ja klõpsake ikooni +. Andke oma rühmale nimi ja kirjeldus, seejärel klõpsake nuppu Loo. Järgmiseks peate oma rühma liikmeid lisama. Selleks minge vahekaardile Liikmed ja klõpsake ikooni +. Lisage nende inimeste e-posti aadressid, kelle soovite gruppi lisada, ja seejärel klõpsake nuppu Lisa. Kui olete oma rühma liikmed lisanud, saate nüüd luua rühma kalendri. Selleks minge vahekaardile Kalender ja klõpsake ikooni +. Andke oma kalendrile nimi ja kirjeldus, seejärel klõpsake nuppu Loo. Nüüd, kui olete rühmakalendri loonud, saate sellesse sündmusi lisada. Selleks minge vahekaardile Sündmused ja klõpsake ikooni +. Andke oma sündmusele nimi, algus- ja lõppkuupäev ning kirjeldus, seejärel klõpsake nuppu Salvesta. Nüüd saate oma rühmakalendrit vaadata, minnes vahekaardile Kalender ja klõpsates kalendri nimel. Näete kõiki kalendrisse lisatud sündmusi. See on kõik! Grupikalendri loomine Microsoft 365-s on kiire ja lihtne protsess.
Kalendrirühmade kasutamine muudab teie töökaaslaste või pereliikmete kombineeritud ajakavade vaatamise lihtsaks. See funktsioon on eriti mugav, kui teil on kalendrikomplekt, mida sageli koos vaatate. Selles postituses tutvustame teile vajalikke samme kuidas luua Microsoft 365 rühmakalendrit .

Kuidas Microsoft 365-s rühmakalendrit luua
Saate luua kalendrirühma, kui teie ja teie meeskond kasutate kalendrikomplekti. Meeskonnakalender võib sisaldada ka ressursse, Interneti-kalendreid või SharePointi kalendreid. See funktsioon nõuab Microsoft Exchange Serveri kontot, mis tähendab lihtsalt töö või kooli meilikontot, mille pakub organisatsioon, mis kasutab Microsoft Exchange Serverit või Microsoft 365, mis kasutab meilisõnumite edastamiseks Exchange Serverit.
Kalendrirühmad on suurepärane koostöötööriist igas suuruses meeskondadele, kuna see rühmitab üksikud kalendrid rühma, mis võimaldab teil ja teie meeskonnaliikmetel kõiki rühma kuuluvaid kalendreid ühe pilguga vaadata. Saate Microsoft 365-s rühmakalendri luua ühel järgmistest viisidest.
- Looge globaalsest aadressiraamatust või kontaktiloendist rühmakalender
- Looge jagatud kalendrist rühma kalender
Vaatame mõlemat meetodit üksikasjalikumalt.
1] Loo rühmakalender globaalsest aadressiraamatust või kontaktiloendist
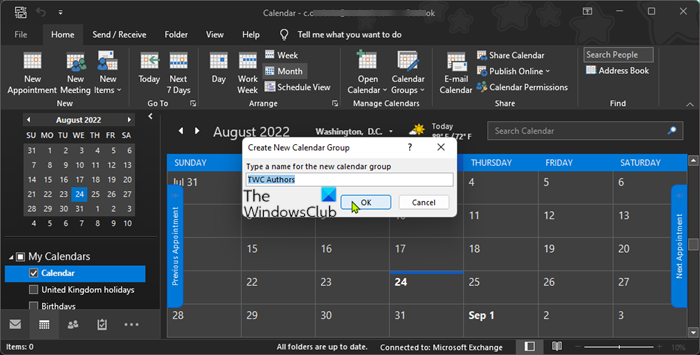
Grupikalendri loomiseks globaalsest aadressiraamatust või kontaktiloendist tehke järgmist.
- Käivitage Outlooki töölaua meiliklient.
- Kalendrivaate kuvamiseks klõpsake akna vasakus allosas asuval navigeerimisribal kalendriikooni.
- IN Kalendri haldamine , klõpsake Kalendrirühm > Loo uus kalendrirühm.
- Andke rühmale kirjeldav nimi.
- Järgmine, all Aadressiraamat , valige aadressiraamat või kontaktiloend, millest soovite oma rühma liikmeid valida.
- Saate vaadata või leida kasutajaid või kasutajarühmi, mida rühma lisada.
- Vajutage Rühma liikmed või topeltklõpsake lisamiseks kasutaja/rühma nimel.
- Klõpsake HEA kalendrirühma loomiseks pärast kõigi soovitud kasutajate lisamist.
Lugege : Kuidas luua kalendrit Microsoft Wordis-
2] Looge jagatud kalendrist rühmakalender
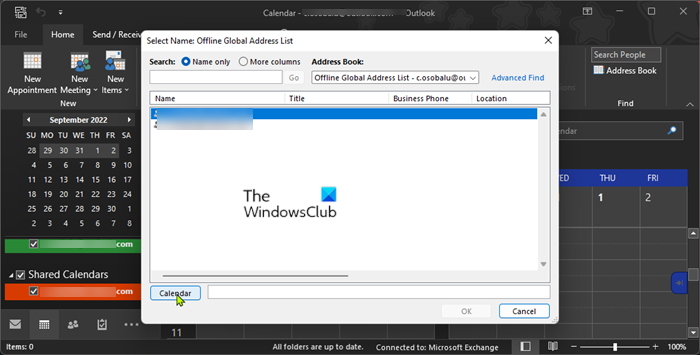
Jagatud kalendrist rühmakalendri loomiseks peab teil olema jagatud kalender. Kui teil seda pole, järgige jagatud kalendri loomiseks allolevaid juhiseid.
- Käivitage Outlook.
- Kalendrivaate kuvamiseks klõpsake akna vasakus allosas asuval navigeerimisribal kalendriikooni.
- Klõpsake + Ava kalender söödas > Looge uus tühi kalender . Klõpsake lihtsustatud lindil +Lisa > Loo uus tühi kalender.
- Andke kalendrile kirjeldav nimi.
- Seejärel valige kalendri paigutamise koht.
- Klõpsake HEA.
- Kalendri avamiseks klõpsake navigeerimisribal just loodud kalendrit.
- Klõpsake Uus kohtumine, uus kohtumine, või Uued esemed sündmuste kalendrisse lisamiseks.
Lugege : Outlook Calendar Checker (CalCheck) teatab kirjetega seotud probleemidest
Nüüd saate ühiskalendrist rühmakalendri loomist alustada järgmiselt.
- Käivitage Outlooki töölaua meiliklient.
- Kalendrivaate kuvamiseks klõpsake akna vasakus allosas asuval navigeerimisribal kalendriikooni.
- Kalendri vaatamiseks klõpsake vasakpoolsel navigeerimisribal soovitud kalendrit.
Kui kalendrit, mida soovite lisada, pole navigeerimispaanil, toimige järgmiselt. Kalender , peal Maja vahekaart, sisse Kalendri haldamine grupp, klõpsake Ava kalender ja seejärel klõpsake soovitud kalendritüüpi. Sirvige või otsige nimesid, klõpsake soovitud nime ja seejärel klõpsake nuppu Kalender . Korrake seda sammu iga kalendri puhul, mille soovite rühma kaasata, ja seejärel klõpsake nuppu HEA kui tehtud. Teise võimalusena sisse Vaatamise ajakava , võite klõpsata Lisa kalender vaate allservas ja seejärel sisestage soovitud nimi – nüüd ilmuvad lisatud kalendrid Jagatud kalendrid kausta navigeerimisalal. Nüüd saate lihtsalt kalendreid pukseerida Jagatud kalendrid navigeerimispaanil soovitud kalendrirühma.
- Järgmine klõps Kalendrirühmad > Salvesta uue kalendrirühmana lindis.
- Nimetage kalendrirühm.
- Klõpsake HEA kalendrirühma loomiseks.
Uus kalendrirühm avaneb kõigi juba avatud kalendrite või rühmade kõrval. Muude kalendrite lisamiseks vaatesse märkige navigeerimispaanil soovitud kalendrite ruudud. Soovi korral saate mis tahes kalendrirühma liikme teise rühma teisaldada, lohistades kalendri navigeerimispaanil soovitud kalendrirühma.
Lugege : kuidas Outlookis kalendrit jagada
Saate vaadata, peita või kustutada rühmakalendrit
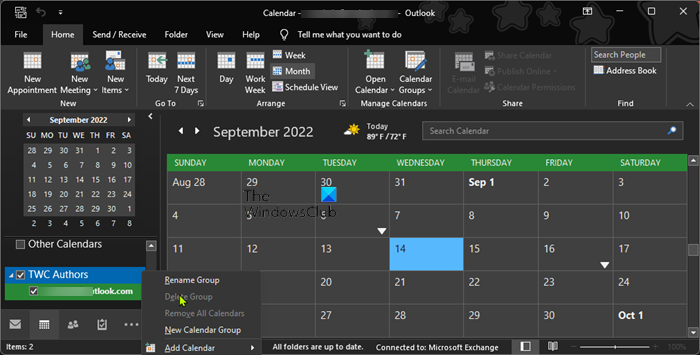
Kalendrite vaatamiseks ülekattevaates, kuna rühmakalendreid kuvatakse kõrvuti või horisontaalselt Vaatamise ajakava , tehke järgmist:
- Minema Maja sakk
- IN Nõus grupp, klõpsake päev , Töönädal , pühapäeval, või Kuu .
- Vajutage Ülekattevaade nool iga kalendri vahekaardil, mida soovite üle kanda.
TO vaadata mitut kalendrirühma koos märkige iga kalendri või kalendrirühma ruut, mida soovite navigeerimispaanil vaadata, ja saate vaadata mis tahes kalendrit koos mis tahes rühmaga, isegi kui see ei ole selle rühma liige. TO peida mis tahes kalender vaates tühjendage lihtsalt navigeerimispaanil kalendri märge või klõpsake nuppu sulge kalender kalendri vahekaardil. TO rühmakalendri kustutamine , paremklõpsake vasakpoolsel navigeerimispaanil kalendrirühma, mille soovite kustutada, ja valige Kustuta grupp . Kalendri printimiseks vaadake seda juhendit.
Lugege : kalendri taustavärvi muutmine Outlookis
See on kõik!
Need postitused võivad teile huvi pakkuda :
- Skype'i koosoleku ajastamine Outlooki rühmakalendris
- Outlooki kalendri sünkroonimine Samsungi kalendriga
- Kuidas Outlookis e-kirjale kalendrikutse lisada
- Outlooki kalendri meilimärguannete väljalülitamine
Kas Office 365-l on rühmakalender?
Tänapäevaste SharePointi meeskonnasaitidega ühendatud Microsoft 365 rühmade tööruum pakub ühiskalendrit. Teie ja iga teie rühma liige saate koosoleku ajastada Outlooki rühmakalendris. Grupikalender võimaldab vaadata mitut kalendrit korraga.
Lugege : kuidas Microsoft Wordis kalendrit luua
Kuidas luua jagatud kalendrit mitme Office 365 kasutaja jaoks?
Office 365 mitme kasutaja jaoks jagatud kalendri loomiseks toimige järgmiselt.
skype ajaloo eemaldamine
- Vali Kalender .
- Vali Maja > Jaga kalendrit .
- Sisestage avanevas meilis selle inimese nimi oma organisatsioonis, kellega soovite kalendrit jagada TO kasti.
- Jaotises Üksikasjad määrake teabe tase, mida soovite oma organisatsiooni kasutajaga jagada.
- Vali Saada .
Lugege :
- Kuidas kasutada rakendust Calendar Windows 11 arvutis
- Nime ei saa sobitada aadressiloendis oleva nimega – Outlooki viga
Kas Outlook 365-l on Outlookis rühmakalender?
Valige Outlooki akna paremas alanurgas kalendriikoon. Nüüd peaksite nägema alloleva rühma kalendrit Kõik rühmakalendrid pealkiri. Rühma kalendri vaatamiseks märkige ruut. Kõik siia postitatud koosolekud on nähtavad kõigile teistele grupi liikmetele.
Lugege : looge, muutke ja kustutage korduvaid kalendrikohtumisi Outlookis.















