IT-eksperdina otsin alati võimalusi oma otsingutulemuste optimeerimiseks. Seetõttu olin põnevil, kui sain teada Google Chrome'i külgotsingu funktsioonist. See funktsioon võimaldab teil kiiresti otsida konkreetseid termineid veebilehel ilma uut vahekaarti või akent avamata. Siin on, kuidas kasutada külgotsingut Google Chrome'is Windows PC-s.
Külgotsingu kasutamiseks klõpsake lihtsalt Chrome'i akna paremas ülanurgas oleval suurendusklaasi ikoonil. Seejärel tippige ilmuvasse kasti oma otsingusõna. Chrome otsib automaatselt teie terminit praeguselt veebilehelt ja tõstab esile kõik vasted. Seejärel saate lehel sellesse kohta hüppamiseks klõpsata mis tahes tulemusel.
skype Firefox
Kui te ei näe suurendusklaasi ikooni, peate võib-olla värskendama oma Chrome'i brauserit. Selleks klõpsake akna paremas ülanurgas kolmel punktil, seejärel klõpsake nuppu 'Abi'. Sealt peaksite nägema valikut 'Värskenda Google Chrome'i'. Klõpsake sellel ja järgige brauseri värskendamiseks kuvatavaid juhiseid.
Külgotsing on suurepärane viis veebilehelt vajaliku teabe kiireks leidmiseks. Proovige seda järgmine kord, kui veebis uurimistööd teete!
See postitus selgitab kuidas kasutada külgotsingut google chrome'is Windowsi arvutis . Külgotsing on eksperimentaalne funktsioon, mis on loodud Chrome'i kasutajate otsingukogemuse optimeerimiseks. See võimaldab kasutajatel avada samal vahekaardil mitu Google'i otsingutulemust, kasutades brauseri vahekaardi vasakus servas kuvatavat külgriba. See funktsioon on sarnane Microsoft Edge'i külgriba , kuid selle funktsionaalsus on piiratud võrreldes praegu Edge'i brauseris pakutavaga.

Külgotsing on saadaval Google Chrome'is versioon 107 .
Kuidas kasutada külgotsingut Google Chrome'is Windows PC-s?
Selles postituses näitame teile kuidas kasutada külgotsingut google chrome'is Windowsis 11/10 tk. Kui otsite Google'ist teavet, kuvatakse tulemuste loend. Saate klõpsata tulemusel, et seda vaadata või avada mitu tulemust erinevatel vahekaartidel. Külgotsing välistab vajaduse vahekaartide vahel vahetada või klõpsata tagasi- ja edasinuppe, et vaadata iga otsingutulemuse sisu. See teeb seda, jagades vahekaardiekraani kaheks paaniks. Vasakpoolsel paneelil kuvatakse see, mida algselt saidilt Google.com otsisite. Parempoolne paan kuvab otsingutulemuse sisu, kui klõpsate sellel vasakul paanil.
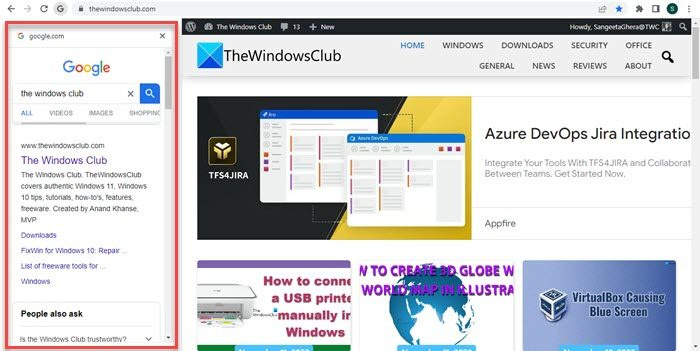
Windowsi tindirakendused
1] Lubage Google Chrome'is külgotsing
Google Chrome'is külgotsingu funktsiooni kasutamiseks peate selle esmalt oma Windowsi arvutis Chrome'i lippude abil lubama. Need on eriseaded, mida saab kasutada Chrome'i brauseri eksperimentaalsete funktsioonide testimiseks. Pärast külgotsingu sisselülitamist ilmub aadressiriba vasakule küljele ikoon G. kui avate lingi Google'i otsingutulemustest . Seda ikooni saab kasutada Google Chrome'i külgotsingu funktsioonidele juurdepääsuks.
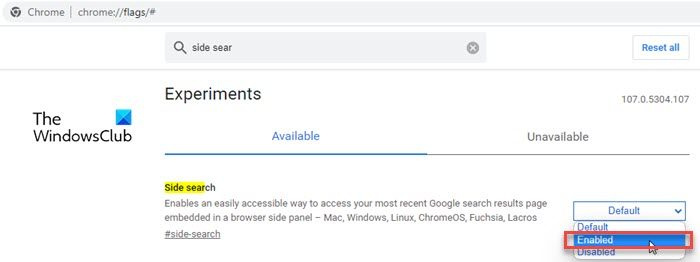
Google Chrome'is uue külgotsingu funktsiooni lubamiseks järgige neid samme.
- Avage Chrome'i brauseris uus vahekaart ja tippige chrome://lipud/# aadressiribal.
- Sisestage 'külgotsing'. Otsinguriba üleval.
- Külgotsing kuvatakse otsingutulemustes. Klõpsake otsinguvaliku kõrval olevat rippmenüüd ja muutke selle väärtuseks Kaasas .
- Taaskäivita muudatuste rakendamiseks.
Kui te märkeruutu ei leia, peate värskendama Google Chrome'i ja seejärel proovima uuesti.
Ühendatud: Kuidas Google Chrome'is külgriba keelata või lubada.
2] Kasutage Google Chrome'is külgotsingut
« grammi Ikoon jääb vaikimisi nähtamatuks isegi siis, kui lubate selle Chrome'is.
aknad 10 sinine kast
Märgi „G” vaatamiseks minge saidile Google.com ja tippige Google'i otsinguribale (näiteks) The Windows Club.
Teile kuvatakse tulemuste loend. Klõpsake tulemusel, et see brauseri vahekaardil avada.
Nüüd näete aadressiriba vasakul küljel ikooni 'G'. Klõpsake seda ikooni, et pääseda külgmisele otsinguribale. Nüüd klõpsake vasakpoolsel paanil linki, et seda parempoolsel paanil vaadata.
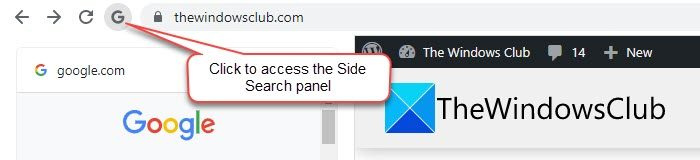
parim lehe faili suurus
Saate kasutada otsingusõna (või fraasi) muutmiseks otsingu küljeriba ülaosas olevat otsinguriba või kasutada otsingutulemuste muutmiseks alternatiivset otsingumeetodit (nt Google Images, Google Videos jne).
3] Keela külgotsing Google Chrome'is
Kui teile külgotsingu funktsioon ei meeldi, saate selle sama Chrome'i lipu abil välja lülitada. Minema chrome://flags/#side-search ja määrake selle väärtuseks Defektne . Muudatuste rakendamiseks taaskäivitage Chrome.
See on kõik Google Chrome'i külgotsingu funktsiooni kohta. Loodetavasti leiate sellest kasu.
Kuidas Chrome'is külili otsida?
Külgotsingu funktsiooni lubamiseks Google Chrome'i brauseris avage uus brauseri vahekaart ja tippige chrome://lipud/# aadressiribal. Seejärel tippige ülaosas asuvale otsinguribale 'külgotsing'. Chrome näitab otsingutulemusi reaalajas. Muutke suvandi Otsingupool väärtuseks Kaasas klõpsates selle kõrval olevat rippmenüüd. Vajutage edasi Taaskäivita allosas kuvatav nupp muudatuste lõpuleviimiseks.
Kas Chrome'is on külgriba?
Jah, Google Chrome pakub 2 erinevat külgriba. A Otsinguriba , mis kuvatakse brauseri vahekaardi paremal küljel ja näitab teie lugemisloendis olevaid üksusi ja järjehoidjaid. Ja eksperimentaalne Külgotsing , mis kuvatakse vasakul ja võimaldab teil vaadata erinevaid Google'i otsingutulemusi samal vahekaardil. Mõlemad külgribad vähendavad vajadust avada mitu vahekaarti, vähendades seega süsteemiressursside koormust.
Loe rohkem: Google Chrome'i ekraani virvenduse tõrkeotsing Windowsis.




![Exceli aktsiaandmete tüüpi ei kuvata [Paranda]](https://prankmike.com/img/excel/5B/excel-stock-data-type-not-showing-fix-1.jpg)










