Discord on mängijatele mõeldud VoIP- ja vestlusrakendus, mis võimaldab mängijatel mängu eesmärgil üksteisega ühendust võtta. Kahjuks on mõned kasutajad teatanud, et rakendus vähendab nende Windowsi arvutites teiste rakenduste helitugevust. See võib olla masendav, eriti kui olete mängu keskel ja peate oma meeskonnakaaslastega suhtlema. Selleks, et Discord ei vähendaks teie Windowsi arvutis teiste rakenduste helitugevust, saate teha mõningaid asju. Esiteks veenduge, et rakendus Discord on suletud. Järgmisena avage Windows Volume Mixer, klõpsates tegumiribal kõlariikoonil. Leidke loendist rakendus Discord ja klõpsake helitugevuse reguleerimiseks liugurit. Lõpuks klõpsake nuppu Rakenda. Kui teil on endiselt probleeme, võite proovida heliseadmed lähtestada. Selleks avage juhtpaneel ja valige Riistvara ja heli > Heli. Valige vahekaardil Taasesitus oma vaikeheliseade ja klõpsake nuppu Atribuudid. Minge Atribuutide aknas vahekaardile Täpsemalt ja klõpsake nuppu Lähtesta. Loodetavasti lahendab üks neist lahendustest probleemi ja saate Discordi probleemideta kasutada.
Discordi kasutatakse üha enam erinevatel eesmärkidel. Olgu selleks siis mängude ja video voogesitus või juhuslikud vestlused lähedastega – Discordi heli- ja videoteenused on kõrgeima kvaliteediga ning selle lisafunktsioonid eristavad seda lihtsalt teistest. Selle teenuste nii intensiivse kasutamise korral võib see olla koormav, kui teil tekib probleeme rakendusega, mis vähendab helitugevust. See on rakendusega seotud. sumbumine funktsiooni ja saab vastavalt fikseerida. Täna vaatame, kuidas saate takistada Discordil iseseisvalt rakenduse helitugevust vähendamast Windowsi süsteemides.

Ärge laske Discordil rakenduse helitugevust vaigistada
Pimenduse funktsioon võib olla väga mugav, kuna see vähendab automaatselt teiste rakenduste helitugevust, nii et kuulete selgelt, millist rakendust hetkel kasutate. Mõeldes sellele probleemi kontekstis, võib kui Discordi tuhmumisfunktsioon on sisse lülitatud ja töötab suurel kiirusel, võib see rakenduse helitugevust mitu korda vähendada. Siin on, mida saate sellega seoses teha.
- Avage oma arvutis rakendus Discord.
- Klõpsake ekraani vasakus alanurgas oma profiiliikooni kõrval ikooni „Seaded”.
- Valige rakenduse seadetes Hääl ja video külgriba vahekaart
- Kerige alla, kuni jõuate tuhmumisseadeteni. Kasutage liugurit ja vähendage tuhmumise efektiivsust 0% -ni.
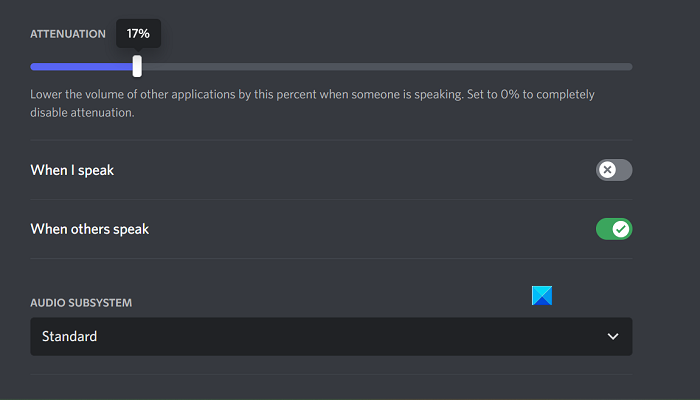
Muudatuste salvestamiseks vajutage klahvi Esc või väljuge sellest menüüst ja seda tehes ei tohiks te kokku puutuda sellega, et Discord vähendab rakenduse helitugevust.
Lahendatud on probleem, mille tõttu ei olnud Discordis pleekimine keelatud.
Ainus probleem, millega siin kokku puutute, on see, et discordi summutus ei ole keelatud. Sel juhul võite proovida ühte kahest allpool käsitletud parandusest.
- Keelake heliseadetes eksklusiivne juhtimine
- Keelake Windowsi suhtlustegevus
1] Keela eksklusiivne juhtimine heliseadetes.
Kui teie arvutis on lubatud eksklusiivne juhtimissuvand, on kõigil praegu heliutiliite kasutavatel rakendustel nende üle kõrge kontroll ja see võib põhjustada mõne helikonfiguratsiooni mittetöötamise.
- Avage Windowsi sätted ja valige vahekaart Süsteem.
- Järgmisena klõpsake nuppu 'Heli' ja kerige avamiseks alla Täiendavad heliseaded kiire
- Paremklõpsake jaotises Taasesitus loetletud praegusel heliväljundseadmel ja valige Atribuudid.
- Minge vahekaardile 'Täpsemalt' ja tühjendage ruut 'Luba rakendustel selle seadme üle eksklusiivne juhtimine võtta' märkeruut.
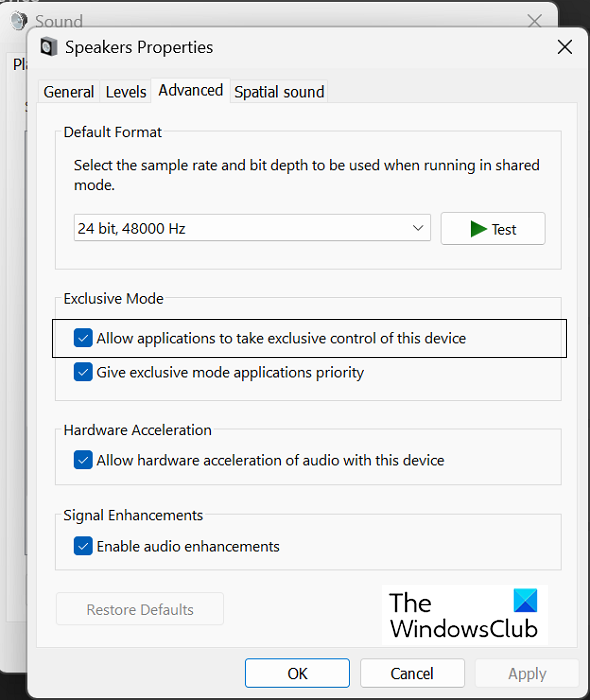
Nende muudatuste salvestamiseks klõpsake nuppu 'Rakenda' ja seejärel 'OK', mille järel peaksite naasma rakendusse Discord, et kontrollida, kas tuhmumist saab uuesti reguleerida või mitte.
Loe: Discord Stream hangub laadimisel või ei laadita
2] Keela Windowsi suhtlustegevus
Windowsi sidetegevus haldab teie arvutis toimuvat helisidet. Ta vastutab ühenduse tuvastamise eest rakenduse kaudu ja asjakohaste edasiste toimingute tegemise eest. Selle väljalülitamine on Windowsis üks levinumaid helitõrkeparandusi.
- Avage Windowsi sätted
- Klõpsake nuppu Süsteem > Heli.
- Vajutage Täiendavad heliseaded ja seejärel valige suvandite viibal vahekaart Side.
- Valige Pole midagi teha valige 'Kui Windows tuvastab sidetegevuse' ja salvestage see muudatus, klõpsates nuppu Rakenda > OK.
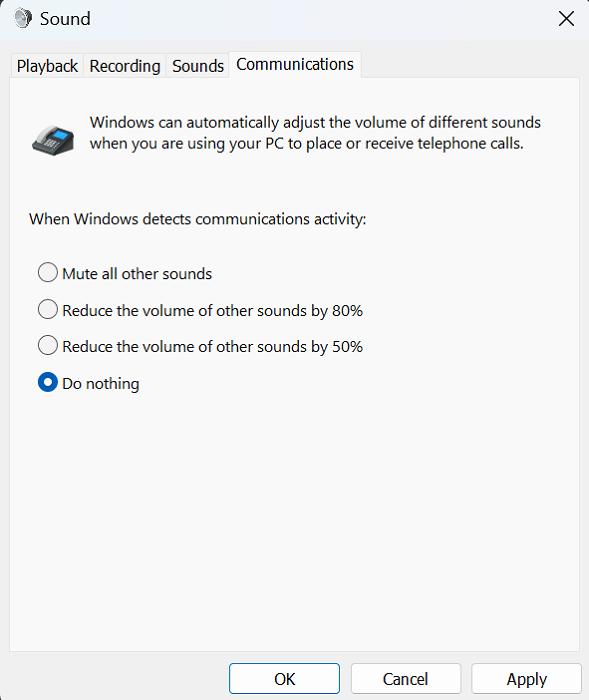
Kõik probleemid, mis tekkisid Discordi kadumisel, tuleks nüüd lahendada.
Kuidas takistada Windowsil helitugevust automaatselt reguleerimast?
Kasutajad kogevad aeg-ajalt oma Windowsi arvutis helitugevuse automaatset kõikumist. Tavaliselt viitab see sobimatutele heliriistvaraühendustele või rikutud helidraiveritele. Kõige tavalisemad parandused, mis takistavad Windowsil helitugevust automaatselt reguleerimast, on Windowsi tõrkeotsingu käivitamine, heliefektide ja heli täiustamise väljalülitamine ning kolmanda osapoole konflikti kontrollimine.
Kuidas vältida Windows 10 teadete helitugevuse vähendamist?
Windowsi märguannetel on vaikeheli, mis heliseb iga kord, kui need ilmuvad. Kui saate video vaatamise või heli kuulamise ajal teatise, võib see helitugevust vähendada. Teie õnneks on sama jaoks väga lihtne lahendus. Saate Windowsi seadetes märguandehelid välja lülitada. Siin klõpsake nuppu Süsteem > Teavitused. Nüüd laiendage rippmenüüd „Teavitused” ja tühjendage ruut „Luba märguannetel helisid esitada”. Samuti saate märguannetest põhjustatud segadust vältida, lülitades need täielikult välja. Tühjendage lihtsalt märkeruut „Teavitused” ja kõik täpsemad seaded on hallid.
otsingu näpunäiteid















