Kui olete innukas arvutimängija, teate, kui masendav on kogelemise, viivituste ja madala FPS-iga tegelemine. Õnneks on mõned asjad, mida saate nende probleemide kõrvaldamiseks ja sujuva mängukogemuse nautimiseks teha. Esiteks veenduge, et teie arvuti vastab Rusti minimaalsetele süsteeminõuetele. Seejärel kontrollige oma Interneti-ühendust ja veenduge, et teil pole latentsusprobleeme. Lõpuks proovige mõnda allolevat veaotsingu samme. Kui pärast ülaltoodud juhiste järgimist kogete endiselt kogelemist, viivitusi või madalat FPS-i, võite proovida oma mängukogemust parandada mõne asjaga. Kõigepealt proovige Rusti graafikasätteid alandada. Kui see ei aita, proovige sulgeda kõik taustal töötavad rakendused. Lõpuks, kui teil on endiselt probleeme, võite proovida arvuti toitevalikuid lähtestada. Järgides ülaltoodud samme, saate arvutis Rust'is kõrvaldada kogelemise, viivitused ja madala kaadrisageduse. Väikese veaotsinguga saate nautida sujuvat ja nauditavat mängukogemust.
Rooste on populaarne mitme mängijaga ellujäämisvideomäng, mida mängivad miljonid mängijad üle maailma. Kuigi mäng on hämmastav, ei ole harvad juhtumid, kus kasutajad kogevad mängu jõudlusprobleeme. Rusti mängides kaebasid paljud kasutajad hangumise, madala FPS-i, viivituste ja paljude muude probleemide üle. See on masendav, kui mäng ei tööta hästi. Seega peate probleemid lahendama sobiva lahenduse abil.
kuidas Powerpointis täppe taandada

Enne lahenduste juurde asumist on siin toodud probleemide võimalikud põhjused.
- Kui olete määranud mängu graafikaseaded kõrgemaks, kui teie arvuti suudab hakkama saada, võivad teil tekkida need probleemid.
- Üks levinumaid külmumise ja madala FPS-i põhjusi sellistes mängudes nagu Rust on vananenud graafikadraiverid.
- Kui taustal töötab liiga palju taustaprogramme, mis tarbivad kõiki süsteemiressursse, tekivad need probleemid.
- Katkised mängufailid võivad põhjustada ka teie mängude jõudlusprobleeme.
- Teine põhjus võib olla mängusisesed ülekatted.
- Sama probleemi muud põhjused hõlmavad täisekraani optimeerimist ja kiirendamist.
Nüüd, kui olete üks mõjutatud kasutajatest, on see postitus see, mida otsite. Siin arutatakse erinevaid tööparandusi, mis aitavad teil kõiki neid rooste jõudlusprobleeme lahendada. Saate rakendada teie juhtumile sobiva paranduse.
Kõrvaldage Rust kogelemise, viivituse ja madala FPS-i probleemid
Kui teil on Windowsi arvutis Rusti mängides kogelemise, viivituse ja madala FPS-i probleemid, saate nende probleemide lahendamiseks kasutada järgmisi lahendusi.
- Mängu seadete optimeerimine.
- Seadistage Rusti jaoks kõrge graafika jõudlus.
- Keela täisekraanil optimeerimine ja kõrge eraldusvõimega skaleerimine.
- Värskendage oma graafikadraiveri uusimale versioonile.
- Süsteemiressursside vabastamiseks sulgege taustarakendused.
- Keela mängusisesed ülekatted.
- Kontrollige mängu Rust failide terviklikkust.
- Vajadusel keelake kiirendamine.
- Keela Xboxi mänguriba.
- Kasutage Steami kohandatud käivitamisvalikuid.
1] Optimeerige mängu sätteid
Teie mängusisesed graafikakonfiguratsioonid võivad Rustis põhjustada külmumist, kaadrisageduse langust ja muid jõudlusprobleeme. Seaded võivad olla kõrgemad, kui teie süsteem suudab hakkama saada. Nii et mäng töötab nii nagu peab. Seega, kui stsenaarium on kohaldatav, peate vastavalt kohandama mängu sätteid ja seejärel vaatama, kas probleemid on lahendatud.
Seda saab teha järgmiselt.
- Kõigepealt käivitage Rust ja sisestage selle peamised sätted, vajutades nuppu OPTIONS.
- Nüüd minge juurde GRAAFIKA vahekaarti ja proovige seada sätted keskmisele või madalale (abi saamiseks vaadake ülaltoodud ekraanipilti).
- Järgmisena minge aadressile EKRAAN ja veenduge, et ekraani eraldusvõime oleks seadistatud teie monitori algeraldusvõimele. Samuti keelake suvand Vsync.
- Lõpuks avage mäng ja kontrollige, kas selle jõudlus on paranenud.
Kui see meetod ei tööta, liikuge järgmise võimaliku paranduse juurde.
2] Seadistage Rusti jaoks kõrge graafika jõudlus
Võite proovida ka Rusti graafika jõudlust kõrgeks seada ja seejärel vaadata, kas selle jõudlus on paranenud või mitte. Seda saab teha järgmiselt.
- Esmalt avage Win + I abil Seaded ja minge vahekaardile Mängud.
- Nüüd vajutage nuppu Mängurežiim valik ja klõpsake Graafika suvand jaotises Seotud sätted.
- Järgmine, all Lisa rakendus jaotis, valige töölauarakendus ja klõpsake nuppu Sirvi.
- Pärast seda leidke ja valige mängu peamine käivitatav fail. Tõenäoliselt leiate selle järgmiselt aadressilt: |_+_|.
- Kui mäng on lisatud, valige see ja vajutage nuppu Valikud nuppu ja valige Suur jõudlus valik.
- Lõpuks avage Rust mäng uuesti ja kontrollige, kas probleem on lahendatud.
3] Keela täisekraanil optimeerimine ja kõrge eraldusvõimega skaleerimine.
Täisekraani optimeerimise keelamine Mõned mängud aitavad paljudel kasutajatel jõudlusprobleemide tõrkeotsingut teha. Seega võite proovida teha sama ka Rusti jaoks ja vaadata, kas see aitab.
- Esiteks avage Steami rakendus, navigeerige selle juurde RAAMATUKOGU jaotises paremklõpsake mängul Rust ja valige Omadused valik.
- Pärast seda minge vahekaardile 'Kohalikud failid' ja klõpsake nuppu Vaadake kohalikke faile nuppu, et leida selle installikataloog.
- Nüüd paremklõpsake Rust-rakenduse failil ja valige Omadused kuvatavast kontekstimenüüst.
- Järgmisena minge aadressile Ühilduvus vahekaarti ja märkige ruut nimega Keela täisekraani optimeerimine .
- Nüüd klõpsake nuppu Muutke kõrge eraldusvõimega seadeid nupp ja linnuke Alista kõrge eraldusvõimega skaleerimise käitumine valik.
- Seejärel klõpsake nuppu Rakenda > OK ja korrake ülaltoodud samme ka RustClienti jaoks.
- Lõpuks taaskäivitage arvuti ja avage mäng, et kontrollida, kas probleem on lahendatud.
4] Värskendage oma graafika draiver uusimale versioonile.
Mängu parima jõudluse saavutamiseks on väga oluline veenduda, et teie graafikadraiver on ajakohane. Kui teie graafikadraiver on aegunud või defektne, kogete Rusti ja muudes mängudes kogelemist, madalat FPS-i ja muid jõudlusprobleeme.
Seega värskendage oma graafikadraiverit, kasutades rakendust Seaded. Avage Seaded, minge lehele Windowsi uuendus sakk ja puudutage Rohkem valikuid > Rohkem värskendusi valik. Siin saate alla laadida ja installida seadme draiveri värskendusi. Graafikadraiverite värskendamiseks on mitmeid muid viise. Pärast seda taaskäivitage arvuti ja avage probleemi lahendamiseks Rust.
5] Süsteemiressursside vabastamiseks sulgege taustarakendused.
Rooste ja muud videomängud on CPU- ja GPU-mahukad. Kui teil töötab taustal liiga palju rakendusi, pole teil esitamiseks piisavalt süsteemiressursse. Seetõttu peate oma mängu jaoks süsteemiressursside vabastamiseks hävitama taustprogrammid, mis pole hädavajalikud. Selleks vajutage klahvikombinatsiooni Ctrl+Shift+Esc, et avada tegumihaldur ja kasutada Täitke ülesanne nuppu, et täita ebaolulisi ülesandeid.
Kui see meetod aitab, on suurepärane. Kui probleem on aga endiselt sama, võib probleemil olla mõni muu põhjus, mille eest peate hoolt kandma. Liigume edasi järgmise paranduse juurde.
Loe: 2. jaotus: madal kaadrisagedus, viivitused, kokutamine ja külmutamine .
6] Keela mängusisesed ülekatted
Mängusisesed ülekattega kokkujooksmised põhjustavad teadaolevalt jõudlusprobleeme sellistes mängudes nagu Rust. See on kasulik funktsioon, kuid kui mängus kogete kogelemist, madalat FPS-i, viivitusi vms, on soovitatav see välja lülitada ja seejärel mängu alustada.
Steami mängusisese ülekatte keelamiseks võite proovida järgmisi samme:
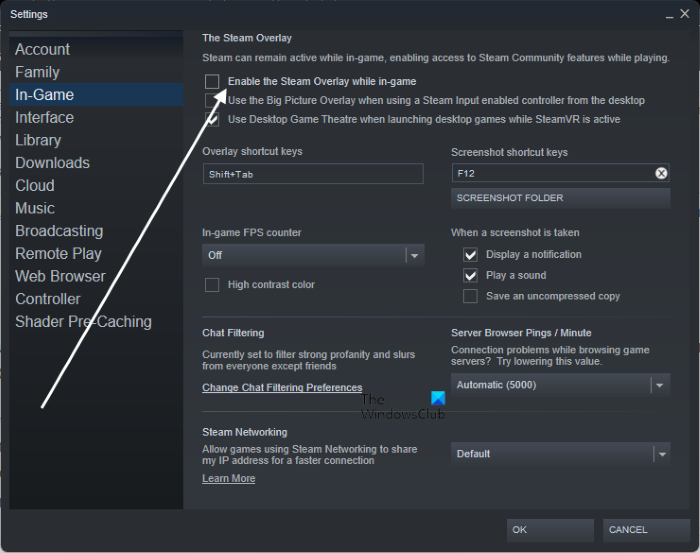
- Kõigepealt käivitage rakendus Steam ja klõpsake sellel Steam > Seaded valik.
- Seadete lehel minge aadressile Mängus vahekaarti ja tühjendage ruut pealkirjaga Luba mängimise ajal Steami ülekate .
TO keelake GeForce Experience mängusisene ülekate , saavad Nvidia kasutajad järgida järgmisi samme.
- Kõigepealt käivitage rakendus GeForce Experience ja klõpsake nuppu Seaded ikooni üleval paremal.
- Järgmisena minge aadressile Kindral vahekaarti ja lülitage lüliti välja Ülekate mängus valik.
Kui kasutate Discord Overlay'i, toimige järgmiselt.
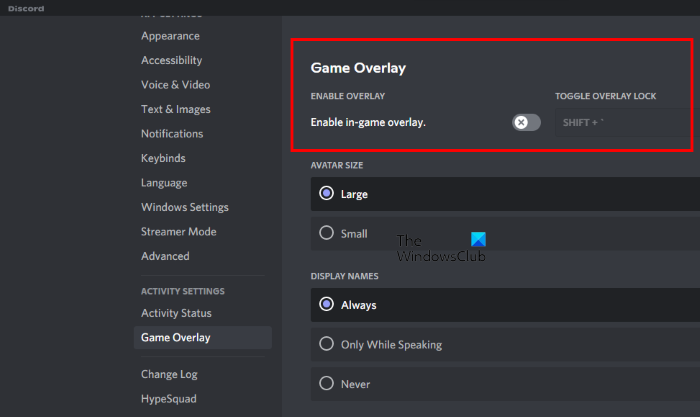
- Kõigepealt käivitage rakendus Discord ja klõpsake ikooni Kasutaja seaded (hammasrattaikoon).
- Pärast seda minge juurde Mängu ülekate See valik on saadaval vasakpoolsel paanil jaotises AKTIIVSUSE SEADED.
- Seejärel lülitage välja lüliti, mis on seotud Luba mängus ülekate valik.
Kui see meetod teie jaoks probleemi ei lahenda, rakendage järgmine parandus.
7] Kontrollige Rust mängufailide terviklikkust.
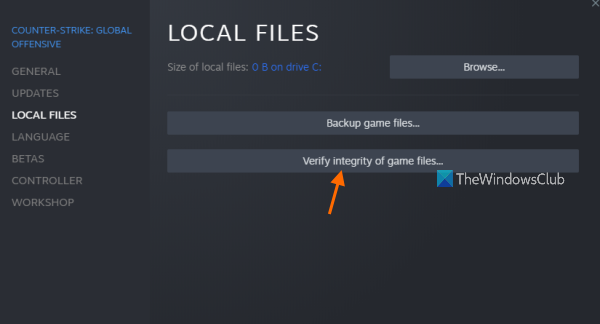
Kogelemine, madal FPS ja viivitus on sageli põhjustatud probleemidest mängufailidega. Mängufailid rikutakse ja nakatuvad aja jooksul. Seega veenduge, et teie mängufailid oleksid puhtad ja ajakohased. Sa saad kasutage mängufailide terviklikkuse kontrollimise tööriista tee seda. See on saadaval Steam Game Launcheris. Järgige neid samme.
- Kõigepealt käivitage rakendus Steam, klõpsake nuppu Library ja paremklõpsake Rust.
- Valige kuvatavas paremklõpsu kontekstimenüüst Omadused valik.
- Minge atribuutide aknas aadressile Kohalikud failid vahekaarti ja klõpsake Mängufailide terviklikkuse kontrollimine nuppu. See otsib rikutud mängufaile ja parandab need.
- Pärast seda avage Rust mäng uuesti, et kontrollida, kas see töötab hästi.
8] Keelake kiirendamine, kui see on asjakohane.
Kui olete oma GPU-d kiiremaks ja paremaks süsteemi jõudluseks üle kiirendanud, keelake see. Ülekiirendamine põhjustab teadaolevalt stabiilsust ja muid probleeme rakenduste ja mängudega. Seetõttu on soovitatav lõpetada arvutis kiirendamine ja seejärel vaadata, kas Rust mäng töötab normaalselt või mitte.
9] Keela Xboxi mänguriba
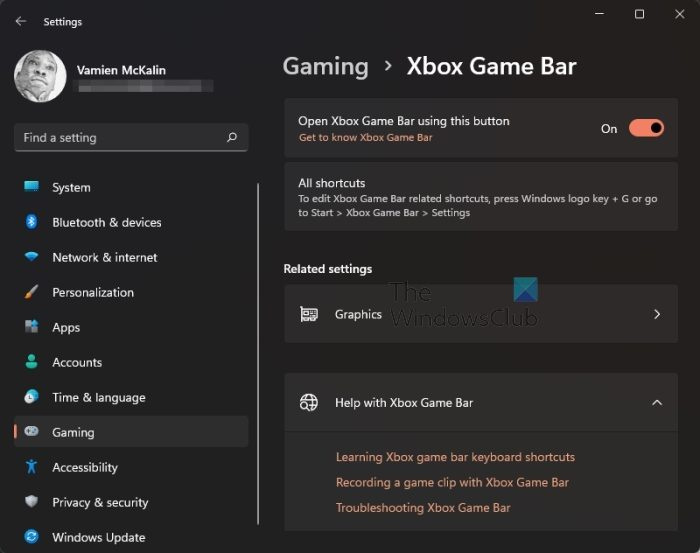
Xboxi mänguriba on kasulik funktsioon, mida kasutatakse mängu salvestamiseks arvutis. Kuid see ei pruugi kõigi mängudega korralikult töötada ja võib põhjustada jõudlusprobleeme, nagu hangumine, madal FPS jne. Kui olete selle funktsiooni oma arvutis lubanud, keelake see ja vaadake, kas probleem on lahendatud. Seda saab teha järgmiselt.
- Esiteks avage seaded Win + I abil ja navigeerige Mängud vahekaart vasakpoolsel paneelil.
- Nüüd klõpsake parempoolsel paneelil valikul Xbox Game Bar ja lülitage vastav lüliti välja.
- Proovige mängida Rust mängu ja vaadake, kas probleem on lahendatud.
10] Kasutage Steamis mõnda kohandatud käivitamisvalikut.
Võite proovida ka Steami Rusti käivitusseadeid kohandada ja vaadata, kas see aitab mängu jõudlust parandada. Siin on juhised selle tegemiseks.
kuidas kontrollida sündmuste logi aknaid 10
Esmalt avage Steam, minge aadressile RAAMATUKOGU , paremklõps Rooste ja klõpsake nuppu Omadused kuvatavast kontekstimenüüst.
Alates Kindral vahekaart, minge lehele Käivitamise parameetrid ja saate kastis kasutada järgmisi käske:
|_+_|Kui see on tehtud, taaskäivitage Steam ja seejärel käivitage Rust, et näha, kas selle jõudlus on paranenud. Kui ei, saate ülaltoodud käivitusvalikud tühjendada ja probleemi lahendamiseks kasutada mõnda muud parandust.
Miks on minu FPS-i roostes madal?
Rooste madala FPS-i põhjuseks võivad olla mitmed põhjused, sealhulgas vananenud graafikadraiver, aegunud Windowsi OS, kiirendamine, mängu ülekatted ja mõned muud põhjused. Kui soovite Rustis FPS-i suurendada, veenduge, et teie Windows ja graafikadraiverid oleksid ajakohased. Saate keelata ka mängusisesed ülekatted.
Miks Rust nii aeglane on?
Kui teie arvuti ei vasta Rusti süsteeminõuetele, aeglustub see. Lisaks on veel üks põhjus rikutud graafikadraiver.
Nüüd loe: Rooste külmub või külmub Windows PC-s pidevalt.












![Operatsioonisüsteem ei lülitunud korralikult välja [Parandatud]](https://prankmike.com/img/errors/D8/operating-system-did-not-shutdown-cleanly-fixed-1.jpg)

