Kui proovite installida/desinstallida oma Windows 11 või Windows 10 arvutisse tarkvara, rakendust, värskendust, kiirparandust jm ja toiming nurjub, võite saada Windows Installeri viga viip koos teatega Viga installilogifaili avamisel . See postitus sisaldab praktilisi soovitusi, mis aitavad teil süsteemis tõrke lahendada.

Viga installilogifaili avamisel. Veenduge, et määratud asukoht on olemas ja kirjutatav.
Mis on installilogi fail?
Nagu nimigi viitab, sisaldab installilogifail kirjeid kõigi häälestusprogrammi ja muude käivitatavate failide tehtud toimingute kohta, mis on seotud konkreetse programmi või tarkvara installimisega teie Windows 11/10 arvutisse. Installimise logifail võib olla eriti kasulik, kui installimisprotsessi käigus ilmnevad vead, kuna faili saab üle vaadata või analüüsida, et teha kindlaks parimad tõrkeotsingu sammud – selle ärakasutamiseks peate veenduma, et Windows Installeri logimine on lubatud .
Selle probleemiga võib kokku puutuda mitmel põhjusel, sealhulgas järgmised.
- Windows Installeri logimine on lubatud.
- Windows Installeri mootor ei saa desinstallimise logifaili õigesti kirjutada.
- Ajastusprobleem installiprogrammi (Setup.exe) käivitamisel, mis lukustab logifaili eksklusiivses režiimis.
Parandage Windowsis installilogifaili avamisel tekkinud viga
Kui saate Viga installilogifaili avamisel Kui proovite oma Windows 11/10 arvutis installida või desinstallida, siis peaksid allpool esitatud soovitused aitama teil probleemi hõlpsalt lahendada.
- Taaskäivitage protsess Explorer.exe
- Viirusetõrjetarkvara ajutiselt keelamine (kui see on kohaldatav)
- Kustutage programmi installi logifail käsitsi
- Üldine parandus arvutis installimise/desinstallimise probleemidele
- Lahendage TMP ja TEMP kataloogide konfliktiprobleemid
- Registreerige Windows Installeri teenus uuesti/lähtestage
Vaatame lühidalt üksikasjalikult, kuidas need soovitused kehtivad! Enne jätkamist soovitame teil käivitage SFC skannimine veendumaks, et süsteemifailidega, mis võivad olla süüdlased, pole probleeme.
1] Taaskäivitage Explorer.exe protsess
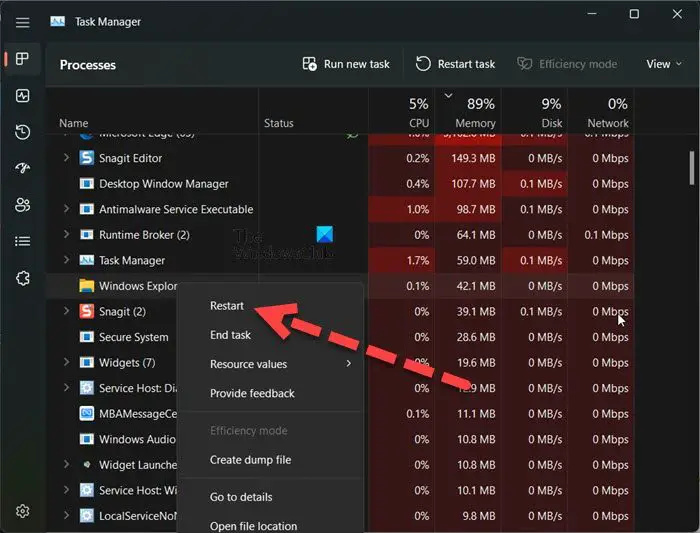
Explorer.exe protsessi taaskäivitamine on teadaolev parandus Viga installilogifaili avamisel kui proovite desinstallida mis tahes tarkvara juhtpaneeli programmide ja funktsioonide apleti kaudu. Sel juhul käivitub tõrge, kuna Windows Installer üritab kirjutada allpool määratud asukohta.
C:\Windows\System32
Kui Windows Installer kirjutab asukohta, adresseerib see seda failina, kuid õige käitumine oleks kirjutada järgmisele asukohale ja failinimele:
C:\Users\<username>\AppData\Local\Temp\MSIxxxxxx.log
Lugege : Windows Installer ei tööta korralikult
2] Keelake ajutiselt viirusetõrjetarkvara (kui see on kohaldatav)
Probleemiga seotud uurimise käigus avastasime, et see probleem esineb teadaolevalt arvutis, kuhu on installitud ja lubatud teatud viirusetõrjetarkvara. Selle stsenaariumi korral käivitub häälestusprogramm Msiexec.exe ja proovib enne programmi väljumist logifaili kirjutada. Mõni viirusetõrjetarkvara võib aga põhjustada logifaili sulgemise viibimise, kuna viirusetõrjetarkvara skannib faile, mis võib põhjustada Msiexec.exe et saada jagamise rikkumine, kui ta proovib juurdepääsu Setup.log faili.
mis tahes iso
Sel juhul saate oma turbetarkvara ajutiselt keelata, et näha, kas saate probleemi lahendada või pigem sellest mööda minna, seejärel proovida installida/desinstallida tõrke põhjustanud tarkvara. Kui see õnnestub, saate viirusetõrjelahenduse uuesti lubada. Kui ei, jätkake järgmise parandusega.
3] Kustutage programmi installi logifail käsitsi
Selle paranduse jaoks võite proovida INSTALL-logifaili käsitsi rakenduse kataloogist eemaldada – mõnikord on logifail õigete failinimedega juba olemas ja kui Windows Installer ei asenda olemasolevat installilogifaili, võite ilmneda viga. Programmi installilogi faili käsitsi kustutamiseks liikuge lihtsalt lehele programmi installikaust kohalikul kettal ja lõigake/kleepige fail nimega INSTALL.txt mõnda teise kataloogi (nt töölauale). Kui pärast seda ei saa te ikkagi programmi installida või desinstallida, võite jätkata järgmise parandusega.
Lugege : Fix Installeris ilmnes tõrge
4] Üldine parandus arvutis installimise/desinstallimise probleemidele
Näete, kas mõni postituses sisalduvatest soovitustest on Programme ei saa installida ega desinstallida operatsioonisüsteemis Windows 11/10 aitab teil probleemi lahendada. Lisaks saate käivitada programmi desinstalliprogrammi juhuks, kui programmi desinstallimisel ilmneb tõrge.
Kui desinstallite programmi Windowsis algselt rakenduse Seaded või juhtpaneeli kaudu, ei pruugi see alati käivitada rakenduse loomulikku desinstallirakendust. Leiate rakenduse desinstalliprogrammi nimega uninstall.exe tavaliselt programmi installikataloogis asuv fail — peate käivitama käivitatava faili ja järgima ekraanil kuvatavaid juhiseid. Veenduge, et olete adminina sisse logitud arvutis või käivitage käivitatav fail administraatoriõigustega, paremklõpsates failil ja valides seejärel Käivitage administraatorina kontekstimenüüst.
Lisaks programmide desinstalliprogrammile saate kasutada mis tahes kolmanda osapoole tooteid Desinstalli tarkvara Windows 11/10 jaoks, et puhastada mis tahes programmi desinstallimine, eemaldades kõik jääkfailid.
5] Lahendage TMP ja TEMP kataloogide konfliktiprobleemid
See tõrge võib ilmneda, kui TMP ja TEMP faili kataloogid on erinevad, kuna Windows Installer kirjutab TMP-le, kuid kui ta proovib neid lugeda atribuudi TEMP abil. Seega võite sel juhul proovida lahendada TMP ja TEMP kataloogide konflikti, viidates mõlema väärtustele samas suunas. Selle ülesande täitmiseks tehke järgmist.
- Avage administraatorirežiimis käsuviip.
- Käivitage käsureal allolev käsk.
set TEMP+%tmp%
Kui käsk on käivitatud, väljuge CMD-viibast ja kontrollige, kas probleem on lahendatud. Vastasel juhul jätkake järgmise soovitusega.
parim lehe faili suurus
Lugege : Viga ajutise faili kirjutamisel. Veenduge, et teie ajutine kaust on kehtiv
6] Registreerige Windows Installeri teenus uuesti/lähtestage
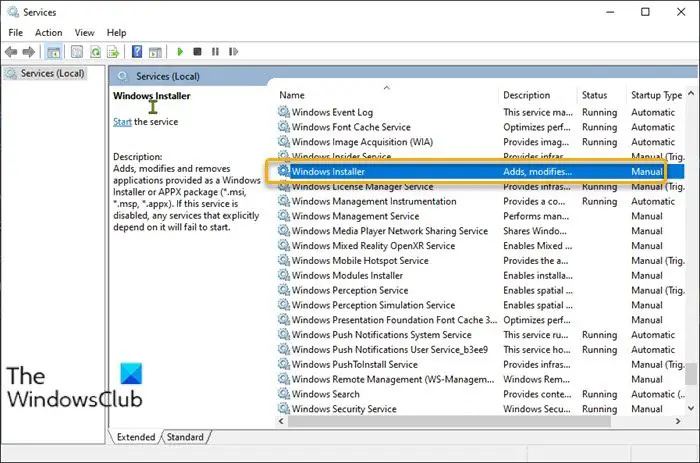
See lahendus nõuab Windows Installeri teenuse uuesti registreerimist. Tippige käsureale järgmine tekst ja vajutage iga rea järel sisestusklahvi:
%windir%\system32\msiexec.exe /unregister %windir%\system32\msiexec.exe /regserver %windir%\syswow64\msiexec.exe /unregister %windir%\syswow64\msiexec.exe /regserver
Kui Windows Installeri teenuse uuesti registreerimine probleemi ei lahenda, on tõenäoliselt Windows Installeri registrisätted rikutud või valesti konfigureeritud.
Sel juhul saate lähtestada Windows Installeri teenuse sätted Windowsi registris. Kuna tegemist on registritoiminguga, on soovitatav seda teha varundage register või luua süsteemi taastepunkt vajalike ettevaatusabinõudena. Kui see on tehtud, saate jätkata järgmiselt.
- Laadige alla Reset_msiserver zip-fail meie serveritest.
- Pakkige arhiivipakett lahti .
- Topeltklõpsake ikooni Lähtesta_msiserver.reg faili, et liita see Windowsi registriga.
- Kui küsitakse, klõpsake nuppu Jookse> Jah ( UAC ) > Jah > Okei ühinemise heakskiitmiseks.
- Nüüd saate .reg-faili soovi korral kustutada.
Loodame, et see aitab.
Kuidas leida installiloge?
Saate otsida ja vaadata Windowsi häälestuse sündmuste logisid kaudu Sündmuste vaataja > Windowsi logid > Süsteem . Aastal Tegevused paneel, klõpsake Avage Salvestatud logi ja seejärel leidke Seadistamine. etl faili. Vaikimisi on see fail saadaval asukohas %WINDIR%\Panther kataloog . Logifaili avamiseks ja lugemiseks Windowsis, kuna .log on lihtteksti laiend, saate kasutada mis tahes tekstitöötlustarkvara, nagu Notepad, Notepad++, Microsoft Word jne. Paljud edasijõudnud kasutajad eelistavad Notepad++, kuna see muudab logi lugemise lihtsamaks.
Nüüd loe : Selle Windows Installeri paketiga on probleem .








![Printer prindib ainult pool lehekülge [Paranda]](https://prankmike.com/img/printer/64/printer-only-printing-half-page-fix-1.jpg)


![Programm ei avane pärast Windowsi värskendust [Parandatud]](https://prankmike.com/img/troubleshoot/60/program-won-rsquo-t-open-after-windows-update-fixed-1.png)


