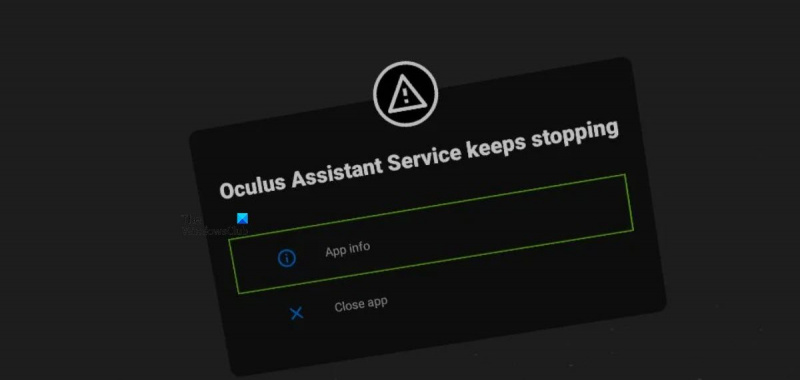Kui olete IT-ekspert, siis teate, et teenus Oculus Assistant võib olla tõeline piin. See peatub ja käivitub pidevalt ning selle jälgimine võib olla tõeline piin. Kuid on mõned asjad, mida saate teha, et see sujuvalt toimiks. Siin on mõned näpunäited Oculus Assistanti teenuse sujuvaks töötamiseks. 1. Taaskäivitage oma Oculus Assistant teenus regulaarselt. See aitab vältida selle takerdumist ja aitab hoida seda sujuvalt. 2. Hoidke oma Oculus Assistant teenust ajakohasena. See aitab tagada, et teil on uusimad funktsioonid ja veaparandused. 3. Veenduge, et teie Oculus Assistanti teenus on õigesti konfigureeritud. See hõlmab veendumist, et õiged pordid on avatud ja õiged IP-aadressid on konfigureeritud. 4. Kui teil on endiselt probleeme, võite alati ühendust võtta Oculuse toega. Need võivad aidata teil tekkinud probleemide tõrkeotsingut ja aitavad teil Oculus Assistanti teenuse sujuvalt uuesti tööle panna.
Paljud kasutajad on teatanud, et nad ei saa oma Oculuse seadme klaviatuuri kasutada. Sama püüdes põrkuvad nad kokku Teenus Oculus Assistant peatub pidevalt Hüppa välja. Selles postituses räägime neist ja vaatame, mida saate teha probleemi lahendamiseks ja klaviatuuri sujuvaks kasutamiseks.

Teenus Fix Oculus Assistant peatub pidevalt
Kui teenus Oculus Assistant lakkab töötamast, järgige probleemi lahendamiseks neid samme.
- Värskendage häälkäskluste rakendust
- Lähtestage WiFi Oculus
- Keela häälkäsklused
- Lülitage sisse kõik klaviatuuri funktsioonid
- Lülitage seadetes sisse 'Hei Facebook' ja 'App Sharing'.
- Kustutage Oculuse brauseri andmed.
- Lähtestage Oculuse tehaseseaded
Räägime neist üksikasjalikult.
1] Värskendage hääljuhtimise rakendust
Üks peamisi põhjusi, miks teenus Oculus Assistant ikka ja jälle peatub, on häälkäskluse rakenduse viga. Tundub, et probleem on levinud erinevates seadmetes üle maailma. Rakenduse värskendamiseks järgige allolevaid samme.
- Avage oma Oculuse seaded.
- Vaheta Rakendused > Värskendused.
- Nüüd kontrollige Häälkäskluste rakenduse värskendus saadaval.
- Laadige alla ja installige saadaolevad värskendused.
Kui see meetod ei töötanud, kasutage rakenduse värskendamiseks allolevat alternatiivset meetodit.
- Minema Seaded > Teek > Oculuse rakendused.
- Klõpsake kolmel punktil 'Üksikasjad' ja seejärel 'Uuendused'.
- Lõpuks taaskäivitage seade ja teie rakendust värskendatakse.
Pärast Oculuse rakenduse värskendamist kontrollige, kas probleem on lahendatud.
2] Taaskäivitage Wi-Fi Oculus.
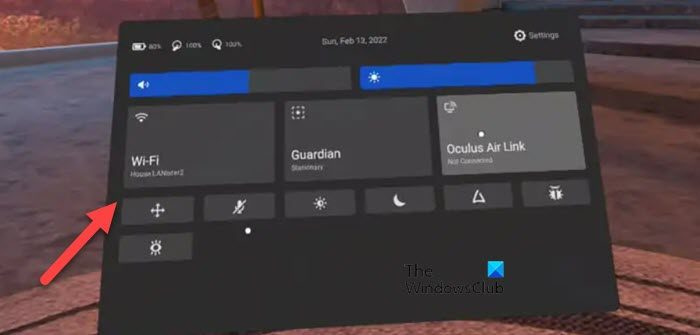
Selle probleemiga võib kaasneda ka võrgutõrge. Sel juhul on parim viis probleemi lahendamiseks lülitada Oculuse seadme Wi-Fi välja ja sisse. Sama tegemiseks käivitage kiirseaded ja klõpsake WiFi ikooni. Seejärel kasutage lülitit seadme WiFi väljalülitamiseks. Lõpuks lülitage see uuesti sisse ja vaadake, kas probleem on lahendatud.
Kui see ei aita, proovige ruuter uuesti sisse ja välja lülitada. See parandab kõik tõrked teie võrgus ja võrguseadmetes. Sama tegemiseks järgige ettenähtud samme.
eriti suur kaablihalduskast
- Lülitage ruuter välja.
- Ühendage lahti kõik selle kaablid.
- Oodake 30 sekundit, lülitage seade sisse ja ühendage kaablid.
Lõpuks kontrollige, kas probleem on ikka veel olemas.
3] Keela häälkäsklused
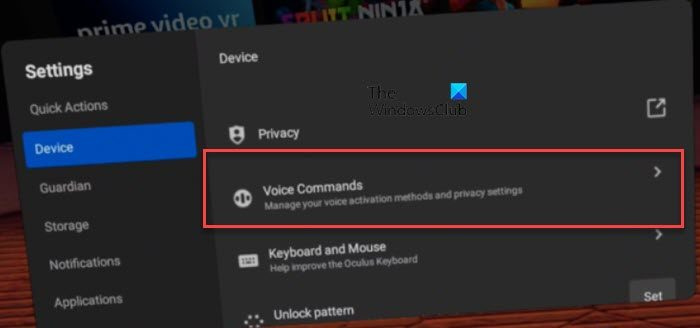
Kui te ei leia häälkäskluste värskendusi, ei pruugi teie seadmel veaparandust olla. Sel juhul peame häälkäsklused keelama ja ootama värskenduse avaldamist. Pärast värskenduse avaldamist saate selle installida ja funktsiooni uuesti lubada. Seni jätke see keelatuks ja järgige sama tegemiseks ettenähtud samme.
- käivitada Seaded ja minna juurde Süsteem.
- Kliki Häälkäsklused valik.
- Keela kõik funktsioonid.
Lõpuks taaskäivitage seade ja kontrollige, kas probleem on lahendatud. Kui probleem laheneb pärast selle funktsiooni keelamist, oodake värskendust ja laadige see alla, kui see on saadaval.
4] Lubage kõik klaviatuuri funktsioonid.
Üks põhjusi, miks veateade pidevalt ilmub, on asjaolu, et mõned klaviatuuri funktsioonid on keelatud. Sel juhul peame need lubama ja vaatama, kas see aitab. Siin on, kuidas sama teha.
- Avage oma seadme seaded.
- Minema Süsteem.
- Avage klaviatuur ja seejärel lubage kõik valikud.
Lõpuks taaskäivitage seade ja loodetavasti teie probleem laheneb.
5] Lubage seadetes 'Hey Facebook' ja 'App Sharing'.
Abiteenus peatub ka edaspidi, kui see ei pääse juurde tööks vajalikele moodulitele. Sel juhul peame kaasama Tere Facebooki ja rakenduste jagamine eripära. Sama tegemiseks järgige ettenähtud samme.
- Kõigepealt installige oma mobiiltelefoni uuesti Oculuse rakendus.
- Seejärel navigeerige oma Oculuse seadmes aadressile Seaded > Katsefunktsioonid.
- sisse lülitada 'Tere, Facebook'.
- Minge tagasi ja seejärel jaotisse 'Kontod'.
- Lõpuks lülitage sisse Rakenduste jagamine.
Loodetavasti aitab see teid.
6] Kustutage oma Oculuse brauseri andmed.
Rikutud sirvimisandmed põhjustavad teadaolevalt kummalisi probleeme, seda käitumismustrit on täheldatud erinevates brauserites ja Oculuse brauser pole selle veata. Sel juhul kustutame sirvimisandmed, järgides alltoodud samme ja vaadake, kas see aitab.
- Avage Oculuse brauseris menüü, klõpsates kolmel vertikaalsel punktil.
- Valige Kustuta sirvimise andmed valik.
- Nüüd valige rippmenüüst 'Aja algus' ja klõpsake nuppu 'Kustuta andmed'.
Lõpuks taaskäivitage seade ja vaadake, kas probleem on lahendatud.
7] Lähtestage Oculuse tehaseseaded
Kui kõik muu ebaõnnestub, on viimane abinõu Oculuse seadme tehaseseadetele lähtestamine. Sama tegemiseks võite kasutada rakendust Meta Quest või sisseehitatud peakomplekti seadeid.
Oculuse peakomplekti lähtestamiseks rakenduse Quest abil järgige neid samme.
- Käivitage rakendus Meta Quest ja liikuge jaotisse Seadmed.
- Minema Seaded > Täpsemad seaded > Täpsemad seaded.
- Lõpuks klõpsake nuppu Factory Reset ja seejärel Reset.
Kui soovite peakomplekti kasutades tehaseseadetele lähtestada, järgige antud juhiseid.
- Lülitage peakomplekt välja ja vajutage samal ajal toitenuppu ja helitugevuse vähendamise nuppe.
- Kui kuvatakse alglaadimiskuva, minge tehaseseadetele.
- Vali Jah, kustutage ja lähtestage tehaseseadetele.
Ärge installige installiprotsessi ajal kõiki rakendusi. Lõpuks kontrollige, kas probleem on lahendatud.
Loe: Oculuse poe ostu- või makseviga
Miks öeldakse pidevalt, et Oculus Assistanti teenus peatub?
Oculus Assistant peatub pidevalt, kui peakomplekti püsivaras on mingi viga või kui teie peakomplekt pole õigesti konfigureeritud. Mõlemal juhul oleme maininud lahendusi probleemide lahendamiseks. Niisiis, kerige üles ja vaadake meie lahendusi. Loodan, et saate probleemi hõlpsalt lahendada.
Kuidas parandada katkist Oculuse rakendust?
Oculuse rakendus ei pruugi töötada, kui selle failid on rikutud. Sel juhul peate rakenduse täielikult desinstallima, sealhulgas kustutama kõik selle failid ning seejärel alla laadima ja installima sama faili uue koopia. Uue koopia installimine tagab, et rikutud faile pole ja teie probleem on lahendatud.
Loe ka: Oculus Quest 2 ei saa arvutiga ühendust