Võib esineda olukordi, kus soovite Excelis oma andmetest kriipsud eemaldada. Näiteks andmed, mis sisaldavad SSN-numbreid. Excelis on andmetest kriipsude eemaldamiseks erinevaid viise. See artikkel näitab teile kuidas Excelis kriipse eemaldada .

Kuidas Excelis kriipse eemaldada
Siin näitame teile järgmisi viise kriipsude eemaldamiseks Excelis:
- Flash Fill meetodi kasutamine
- Otsi ja asenda meetodi kasutamine
- Funktsiooni SUBSTITUTE kasutamine
Vaatame kõiki neid parandusi üksikasjalikult.
1] Eemaldage Excelis kriipsud, kasutades Flash Fill meetodit
See on lihtsaim viis Exceli andmetest kriipsude eemaldamiseks. Flash Fill tuvastab konkreetsele lahtrile rakendatud mustri ja seejärel rakendab selle ülejäänud lahtritele.
see pole kehtiv kontoritoodete võti
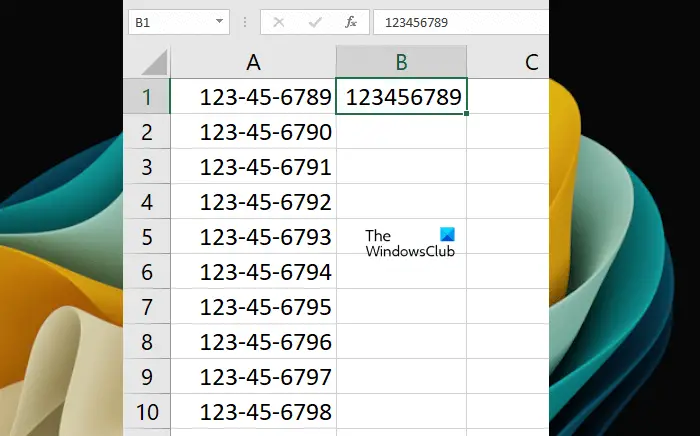
Flash Filli kasutamiseks sisestage esmalt väärtus sihtlahtrisse käsitsi, eemaldades sidekriipsud (vt ülaltoodud ekraanipilti). Nüüd kasutame Flash Fill meetodit. Flash Filli kasutamise otsetee on Ctrl + E . Valige lahter, kuhu olete andmed käsitsi ilma kriipsudeta sisestanud, ja seejärel vajutage nuppu Ctrl + E võtmed. Excel täidab ülejäänud lahtrites andmed automaatselt ilma kriipsudeta.
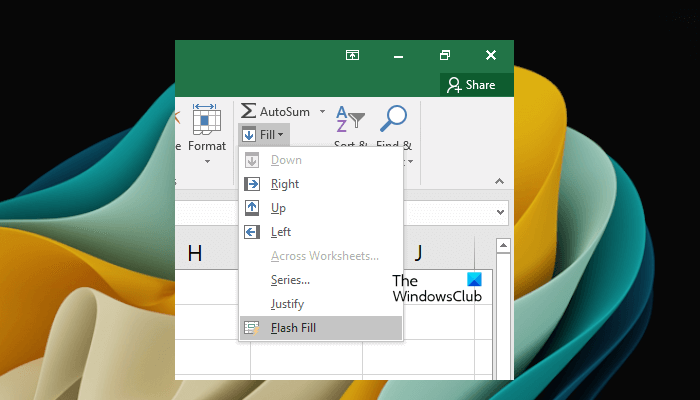
Teise võimalusena saate valida ka Flash Fill all Kodu sakk. Esmalt valige lahter, kuhu olete andmed käsitsi ilma kriipsudeta sisestanud. Nüüd minge lehele Kodu vahekaarti ja seejärel valige ' Täitmine > Välktäitmine .” Selle valiku leiate jaotisest Redigeerimine Grupp.
Flash Fill võib täita valed andmed. Kui märkate sellist asja, täitke kaks esimest lahtrit käsitsi ilma kriipsudeta, seejärel valige need mõlemad lahtrid ja seejärel kasutage Flash Filli.
2] Eemaldage Excelis sidekriipsud, kasutades meetodit Otsi ja asenda
See meetod ei tööta, kui teie lahtritele on juba rakendatud konkreetne vorming, näiteks SSN (sotsiaalkindlustusnumbri) vorming. Sellisel juhul saate kriipsud eemaldada, kasutades muid selles postituses kirjeldatud meetodeid või eemaldades vormingu. Kuidas vormingut eemaldada, selgitame hiljem. Esiteks vaatame, kuidas eemaldada Excelis kriipsud, kasutades Otsige ja asendage meetod.
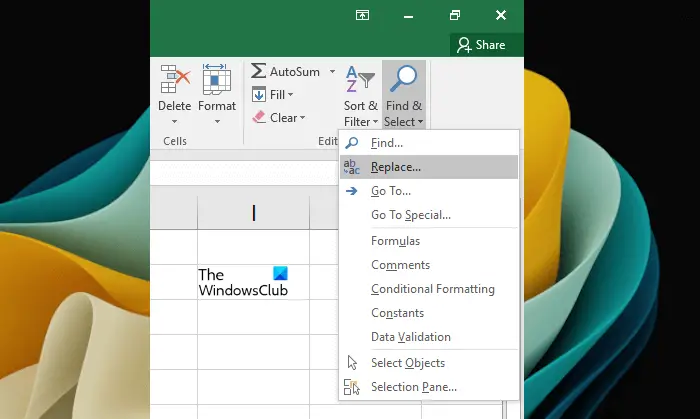
Mine lehele Kodu sakk. all Redigeerimine grupp, klõpsake Otsi ja vali > Asenda . Uus Otsige ja asendage aken avaneb. Teise võimalusena saate avada ka akna Otsi ja asenda, vajutades nuppu Ctrl + F võtmed.
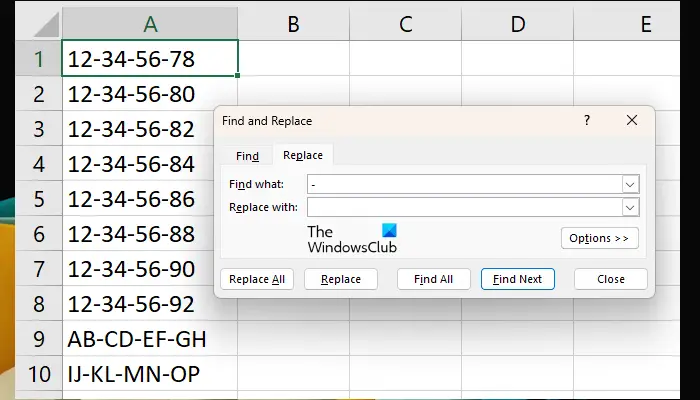
Aastal Otsige ja asendage aknas valige Asenda sakk. Tippige väljale kriips (-). Leia mida valdkonnas. Jäta Asenda vastu väli tühi. Nüüd klõpsake Asenda kõik . Pange tähele, et see toiming eemaldab kogu Exceli lehelt kriipsud. Kui soovite mõnest konkreetsest lahtrist kriipsud eemaldada, valige esmalt need lahtrid ja seejärel kasutage funktsiooni Otsi ja asenda.
Samuti kirjutab Otsi ja asenda andmed üle. See tähendab, et vanad andmed asendatakse uutega.
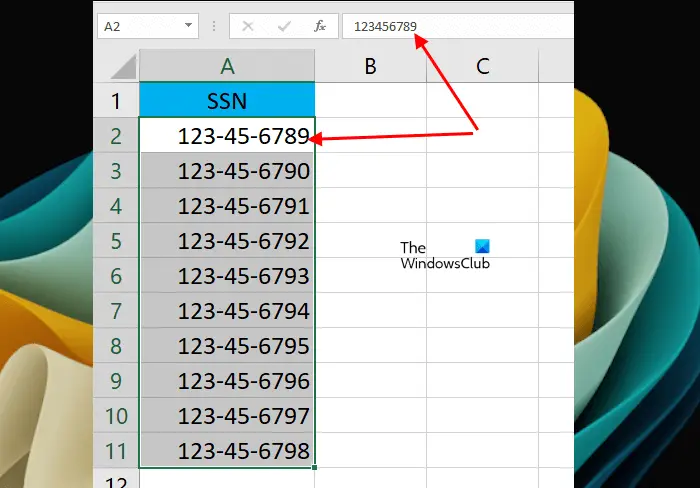
Eespool oleme maininud, et otsimise ja asendamise funktsioon ei tööta vormindatud lahtrite puhul. Sel juhul peate vormingu eemaldama või muutma. Teile selgitamiseks oleme loonud näidisandmed, milles oleme lahtritele rakendanud SSN-vormingut (vt ülaltoodud ekraanipilti). Kui näete valemiriba, märkate, et kriipsud sinna ei ilmu. Seda seetõttu, et lahtritele rakendatakse SSN-vormingut.
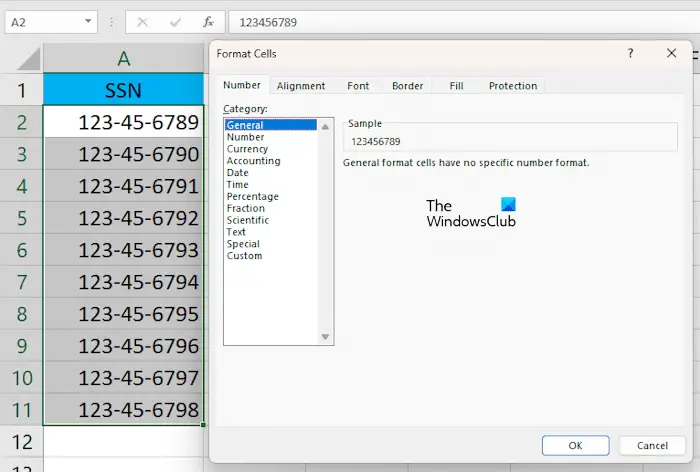
Nüüd valige lahtrid, millest soovite kriipsu (-) eemaldada. Paremklõpsake valitud lahtritel ja valige Lahtrite vormindamine . The Lahtrite vormindamine ilmub aken. Valige Kindral ja klõpsake Okei . See eemaldab valitud lahtritest vormingustiili. Pärast konkreetse vormingu valimist näete ka paremal küljel olevat eelvaadet.
3] Asendage Excelis mõttekriipsud funktsiooni SUBSTITUTE abil
Exceli funktsiooni SUBSTITUTE kasutatakse teatud teksti asendamiseks teise tekstiga. Siin näitame teile, kuidas kasutada Excelis kriipsude eemaldamiseks funktsiooni SUBSTITUTE. See meetod töötab ka SSN-idega.
Valige lahter, milles soovite Exceli tulemuse kuvada. Nüüd tippige järgmine valem:
=SUBSTITUTE(cell reference,"-","")
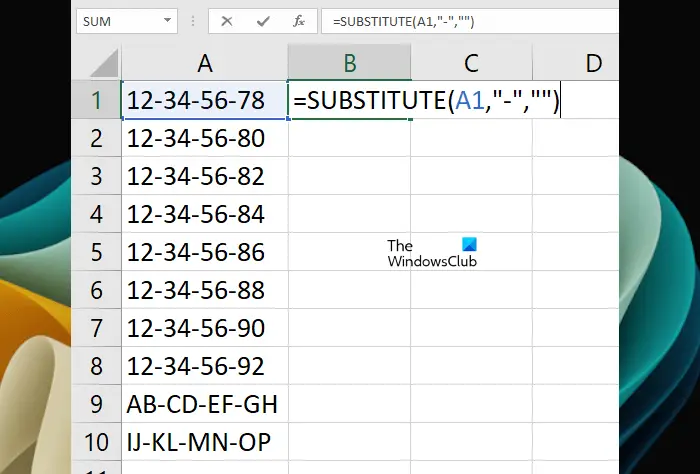
Lahtriviide on siin lahter, mis sisaldab arvu koos sidekriipsudega. Näiteks meie puhul on see lahter A1. Seega näeb valem välja selline:
=SUBSTITUTE(A1,"-","")
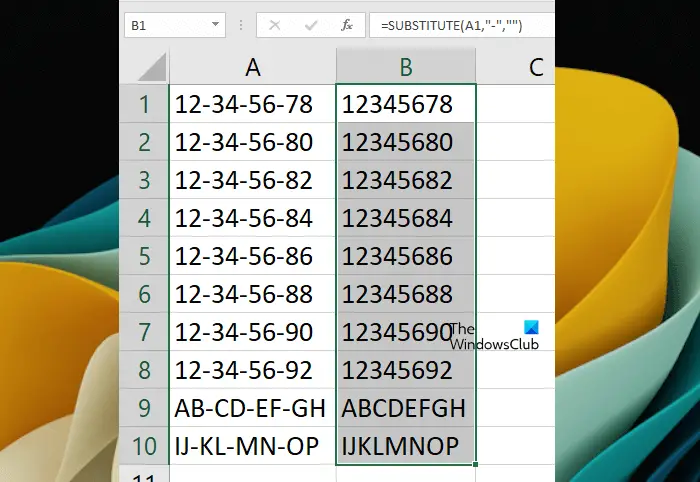
Nüüd kopeerige valem täitmiskäepideme abil Exceli ülejäänud lahtritesse. Täitekäepide kopeerib valemi kiiresti teistesse lahtritesse. Asetage hiirekursor all paremale, kuni see muutub mustaks plussikooniks. Nüüd vajutage ja hoidke all hiire vasakut klõpsatust ja lohistage kursor alla. Andmete täitmiseks vabastage hiire vasak klõps.
Lugege : Kuidas vähendada Exceli faili suurust .
Kuidas eemaldada Excelis SSN-i kriipsud?
Saate eemaldada Excelis SSN-i kriipsud, eemaldades lahtritele rakendatud vormingustiili või kasutades Exceli funktsiooni SUBSTITUTE. Otsi ja asenda meetod siin ei tööta.
Kuidas muuta Excelis kriips 0-ks?
Saate asendada mõttekriipsu 0-ga Excelis, kasutades funktsiooni Otsi ja asenda. Kõigepealt kopeerige andmed teisele lehele või lahtritesse. Nüüd valige lahtrid, milles soovite kriipsu 0-ga asendada. Nüüd vajutage klahvikombinatsiooni Ctrl + F, et avada aken Otsi ja asenda. all Asenda sisestage vahekaardile – Leia mida ' väljale ja sisestage väljale ' 0 Asenda vastu ” väljale. Nüüd. klõpsa Asenda kõik .
Loe edasi : Kuidas eemaldada Excelis vasakult numbreid .















