OneDrive on suurepärane pilvesalvestustööriist, millel on mõned parimad funktsioonid ja suurepärane kasutuskogemus. Kuid nagu paljud teised programmid, on see kalduvus sellistele tehnilistele tõrgetele nagu OneDrive'i jagatud kaustu ei sünkroonita ega värskendata . See on üsna masendav, eriti kui sõltute oma organisatsioonis koostöö tegemisel OneDrive'ist. Mõned kasutajad ei näe nendega jagatud faile ega kaustu File Exploreris ja mõnikord ei kuvata OneDrive'i ikooni jaotises Kuva peidetud ikoonid. Kuid kui vaatate veebibrauseris jagatud kaustu, on need korras. Selles postituses vaatleme, kuidas OneDrive'i jagatud kausta parandada, kui seda ei sünkroonita ega värskendata.

Jagatud kaustadele pääseb juurde ja neid sirvitakse loomulikult veebis või File Exploreris, nagu ka muudes failides OneDrive kausta teie seadmes. Kui te ei näe oma OneDrive'i jagatud kaustu, tähendab see, et tegemist on sünkroonimisprobleemiga, mis tuleb lahendada. Enne kui vaatame, kuidas seda probleemi lahendada, oleks hea, kui näeksime põhjuseid, miks jagatud kaustu ei saa OneDrive'is sünkroonida.
Miks jagatud kausta OneDrive'is ei sünkroonita ega värskendata?
Teie OneDrive'i jagatud kaustade sünkroonimine võib ebaõnnestuda halva Interneti-ühenduse tõttu. Teine põhjus on OneDrive'i enda probleemid ja sünkroonimisprobleemide lahendamiseks peate võib-olla rakenduse parandama. Mõni kolmanda osapoole viirusetõrjetarkvara võib samuti takistada OneDrive'i jagatud kaustade sünkroonimist või värskendamist.
Parandage OneDrive'i jagatud kaust, mida ei sünkroonita ega värskendata
Kui OneDrive'i jagatud kausta ei sünkroonita ega värskendata, peate rakendama mõned lahendused ja kontrollima, kas probleem on lahendatud.
- Lähtestage OneDrive'i rakenduse vahemälu
- Värskendage OneDrive'i rakendust käsitsi
- Kontrollige OneDrive'i õigusi
- Keelake ajutiselt viirusetõrje
- Veenduge, et faili suurus oleks alla 10 GB
Süvenegem nendesse lahendustesse ükshaaval.
1] Lähtestage OneDrive'i rakenduse vahemälu
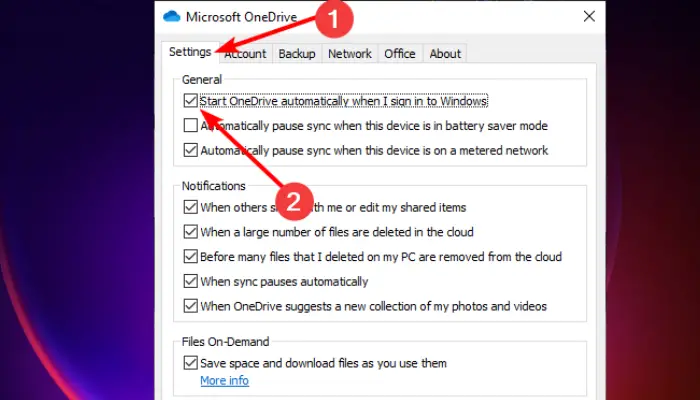
OneDrive'i rakenduse vahemälu lähtestamine on üks tõhusamaid lahendusi OneDrive'i jagatud kausta parandamiseks, mida ei sünkroonita ega värskendata. Pange tähele, et selle rakenduse lähtestamine taaskäivitab kõik toimingud, sealhulgas kõigi kaustade ja failide sünkroonimise ja värskendamise. OneDrive'i rakenduse lähtestamiseks Windowsi arvutis järgige alltoodud juhiseid.
mesi addon Firefox
- Ava Jookse dialoogiboksis vajutades Windowsi klahv + R .
- Kopeeri ja kleebi %localappdata%\Microsoft\OneDrive\onedrive.exe/reset ja siis lööma Sisenema .
- Logige sisse oma MS-i konto mandaatidega ja minge lehele Seaded valik.
- Märkige kõrval olev ruut Käivitage OneDrive automaatselt, kui login Windowsi sisse ja valige Okei protsessi lõpuleviimiseks.
See peaks probleemi lahendama.
2] Värskendage OneDrive'i rakendust käsitsi
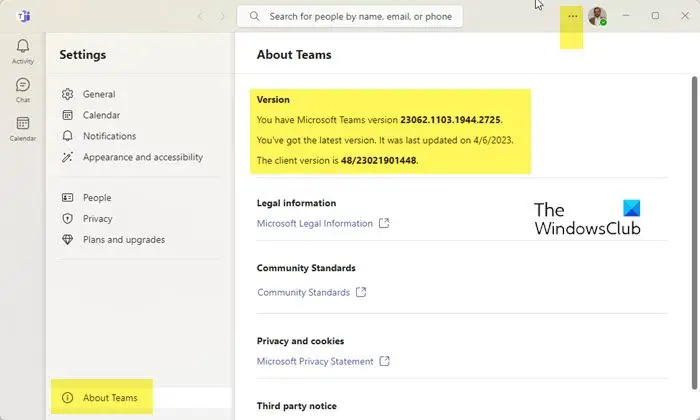
Tavaliselt värskendatakse OneDrive automaatselt, kuid olete võib-olla need seaded välja lülitanud. Kui jah, võib teie vananenud OneDrive'i rakendusel olla jagatud kaustade sünkroonimisprobleeme. Parim lahendus on värskendada rakendust ametliku allikaga. OneDrive'i rakenduse käsitsi värskendamiseks toimige järgmiselt.
- Minge tegumiriba salve alale ja klõpsake nuppu OneDrive'i ikoon . Mõnikord peate ikooni leidmiseks klõpsama ülespoole suunatud noolt.
- Uute väikeste akende paremas ülanurgas klõpsake nuppu hammasrattasarnaste sätete ikoon .
- Valige Seaded all olevast loendist Abi ja seaded .
- Leidke vasakul küljel Abou t ja klõpsake seda.
- Under Umbes , näete OneDrive'i versioon millegi sellisega: Järk 23.066.0326.0005 (64-bitine).
- Klõpsake versiooni üksikasjadel ja Windows suunab teid lehele Microsofti tugi .
- Kui olete Microsofti toe lehel, võrrelge oma praegust OneDrive'i versiooni ja uusimat versiooni lehel.
- OnedDrive'i käsitsi värskendamiseks klõpsake nuppu Laadige alla OneDrive for Windows link Microsofti toes. OneDrive'i käsitsi installimiseks järgige ekraanil kuvatavaid juhiseid.
3] Kontrollige OneDrive'i õigusi
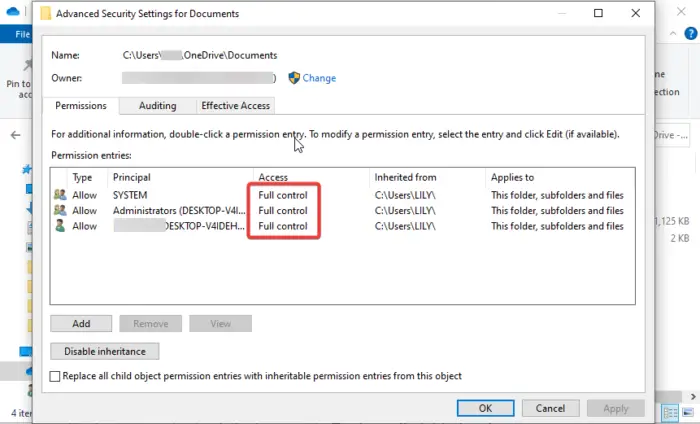
Mõnel juhul ei pruugi OneDrive'i jagatud kaustu sünkroonida ega värskendada valede loaseadete tõttu. See võib takistada OneDrive'i jagatud kaustade sünkroonimist. Õiged sätted peaksid võimaldama teil sünkroonida mis tahes kausta OneDrive'i rakenduses. OneDrive'i õiguste kontrollimiseks ja muutmiseks järgige alltoodud juhiseid.
- Avatud File Explorer vajutades Windowsi klahv + E .
- Vasakul küljel paremklõpsake ikooni OneDrive ikooni ja valige Omadused .
- Mine lehele Turvalisus valik ja valige Täpsemalt väikese akna põhja lähedal.
- Kontrollige, kas teil on Täielik kontroll all olevad load SÜSTEEM , kasutajanimi ja Administraatorid .
- Viimane samm on märkida kõrval olev ruut Asendage kõik alamobjekti lubade kirjed sellelt objektilt päritavate õigustega . Klõpsake Okei muudatuste salvestamiseks.
4] Keelake ajutiselt oma viirusetõrje
Kui soovite, et jagatud kaust OneDrive'is ei sünkroonita ega värskendatud, lülitage viirusetõrje ajutiselt välja. Mõned viirusetõrje- ja turvatarkvarad võivad segada teiste programmide tööd. Nii et võite keelake viirusetõrjetarkvara ja vaadake, kas sünkroonimisprobleem on lahendatud. On haruldane, et viirusetõrjetarkvara või tulemüürid blokeerivad OneDrive'i, põhjustades selle talitlushäireid, kuid me ei saa välistada, et midagi juhtub kogemata. Nii et mine edasi ja lülitage reaalajas kaitse välja aastal Windowsi turvalisus seaded. Hea on märkida, et me ei soovita tulemüüre välja lülitada, kuid kui jagatud kaustade sünkroonimisprobleemid pole veel lahendatud, võite tulemüürid ajutiselt välja lülitada ja seejärel kohe sisse lülitada, kui probleem on lahendatud või mitte.
Kui kasutate kolmanda osapoole turvatarkvara, keelake see ajutiselt ja vaadake.
5] Veenduge, et faili suurus oleks alla 10 GB
Üle 10 GB suuruseid faile ei saa OneDrive'iga sünkroonida. Kui faili suurus on üle 10 GB ja faili sünkroonimine on vajalik, saab luua ZIP-kausta.
Loodame, et üks siin toodud lahendustest aitas teil parandada OneDrive'i jagatud kausta, mida ei sünkroonita ega värskendata.
Veel soovitusi: OneDrive'i sünkroonimisprobleemide ja probleemide lahendamine Windowsis
Miks võtab OneDrive’i sünkroonimine nii kaua aega?
OneDrive’i sünkroonimine võib võtta nii kaua aega, kui teil on järjekorras palju faile, sünkroonite väga suuri faile, teil on kehv võrguühendus, aeglane seade või on avatud võrgufail. Saate need probleemid lahendada, määrates iseseisvalt kindlaks, mis võib olla OneDrive'i sünkroonimise viivituse võimalik põhjus.
Miks faile OneDrive'i üles ei laadita?
On kaks võimalikku põhjust, miks te ei saa üles laadida; teie OneDrive'i rakendusega ühendus katkes või te pole kasutatavale OneDrive'i kontole sisse logitud. Võite saada tõrketeate, näiteks: „OneDrive’iga tekkis probleem.” Selle parandamiseks kontrollige ühendust või logige oma kontole sisse ja proovige uuesti.
Loe: OneDrive ei saa serveriga ühendust luua .















