See postitus näitab teile kuidas eemaldada Microsoft Teamsi koosolek Outlooki kutsest. Vaikimisi määras Outlook vaikepakkujaks MS Teamsi ja mõnikord soovivad kasutajad pääseda juurde teistele lisandmoodulitele. Kui te ei soovi Teamsi vaikimisi kasutada, on see artikkel teie jaoks. Selles artiklis käsitleme sama toimimise meetodeid.
Microsoft Teamsi koosoleku eemaldamine Outlooki kutsest
Microsoft Teamsi koosoleku eemaldamiseks Outlooki kutsest on kolm võimalust ja need on järgmised.
- Kasutage Microsoft Office'i veebisaiti
- Kasutage MS Outlooki brauseri versiooni
- Kasutage Outlooki töölauarakendust
Vaatame üksikasjalikus versioonis, kuidas sama teha.
1] Kasutage Microsoft Office'i veebisaiti

Esimese meetodi puhul läheme Microsoft Office'i või Microsoft 365 ametlikule veebisaidile ja teeme seejärel muudatused. Sama tegemiseks järgige alltoodud samme,
- Minge Microsoft Office'i veebisaidile, mis on office.com ja logige kontole sisse.
- Valige vasakus ülanurgas punktiikoon ja seejärel menüüst Outlook (kui näete Outlooki ikooni, pole vaja punktiiroonil klõpsata).
- Klõpsake ikooni Seaded, kerige alla, et leida ja valige Kuva kõik Outlooki sätted.
- Nüüd vali Kalender > Sündmused ja kutsed ja tühjendage linnuke Lisage võrgukoosolek kõigile koosolekutele valik.
Lõpuks valige muudatuste salvestamiseks nupp Salvesta.
kuidas takistada kroomi taustal töötamist
2] Kasutage MS Outlooki brauseri versiooni
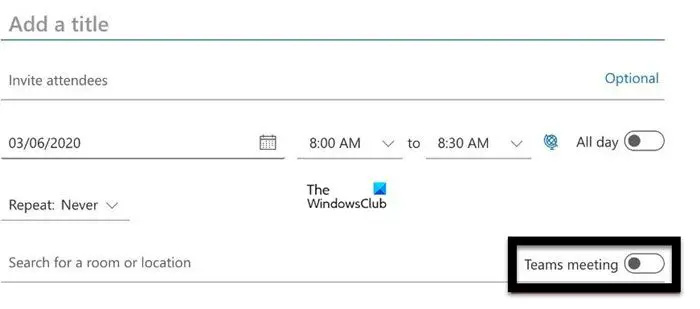
Kui te ei soovi Office'i ametlikku veebisaiti külastada, võime valida MS Outlooki ametliku veebisaidi. Sellele pääseb juurde mis tahes brauserist, järgides järgmisi samme.
- Liikuge Microsoft Outlooki veebisaidile, mis on login.microsoftonline.com ja logige oma kontole sisse.
- Klõpsake suvandil Kalender ja valige nupp Uus sündmus.
- Kui te ei näe ühtegi Teamsi seadet, klõpsake valikul Rohkem valikuid. Kui te ikka ei näe seotud sätteid, ärge minge edasi, kui töö on tehtud.
- Kui kuvatakse Teamsi koosolekud, lülitage Teamsi koosolekute lüliti välja.
Olete MS Teamsi koosoleku edukalt Outlookist eemaldanud.
3] Kasutage Outlooki töölauarakendust
Kui kasutate oma Windowsi arvutis Outlooki rakendust, siis käivitage järgmised lahendused.
- Otsige ja avage Outlooki rakendus ning seejärel klõpsake vahekaarti Fail.
- Nüüd valige Valikud ja hiljem klõpsake vahekaarti Kalender.
- Avage rippmenüü Lisage võrgukoosolek kõigile koosolekutele .
- Lõpuks tühjendage ruut valiku Lisa võrgukoosolek kõigile koosolekutele kõrval ja klõpsake nuppu OK.
See on kõik!
Kuidas Outlookis kalendrikutset redigeerida?
Kalendri kutse redigeerimine Outlookis on üsna lihtne ja kui soovite sama teha, toimige järgmiselt.
- Käivitage Outlook ja valige lehe allservas ikoon Calendar.
- Klõpsake kalendrisündmusel, mida soovite muuta, ja valige suvand Redigeeri.
- Valige üks järgmistest valikutest:
- See sündmus
- See ja kõik järgmised sündmused
- Kõik sarja sündmused.
- Lõpuks valige nupp Salvesta või Saada.
Loe: Kuidas hägustada tausta Microsoft Teamsi koosolekul
Kuidas peatada Microsoft Teamsi koosoleku kõigi jaoks?
Võõrustajal on õigus koosolek igal ajal lõpetada. Kõik, mida nad peavad tegema, on klõpsata allanoolel, mis asub valiku Lahku kõrval ja seejärel käsul Lõpeta koosolek. See teeb selle töö teie eest ära.
Loe: Microsoft Teamsi sisselogimisprobleemide lahendamine: me ei saanud teid sisse logida .














