Kas te ei näe kontakte ega kasuta muid funktsioone, kuna teie kontakti ei kuvata Teamsis? Microsoft Teams on ärisuhtlusplatvorm reaalajas videokoosolekuteks, sõnumite saatmiseks, failide jagamiseks ja muuks. Mõned kasutajad teatasid siiski, et Teamsis kontaktide otsimisel tekkis probleeme. Selles artiklis loetleme kõik töötavad parandused, mis on kasulikud Microsoft Teams ei näita kõiki kontakte .

peida algmenüü aknad 10
Microsoft Teams ei näita kõiki kontakte
Kui Microsoft Teams ei kuva kõiki kontakte, käivitage selle probleemi kõrvaldamiseks allpool nimetatud lahendused.
- Importige kontaktid uuesti
- Keela ulatusega kataloogi otsing
- Puhastage meeskonna vahemälu
- Eemaldage meeskonna seadete fail
- Värskendage meeskondi
- Parandage või lähtestage meeskonnad
- Installige Teams uuesti
Alustame.
1] Importige kontaktid uuesti
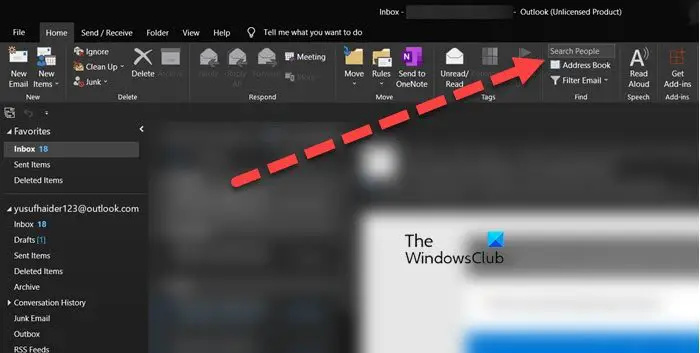
Esiteks veenduge, et Outlooki kontaktid oleksid Teamsiga sünkroonitud, vastasel juhul on see probleem kohustuslik. Kui see on aga juba sünkroonitud, kuid kontakte ei kuvata, importige need uuesti. Sama tegemiseks järgige alltoodud samme.
- Käivitage Outlook, minge lehele Kodu vahekaarti ja klõpsake nuppu Aadressiraamat valik.
- Klõpsake kontol, mida praegu kasutate, ja seejärel nuppu Vali kõik valik.
- Lõpuks minge vahekaardile Fail ja seejärel valige suvand Lisa kontaktidele.
Oodake, kuni kontaktid sünkroonitakse, ja loodetavasti kuvatakse kontaktid Teamsis.
luua sümboli m3u põhjal
2] Keela ulatuse kataloogiotsing
Kui kontaktid ei ole ekraanil nähtavad, paluge administraatoril keelata ulatuse kataloogi otsing. Ulatuslik otsing on funktsioon, mis aitab administraatoril otsingutulemusi kitsendada; kuid see funktsioon võib selle probleemi tekitada, seetõttu võtke ühendust administraatoriga ja paluge tal see keelata. Kui see on keelatud, vaadake, kas probleem püsib või mitte.
3] Puhastage meeskonna vahemälu
Microsoft Teams salvestab vahemällu ajutiste andmete jaoks nagu mis tahes muu rakendus ja muud üksused, mis aitavad rakendusel andmeid tõhusamalt tuua. Kui see aga rikutakse, ei pruugita kontakte Teamsis kuvada. Kui see on nii, siis me teeme seda eemaldage rikutud Teamsi vahemälu ja järgige sama tegemiseks alltoodud samme:
- File Exploreri avamiseks vajutage klahvikombinatsiooni Win + E.
- Nüüd liikuge File Exploreris järgmisse asukohta
C:\Users\<YourUserName>\AppData\Roaming\Microsoft\Teams
- Pärast seda kustutage avatud kohas kõik failid tmp kausta , blob_storage , vahemälu , GPU vahemälu , andmebaasid ja kohalik salvestusruum kaustad.
- Järgmisena avage kaust IndexedDB ja kustutage .db-fail.
Lõpuks taaskäivitage arvuti ja otsige probleem.
4] Eemaldage meeskonna seadete failid
Seadete andmeid sisaldavad failid rikutakse palju aega, mis lõpuks põhjustab selliseid probleeme. Seda stsenaariumi saab aga hõlpsasti parandada, kustutades meeskonna seadete failid, ja sama saate teha järgmiselt.
Märge: Kuna meeskonna kohalik fail on peidetud, tõstame selle esmalt esile ja seejärel kustutame.
- Dialoogiboksi Käivita avamiseks klõpsake nuppu Win + R, seejärel tippige järgmine tekst ja vajutage sisestusklahvi:
Juhtkaustad - Vahekaardil Vaade avage Peidetud failid ja kaustad valikut ja seejärel märkige ruut valiku kõrval Kuva peidetud failid, kaustad ja draiverid valik.
- Nüüd valige Rakenda ja nupp OK.
- Avage Explorer ja otsige järgmist teed
%appdata%\Microsoft\teams
VÕI
Windows 10 värskendamine välise draivi abil
C:/Users/username/AppData/Roaming/MicrosoftTeams
- Otsige üles ja paremklõpsake sellel settings.json kausta ja valige suvand Kustuta.
Pärast JSON-faili kustutamist taaskäivitage arvuti ja võimalusel taaskäivitage arvuti ning seejärel vaadake, kas probleem on lahendatud.
5] Värskenda meeskondi
Probleemi põhjuseks võivad olla vead installimisel või MS Teamsi vananenud versioon. Ja kui see on viimane, siis on suur tõenäosus, et mitte ainult see viga, vaid palju muud. Sellistel juhtudel värskendage rakendust selle uusimale versioonile, kuna uued värskendused käsitlevad selliseid vigu ja probleeme.
Rakenduse Microsoft Teams värskendamiseks klõpsake nuppu Seaded ja palju muud nuppu, mis asub profiilipildi kõrval. Nüüd vajutage suvandit Otsi värskendusi, et lasta rakendusel saadaolevad värskendused alla laadida ja installida. Nüüd taaskäivitage rakendus ja vaadake, kas kontakt on nähtav või mitte.
7] Parandage või lähtestage meeskonnad
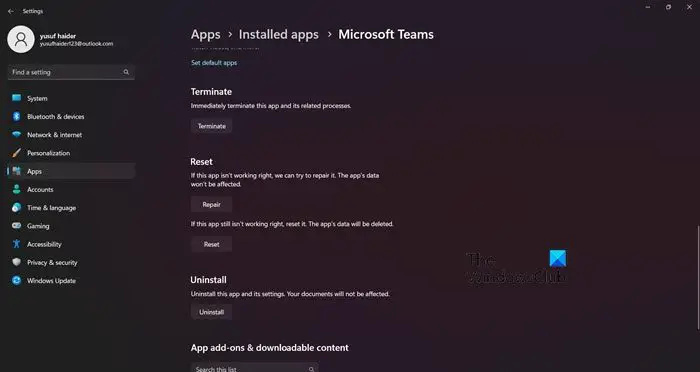
On väga tõenäoline, et mõned Teamsi failid on rikutud. Pole ebatavaline, et rakenduse fail rikutakse ja rakendus kuvab ebatavalist. Selle olukorra parandamiseks võime minna Windowsi sätetesse ja proovida rakendust parandada. Microsoft Teamsi parandamiseks järgige alltoodud samme.
- Avage Seaded.
- Minema Rakendused > Installitud rakendused või Rakendused ja funktsioonid.
- Otsige Microsoft Teamsi.
- Windows 11: Klõpsake kolmel vertikaalsel punktil ja valige Täpsemad suvandid.
- Windows 10: Valige rakendus ja klõpsake nuppu Täpsemad suvandid.
- Klõpsake nuppu Remont.
Peate mõnda aega ootama, kuni Windows kõnealuse rakenduse parandab. Kui protsess on lõpule viidud, kontrollige, kas probleem on lahendatud. Kui probleem püsib, minge samale paneelile, kuid seekord klõpsake nuppu Lähtesta. See lähtestab teie seaded vaikeseadetele.
pinnakaamera ei tööta
8] Installige Teams uuesti
Kui pärast ülalnimetatud lahenduste tegemist kontakte ikka ei kuvata, soovitame teil rakenduse värskelt installida, kuna see võib lahendada kõik rakendusega seotud probleemid.
Sama tegemiseks tippige Meeskonnad otsinguribale ja seejärel paremklõpsake valikul Teams ja valige Desinstalli valik. Teine võimalus on avada Seaded, peal Seaded liides, klõpsake nuppu Rakendused vasakul paanil ja seejärel valige Rakendused ja funktsioonid või Installitud rakendused . C limpsake Microsoft Teamsi kõrval olevaid punkte ja valige nupp Desinstalli.
Loodetavasti saate nende lahenduste abil probleemi lahendada.
Loe: Microsoft Teamsi sisselogimisprobleemide lahendamine: me ei saanud teid sisse logida
Miks minu kontaktteavet Teamsis ei värskendata?
Kontaktnumbrite ja inimestega seotud teavet salvestavate vahemäluandmete riknemise tõttu võivad meie ekraane kimbutada sellised probleemid, nagu kontakti ei kuvata või sellega seotud teavet ei värskendata. Sellistel juhtudel võib Teamsi rakenduse õige sulgemine ja seejärel taaskäivitamine selle vahemälu tühjendada, vastasel juhul on vahemälu käsitsi kustutamise toimingud mainitud eespool. Samuti soovitame Teamsis kontakti olekut värskendada, nii et minge Teamsi profiilile, valige vahekaardil Olek suvand Lähtesta olek.
Miks Teams kõiki osalejaid ei näita?
Paljud kasutajad olid segaduses, miks meeskonna koosolekul on ainult mõned osalejad. Selle põhjuseks on asjaolu, et meeskonnal on galerii paigutus vaikesäte, milles kuvatakse 2*2 või 3*3 juhend. Selle olukorra muutmiseks saame valida valiku Suure galerii. Sama tegemiseks klõpsake valikul Rohkem toiminguid (mobiilikasutajatele) / Muuda vaadet (töölaua kasutaja) ja seejärel valige suvand Suur galerii.
Loe: Parandage Microsoft Teamsi veakood 80080300 õigesti .















