Sticky Notes on üks enimkasutatavaid Windowsi rakendusi, mis võimaldavad kasutajatel hõlpsalt oma mõtteid arvutis üles märkida. Mõned kasutajad ei saa aga sama teha kui Stick Notes ei avane ega tööta nende arvutis.
süsteem katkestab

Miks ma ei saa Windows 11-s kleepuvaid märkmeid avada?
Võib olla mitu põhjust, miks te ei saa kleepuvaid märkmeid arvutis avada. Nende hulgas võib olla rakenduse vananenud või rikutud versiooni kasutamine koos administraatoriõiguste puudumisega.
Parandage kleepuvad märkmed, mis ei avane või ei tööta Windows 11-s
Kui Sticky Notes ei avane ega tööta teie arvutis, siis kõigepealt kontrollige Windowsi värskendusi . Pärast süsteemi värskendamist käivitage Sticky Notes ja kontrollige, kas probleem on lahendatud. Kui probleem püsib, järgige probleemi lahendamiseks alltoodud lahendusi.
- Käivitage Windows Store'i rakenduste tõrkeotsing
- Keelake rakenduses Stick Notes funktsioon Insights
- Värskendage rakendust Stick Notes
- Parandage / lähtestage rakendus Stick Notes
- Registreerige uuesti Kleepmärkmed
Räägime nendest lahendustest üksikasjalikumalt.
1] Käivitage Windows Store'i rakenduste tõrkeotsing
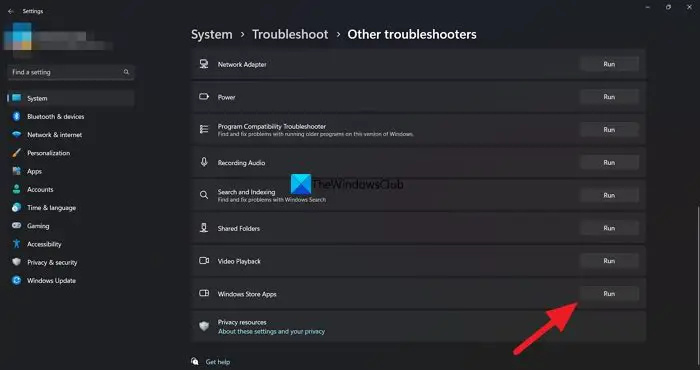
Microsoft püüab olla enda parim versioon, avaldades mitu automaatset lahendust Windowsi vigade parandamiseks. Ja Windows Store'i rakenduste tõrkeotsing on üks neist, see otsib probleeme, mis võivad takistada Windowsi rakenduste õiget töötamist. Kuna Sticky Notes on Windowsi poe rakendus, kasutame seda funktsiooni probleemi ja parimate võimalike lahenduste leidmiseks.
Sama saate teha järgmiselt.
- Seadete avamiseks klõpsake nuppu Win + I.
- Valige vahekaart Süsteem ja seejärel suvandil Tõrkeotsing.
- Valige Muud tõrkeotsingud ja seejärel klõpsake Windows Store'i rakenduste tõrkeotsingu kõrval olevat nuppu Käivita.
- Protsessi alustamiseks järgige ekraanil kuvatavaid juhiseid. Windows parandab vea, kui see leitakse.
Kui olete valmis, proovige käivitada rakendus Sticky Notes ja vaadake, kas see õnnestub.
2] Keelake rakenduses Stick Notes funktsioon Insights
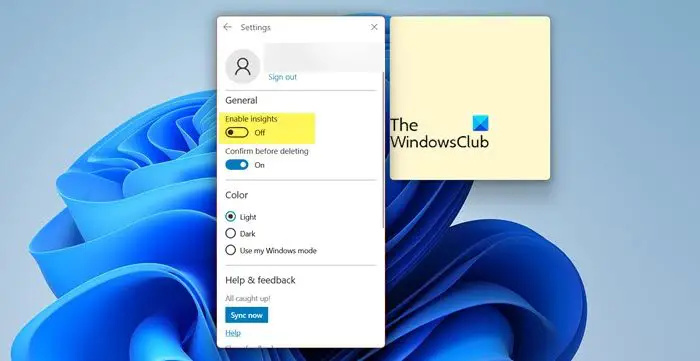
Funktsioon Insights on üks funktsioone, mis võimaldavad Cortanal teha soovitusi selle teabe põhjal, mille oleme märkmetele lisanud. Keelamine on parim viis, kuna mõnikord võib see rakendust segada. Selle funktsiooni keelamiseks järgige juhiseid.
- Käivitage rakendus ja avage seaded, klõpsates paremas ülanurgas hammasrattakujulisel ikoonil.
- Minge jaotisse General.
- Keela lüliti Luba Insight.
Nüüd taaskäivitage rakendus ja vaadake, kas probleemid püsivad või mitte.
3] Värskendage rakendust Stick Notes
Kui rakendus Stick Notes on aegunud, on rakendusel kindlasti probleeme. Üldiselt ja sellise stsenaariumi korral on soovitatav hoida kõike ajakohasena. Ja kui te pole rakendust värskendanud, siis minge edasi, avage Microsoft Store ja seejärel kontrollige, kas värskendusi on saadaval.
4] Parandage/lähtestage rakendus Stick Notes
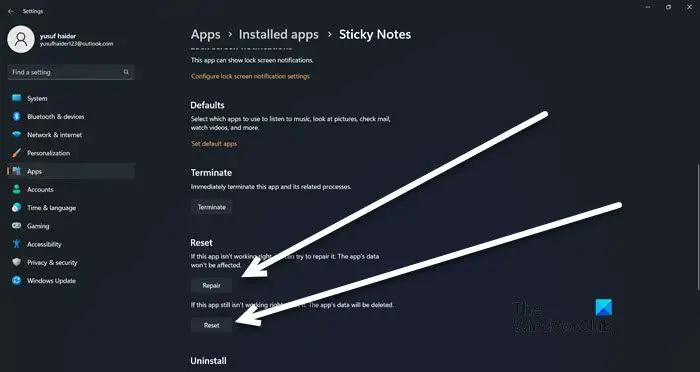
Kui rakenduse värskendamisest polnud abi, kasutage rakendustega seotud probleemide lahendamiseks Windowsi pakutavat parandamise/lähtestamise funktsiooni. Selle funktsiooni kaudu proovime vigase rakenduse parandamine ja lähtestamine kui nad parandavad ja lähtestavad sätted algsetele vaikeseadetele. Seda saab teha järgmiselt.
- Seadete avamiseks klõpsake nuppu Win + I.
- Klõpsake vahekaarti Rakendused ja seejärel valige Installitud rakendused.
- Kerige alla ja klõpsake loendis nuppu Sticky Notes.
- Klõpsake kolmel punktil ja seejärel valige Täpsemad suvandid.
- Suvandi Lähtesta all klõpsake nuppu Remont.
Oodake, kuni protsess on lõpule viidud. Ja kui rakenduse käitumises pole muudatusi, järgige samu samme ja valige nupp Lähtesta.
5] Registreerige uuesti kleepuvad märkmed
Rakenduse ümberregistreerimine on teadaolevalt üks tõhusamaid lahendusi, mida paljud kasutajad on käivitamisprobleemide korral soovitanud. Rakenduse uuesti registreerimiseks minge otsinguribale ja tippige seejärel Windows Powershell. Järgmisena valige suvandite hulgast Käivita administraatorina ja seejärel küsimisel Jah. Nüüd käivitage järgmine käsk:
Get-AppXPackage -AllUsers -Name Microsoft.MicrosoftStickyNotes | Foreach {Add-AppxPackage -DisableDevelopmentMode -Register "$($_.InstallLocation)\AppXManifest.xml" -Verbose}See teeb selle töö teie eest ära.
Loodame, et saate probleemi lahendada, kasutades selles artiklis mainitud lahendusi.
Loe: Kleepmärkmed Windowsis: kasutage, salvestage, vormindage, varundage, taastage
Windows 10 arvuti ei lülitu sisse
Kuidas parandada kleepuvaid märkmeid, mis ei avane?
Kui Sticky Notes ei avane, proovige esmalt rakendust värskendada ja Insights keelata. Kui olete seda juba proovinud, võib abi olla ka rakenduse uuesti registreerimisest.
Loe ka: Sticky Notes jookseb kokku ja lakkas töötamast .





![Brave'i brauseris ei saa faile alla laadida [Parandatud]](https://prankmike.com/img/browsers/30/unable-to-download-files-on-brave-browser-fixed-1.jpg)









