IT-eksperdina küsitakse minult sageli, mida teha, kui näen veateadet „Viiruste ja ohtude kaitse mootor pole saadaval”. Siin on mõned näpunäited selle probleemi tõrkeotsingu kohta.
Esmalt kontrollige, kas teie viirusetõrjetarkvara on ajakohane. Kui see pole nii, värskendage seda ja proovige skannimist uuesti käivitada. Kui see ei aita, proovige viirusetõrjetarkvara desinstallida ja uuesti installida. Mõnikord võib probleemi lahendada ka lihtsalt arvuti taaskäivitamine.
Teine asi, mida kontrollida, on tulemüür. Kui see on lubatud, proovige see keelata ja vaadake, kas see aitab. Kui ei, proovige muuta tulemüüri sätteid, et viirusetõrjetarkvara saaks Internetiga suhelda. Kui kõik muu ebaõnnestub, peate võib-olla edasise abi saamiseks ühendust võtma viirusetõrjetarkvara pakkujaga.
teisendada vanad sõnadokumendid uuteks
Need on vaid mõned näpunäited selle probleemi tõrkeotsingu kohta. Kui teil on endiselt probleeme, on võrgus saadaval palju ressursse, mis aitavad teil probleemi lahendada.
Mõned arvutikasutajad on teatanud juhtudest, kus Microsoft Defender Antivirus turbeteabe värskendus ei tööta nende Windows 11 või Windows 10 arvutites ja Windowsi turberakenduses. Viiruse- ja ohukaitseala all Mootor pole saadaval kuvatakse teade. Kui teil on sarnane probleem, on selle postituse eesmärk aidata teil leida lahendusi, mida saate probleemi lahendamiseks rakendada.

Kui see probleem ilmneb teie süsteemis, võite saada üldise Windowsi värskenduse tõrkekoodi 0x80070643 või täpsemalt Windows Defenderi värskenduse tõrkekoodi 0x80070643.
Viiruste ja ohtude kaitse mootor pole saadaval
Mõjutatud arvutikasutajad kogevad Viiruste ja ohtude kaitse mootor pole saadaval probleem pärast seda, kui Windows Defenderi värskendusi ei õnnestunud nende Windows 11/10 seadmesse installida, teatas ka vajutamine Laadige alla värskendused Nupp, nagu on näidatud ülaloleval avapildil, ei teinud värskenduste installimisel midagi, kuid naasis värskenduse allalaadimise olekusse.
Igal juhul peaksid meie allpool pakutud soovitatud lahendused aitama arvutikasutajatel, kes oma süsteemis selle probleemiga kokku puutuvad, probleemi hõlpsalt lahendada, et tagada nende seadmete kaitsmiseks vajalike Windows Defenderi definitsioonivärskenduste installimine.
- Käivitage Windows Update'i tõrkeotsing
- Laadige Windows Defenderi värskendus käsitsi alla ja installige.
- Värskendage Windows Defenderit käsuviiba või PowerShelli kaudu
- Lähtestage Windowsi turvalisus
- Lähtestage või kohapealne uuendamine Taasta Windows 11/10
Vaatame protsessi kirjeldust seoses iga loetletud lahendusega.
1] Käivitage Windows Update'i tõrkeotsing.
Kuna Microsoft Defenderi definitsioonivärskendused saadetakse Windows Update'i kaudu ja kõnealune probleem on seotud värskendusega, võiksite esmalt käivitada Windows Update'i tõrkeotsingu, järgides allolevaid juhiseid, ja enne muudesse tõrkeotsingu sammudesse sukeldumist kontrollida, kas see aitab.
Windows 11
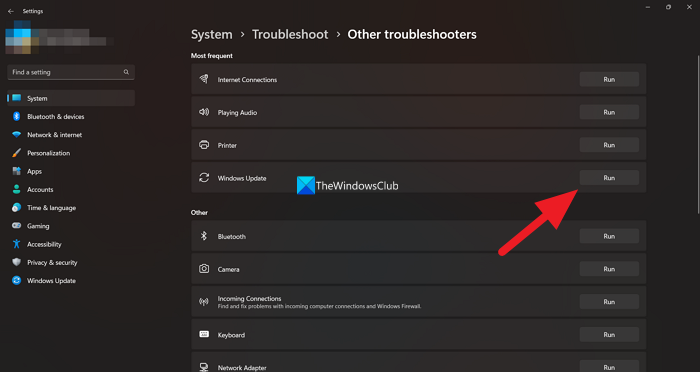
- klõpsa Windowsi klahv + I et avada rakendus Seaded.
- Vaheta Süsteem > Veaotsing > Muud veaotsingu tööriistad .
- Under Kõige sagedamini jaotis, leia Windowsi uuendus .
- Vajutage jooksmine nuppu.
- Järgige ekraanil kuvatavaid juhiseid ja rakendage soovitatud parandused.
Windows 10
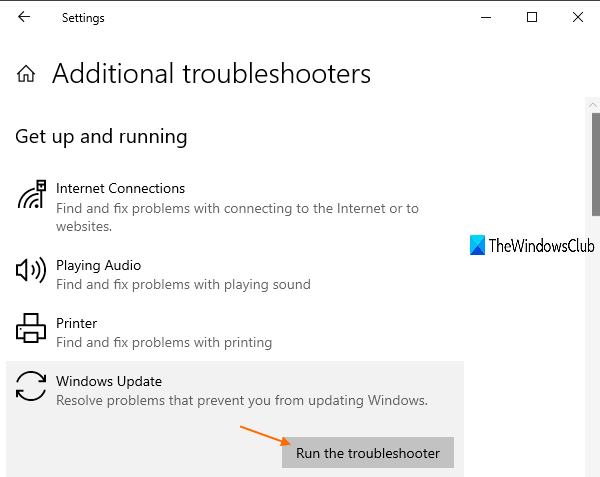
- klõpsa Windowsi klahv + I et avada rakendus Seaded.
- Minema Värskendus ja turvalisus.
- Vajutage Veaotsing sakk
- Kerige alla ja klõpsake nuppu Windowsi uuendus.
- Vajutage Käivitage tõrkeotsing nuppu.
- Järgige ekraanil kuvatavaid juhiseid ja rakendage soovitatud parandused.
Tavaliselt peaks sellest ülesandest piisama enamiku Windowsi värskendusega seotud vigade lahendamiseks. Muudel juhtudel saate käivitada ka Microsofti tugi- ja taasteabi, mis on loodud selleks, et aidata arvutikasutajatel lahendada Windowsi värskenduste installimisega seotud probleeme.
Lugege : Kuidas kasutada Windowsi turvalisust Windows 11-s parema kaitse tagamiseks
2] Laadige Windows Defenderi värskendus käsitsi alla ja installige.
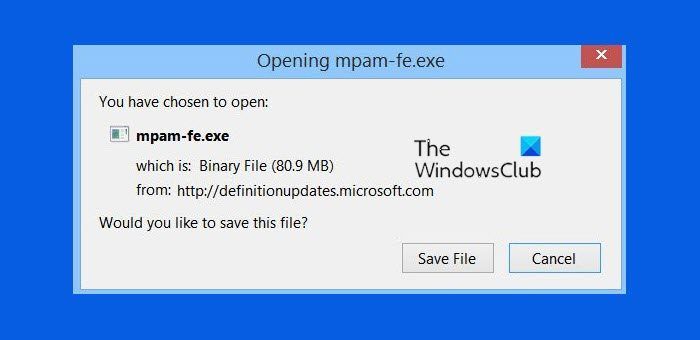
juppide ja visandite allalaadimine
Oluline on teada, et Windows Defender laadib turvaanalüüsi väljalaskmisel automaatselt alla. Nii on teie seadmes saadaval uusimad viirusemääratlused. Kui aga definitsiooni värskendust ei õnnestu automaatselt installida, saate Windows Defenderi värskenduse käsitsi alla laadida ja installida.
Selleks peate esmalt kontrollima, kas kasutate Windowsi 32-bitist või 64-bitist versiooni. Kui olete OS-i arhitektuuri tundnud, saate järgmistelt linkidelt installijad alla laadida: 32-bitine | 64-bitine | KÄSI - seejärel topeltklõpsake ikooni mpam-fe.exe faili paketi käivitamiseks. Ülaltoodud värskenduse lingid osutavad uusimatele Windows Defenderi jaoks praegu saadaolevatele definitsioonivärskendustele. Teise võimalusena saate tuvastada KB number Windows Defenderi definitsiooni värskendamiseks, mille Windowsi värskenduste ajalugu ebaõnnestus Definitsiooni värskendused jaotisesse, navigeerige Microsofti värskenduste kataloogi ning leidke ja laadige alla värskenduspaketi võrguühenduseta installiprogramm. Kui olete oma süsteemi alla laadinud, saate värskenduse rakendamiseks käivitada installiprogrammi.
Pidage meeles, et pärast värskenduse installimist ei pruugi te näha edenemisriba ega saada kinnitust. Seetõttu peate võib-olla arvuti taaskäivitama, kui viiruse- ja ohukaitse olekut umbes 30–45 minuti pärast ei kuvata. Tegevus ei ole vajalik rohelise linnukesega.
3] Värskendage Windows Defenderit käsuviiba või PowerShelli kaudu.
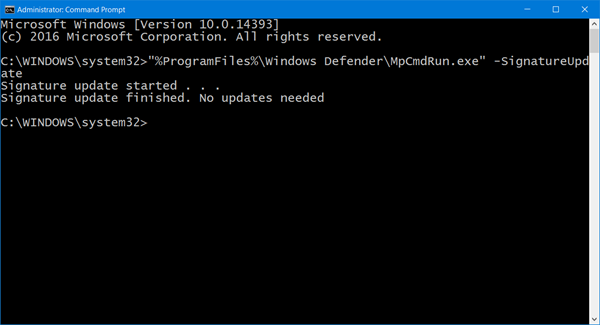
GUI ees ei pruugi olla märgatavat eelist, kuid kuna CMD-viip ja PowerShell on elementaarsed, on tõenäoline, et keskkonnas algatatud toimingud on liiga paljude või ebavajalike liikuvate osade või protsesside tõttu vähem altid tõrgetele. Seetõttu võite järgida juhiseid Windows Defenderi definitsioonide Windows PowerShelli abil värskendamise juhendis või Windows Defenderi värskendusdefinitsioonide käivitamise juhendis MpCmdRun.exe abil ja vaadata, kas toiming lõpeb probleemideta.
4] Lähtestage Windowsi turvalisus
Kui viiruse- ja ohukaitse ei tööta teie Windows 11/10 arvutis normaalselt nii nagu peaks, võib-olla süsteemi riknemise tõttu, mis tõenäoliselt probleemi põhjustab, saate Windowsi turvarakenduse kiiresti lähtestada ja vaadata, kas see lahendab, kas see on probleem. Selle ülesande täitmiseks toimige järgmiselt.
- klõpsa Windowsi klahv + R dialoogiboksi Run kuvamiseks.
- Tippige dialoogiboksi Käivita wt.exe ja vajutage Windowsi terminali avamiseks sisestusklahvi.
- Tippige või kopeerige ja kleepige PowerShelli konsoolile allolev käsk ja vajutage sisestusklahvi.
- Pärast käsu käivitamist väljuge Windowsi terminalist.
Seotud lugemine : lähtestage Windowsi turbesätted vaikeseadetele
5] Lähtestage või värskendage kohapeal. Taasta Windows 11/10
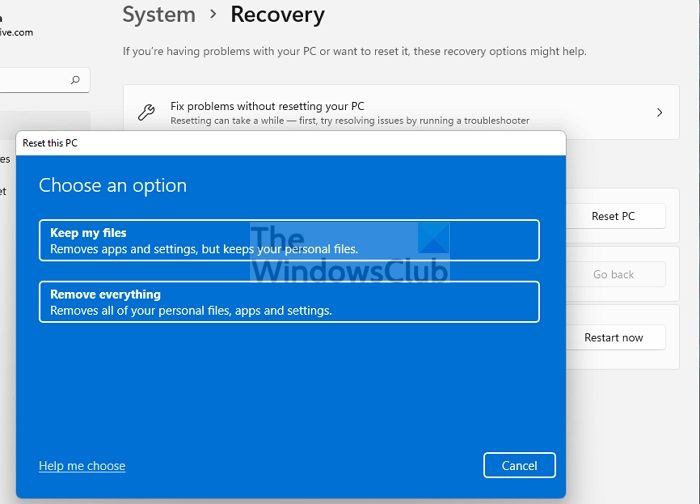
Kui miski muu ei aita teil probleemi lahendada, on tõenäoliselt tegemist tõsise süsteemirikkega, mis on mõjutanud Windows Defenderi tavapärast toimimist teie seadmesse definitsioonivärskenduste installimisel. Sel juhul ja viimase abinõuna saate arvuti taaskäivitada või teha kohapealse remondiuuenduse. Kõik toimingud taastavad OS-i tervise, asendades kahjustatud süsteemifailid, mis on Windows 11/10 tõrgeteta toimimise jaoks olulised.
Loodan, et leiate sellest postitusest abi!
Miks ma ei saa oma viiruse- ja ohukaitset avada?
Kui viiruste ja ohtude kaitse peatatakse, on enamikul juhtudel põhjuseks rikutud süsteemifailid, mida saate proovida parandada SFC- ja DISM-i skannimisega, et leida mis tahes süsteemiülene korruptsioon ja parandada need teatud probleemide, näiteks probleem Windowsi turvarakendusega.
instagram live windows 10
Lugege : Quick Scan ei tööta Windows Defenderis
Kuidas taastada kaitse viiruste ja ohtude eest?
Kui olete Windows 11/10 seadmes kindel, et Windows Defenderi poolt karantiini pandud fail ei kujuta endast ohtu, saate üksuse taastada, tehes järgmist.
- Avage Windowsi turvalisus.
- Valige Virus & Threat Protection ja klõpsake nuppu Kaitse ajalugu.
- Filtreerige kõigi hiljutiste üksuste loendis karantiini pandud üksused.
- Valige üksus, mida soovite säilitada, ja tehke toiming, näiteks taastage.
Nüüd loe : Windows Defender: seda sätet juhib teie administraator.















