IT-eksperdina küsitakse minult sageli parima video taastamise tarkvara ja meetodite kohta Windows PC jaoks. Kuigi seal on palju erinevaid võimalusi, soovitan tavaliselt kasutada tarkvara Recuva. Recuva on tasuta, lihtsalt kasutatav taasteprogramm, mis suudab taastada faile kõvakettalt, mälukaardilt, USB-draivilt või muult väliselt salvestusseadmelt. Lihtsalt laadige alla ja installige Recuva, seejärel käivitage programm ja valige faili tüüp, mida soovite taastada. Kui olete failitüübi valinud, skannib Recuva teie valitud draivi ja kuvab taastatavate failide loendi. Valige failid, mida soovite taastada, seejärel klõpsake nuppu 'Taasta'. Recuva on suurepärane valik algajatele, kuid see on ka võimas tööriist edasijõudnutele. Kui otsite terviklikumat lahendust, soovitan kasutada tarkvara R-Studio. R-Studio on tasuline taasteprogramm, mis pakub mitmeid funktsioone, mida Recuvas ei leidu, sealhulgas võimalust kahjustatud või kustutatud partitsioonidest faile taastada. See on ka veidi kasutajasõbralikum, mistõttu on see hea valik neile, kes pole andmete taastamises uued. Olenemata sellest, kas valite Recuva või R-Studio, võite olla kindel, et kasutate parimat Windows PC jaoks saadaolevat videotaastetarkvara.
Kahtlemata on teie oluliste andmete kaotamine alati stressirohke, eriti kui tegemist on oluliste videofailidega, mille olete kogunud oma parimate mälestuste jäädvustamiseks. Kadunud või kahjustatud videofailide taastamiseks võite kasutada video taastamise tööriista. Parima video taastamise tööriista valimisel peaksite siiski arvestama selliste oluliste funktsioonidega nagu mitu skannimisvalikut, mitu andmekao lahendust, eelvaate- ja taastamisvalikud ning mitme seadme ühilduvus. Selles postituses antakse ülevaade mõnest parimast ja parimast tarkvarast ja meetodist video taastamiseks Windowsis. Kõik see on tasuta.

Video taastamise tarkvara ja meetodid Windows 11/10 jaoks
Rikutud või kaotatud videofailide taastamiseks on parem kasutada oma süsteemis usaldusväärset tööriista ja võimalikku töömeetodit. Siin pakume teile parimat meetodit ja suurepäraseid video taastamise tööriistu, mis aitavad teil kahjustatud või kadunud videofaile taastada.
- Kasutage kustutatud failide taastamiseks failiajalugu
- Purani faili taastamine
- TestDisk
- VLC
Proovige kindlasti iga meetodit ja seejärel mõelge välja, millal rakendusi kasutada.
1. Kasutage kustutatud failide taastamiseks failiajalugu
Saate kustutatud faile kiiresti taastada, kui lubate Windowsis failiajaloo. Kogu protsessi kohta vaadake allolevat üksikasjalikku juhendit.
- Vajutage Windows+ я klaviatuuri otsetee Windowsi sätete avamiseks. Järgmisena klõpsake nuppu Värskendus ja turvalisus ja Varundamine vasakust veerust.
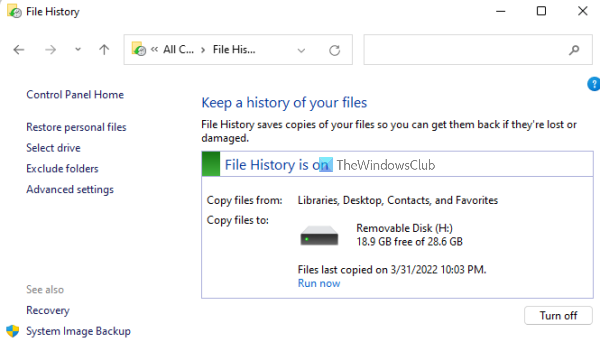
- Nüüd on aeg klõpsata Veel valikuid link all Varundamine failiajaloo abil . Failiajaloo varundusakna avamiseks klõpsake hüpikaknas nuppu Taasta failid praegusest varukoopiast.
- Failiajaloo varundamise aknas peate topeltklõpsama kaustu, et kontrollida selles olevaid faile, et leida täpselt see fail või kaust, mida soovite taastada.
- Nüüd saate valida soovitud faili või kausta, mida soovite taastada, ja klõpsata rohelisel Taastama nuppu. Kui soovite taastada mõne faili eelmise versiooni, kuvatakse hüpikaken, mis küsib, kas soovite praeguse faili sihtkohas asendada.
- Kui te ei soovi praegust versiooni üle kirjutada ja eelmist versiooni mujale salvestada, paremklõpsake rohelist Taastama ja faili salvestamiseks valige Taasta eelistatud teele.
2. Purani faili taastamine
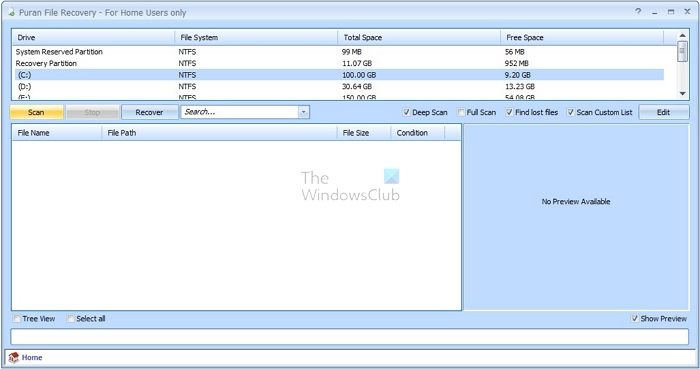
Puran File Recovery on tasuta ja avatud lähtekoodiga programm, mis aitab kasutajatel taastada andmeid rikutud andmekandjatelt (nt välkmälupulgad, mälukaardid ja kõvakettad). Sellel tööriistal on lihtne ja kasutajasõbralik liides ning see võib kahjustatud faile kiiresti ja lihtsalt parandada. Lisaks saab see taastada mis tahes videovormingu faile.
Kuna Purani failide taastamise tööriist on lihtne ja annab kiireid tulemusi, soovitame seda tööriista alati. Lihtne ja kasutajasõbralik liides muudab selle tööriista ainulaadseks ja silmapaistvaks. Üldiselt, kui te ei ole tehnik ja soovite taastamistööriista, saate seda teha kasutage seda tööriista igal ajal parima tulemuse saavutamiseks.
Ühilduvus: Windows 64 bitine
Plussid:
- Lihtne ja kasutajasõbralik liides
- Andmete taastamine kahjustatud seadmetest
- Kiirem skannimisprotsess
- See pakub kohandatavat skannimisloendit
Miinused:
- Sügava skannimise funktsioon on aeglasem.
- Andmete taastamise kiirus on väiksem.
- Selle tööriista värskendatud versiooni pole alates 2016. aastast välja antud.
- Faile ei kuvata protsessi ajal reaalajas.
3. TestDisk
TestDisk on erinevate funktsioonidega usaldusväärne andmete taastamise tööriist. Selle tarkvara peamine eesmärk ei ole mitte ainult meediumifailide taastamine, vaid ka kaotatud partitsiooni taastamine ja käivitamatute seadmete taaskäivitamine. see on tehniline tööriist ning vajab andmete taastamiseks tehnilisi teadmisi ja kogemusi. Üldiselt on see avatud lähtekoodiga tööriist, mida saab vastavalt vajadusele kohandada.
Me ei soovita seda tööriista teile, kui te pole tehniline ekspert. See on kahtlemata tasuta ja mugav failide taastamise tööriist, kuid täielikku taastamisprotsessi on raske käsitleda ja see on üsna aeganõudev.
Ühilduvus: Windows, DOS, Linux, FreeBSD, NetBSD, OpenBSD, SunOS ja MacOS X.
Plussid:
- See on avatud lähtekoodiga tööriist
- Andmete taastamisel puuduvad versioonid ja piirangud
- Alglaadimissektorite parandamine
Miinused:
- Mitte just kõige mugavam
- See võtab kaua aega, sest see töötab ainult käsuviiba akna kaudu.
- Raske kasutada.
4. HUNT
VLC-meediumipleier on mugav tööriist video kiireks taastamiseks. VLC-meediumipleieri failide teisendusprotsessi funktsioon võib rikutud videofaile kiiresti parandada ja parandada. Samuti parandab VLC iga kord, kui avate video ja faili päis on rikutud.
Kuigi see on kiire taastamise tööriist, on sellel oma piirangud. Kui video pealkiri on rikutud, saate selle kiiresti parandada. Kõik peale selle võtab oma aja. Me ei soovita seda tööriista, kui olete hädaolukorras ja soovite oma videofaili kohe taastada. Tööriista taastamise protsess nõuab rohkem samme, on keeruline ja aeganõudev. Video teisendamine võtab kaua aega, kuid pealkirjaparandused on kiired.
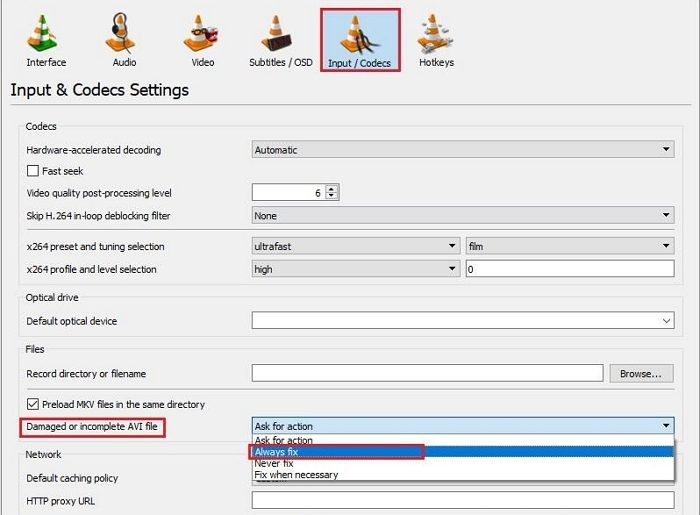
desinstallige smb1 kliendi ülesanne
Ühilduvus: Windows, macOS
Plussid:
- Tasuta kasutamine
- Toetab AVI-vorminguid.
Miinused:
- Kaasas tüütu video taastamise meetodid
- Peate teisendama videofaili vormingu AVI-ks.
Oleme soovitanud nelja parimat kolmanda osapoole video taastamise tööriista, mis on usaldusväärsed ja kasutajasõbralikud. Siinkohal anname teile nõu, et andmete varundamine on andmekaitse seisukohalt ülioluline, seega keskenduge oma andmete kaitsmisele soovimatu andmekao eest.
Miks inimesed kaotavad videoid?
Nüüd on küsimus selles, miks video kaob. Vastus on lihtne! See juhtub mitme võimaliku põhjuse tõttu, nagu viiruse või pahavara rünnak, salvestusseadme füüsiline kahjustus, operatsioonisüsteemi krahh, vale väljalülitamine.
Kuidas saan videoandmeid taastada?
Saate videoandmeid taastada, avades Süsteem ja turvalisus > Failiajalugu > Taasta isiklikud failid. Nüüd liikuge asukohta, kuhu teie videofailid salvestati, ja vaadake saadaolevaid varukoopiaid, et näha, kas üks neist sisaldab neid. Seejärel valige videofailid, mida soovite taastada, klõpsates rohelist nuppu 'Taasta'.
Kuidas Windowsis jäädavalt kustutatud videoid taastada?
Saate hõlpsasti taastada jäädavalt kustutatud videod operatsioonisüsteemis Windows 10, vajutades Windowsi klahvi, tippides otsingukasti „Windows File Recovery” ja valides „Windows File Recovery”. Kui saate märguande, mis lubab rakendusel teie seadmes muudatusi teha, valige Jah. Siit saate kaks põhilist failitaasterežiimi, tavaline ja täiustatud, valige üks ja klõpsake nuppu Start.

![InDesigni PDF-i avamine ebaõnnestus [Paranda]](https://prankmike.com/img/adobe/61/indesign-failed-to-open-a-pdf-fix-1.png)













