See postitus sisaldab lahendusi, mida parandada Office'i installimisel ilmnes veakood 30180-4 . See veakood ilmub tavaliselt kolmanda osapoole viirusetõrje, VPN-i või puhverserveri häirete tõttu. Õnneks saab selle mõne lihtsa meetodi abil parandada.

Office'i installimisel parandage veakood 30180-4
Et parandada Office'i installimisel ilmnes veakood 30180-4 , alustage seadme ja ruuteri taaskäivitamisest ning proovige seejärel Office'i installida. Kui see aga ei aita, järgige neid testitud parandusi.
- Kasutage Microsofti tugi- ja taasteabilist
- Kontrollige, kas Office'i vanem versioon on installitud
- Kontrollige Interneti-ühendust
- Keela puhverserver/VPN
- Keela ajutiselt kolmanda osapoole viirusetõrje
- Kasutage Office'i võrguühenduseta installiprogrammi
- Käivitage kettapuhastustööriist
- Installige Office puhta alglaadimise olekusse
Nüüd vaatame neid üksikasjalikult.
1] Kasutage Microsofti tugi- ja taasteabilist
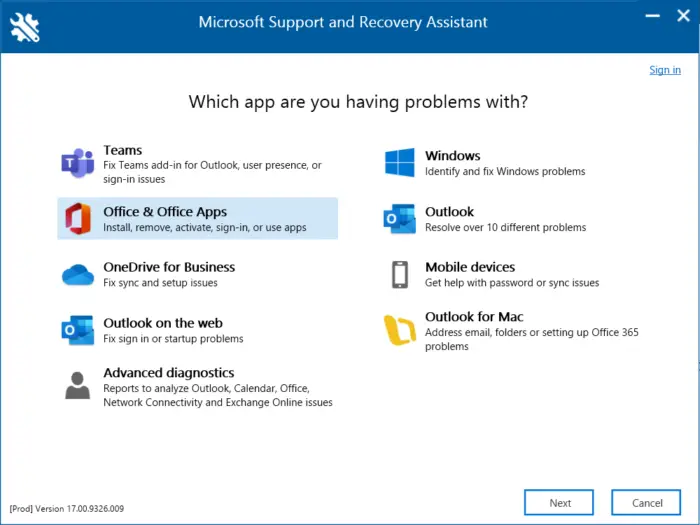
tasuta foto õmbleja
Microsofti tugi- ja taasteabi võib aidata lahendada Office 365, Outlooki, OneDrive'i ja muid Office'iga seotud probleeme. Tööriist aitab teil lahendada probleeme Windowsi aktiveerimise, värskenduste, versiooniuuenduse, Office'i installimise, aktiveerimise, desinstallimise, Outlooki meili, kaustade jms probleemidega. Käivitage see ja vaadake, kas see aitab.
2] Kontrollige, kas Office'i vanem versioon on installitud
Kui teie seadmesse on installitud mitu kontoriversiooni, võib see olla selle veakoodi ilmnemise põhjus. Desinstallige need ja kontrollige, kas Office'i installimise tõrkekood 30180-4 on parandatud.
3] Kontrollige Interneti-ühendust
Sellised vead võivad ilmneda ka ebastabiilse Interneti-ühenduse korral. Tehke kiirustest, et kontrollida, kas teie Interneti-ühendusega on midagi valesti. Kui Interneti-kiirus on väiksem kui teie valitud plaan, proovige ruuter ja modem taaskäivitada. Kui ruuteri ja modemi taaskäivitamine ei tööta, võtke siiski ühendust oma teenusepakkujaga.
4] Keela Puhverserver/VPN
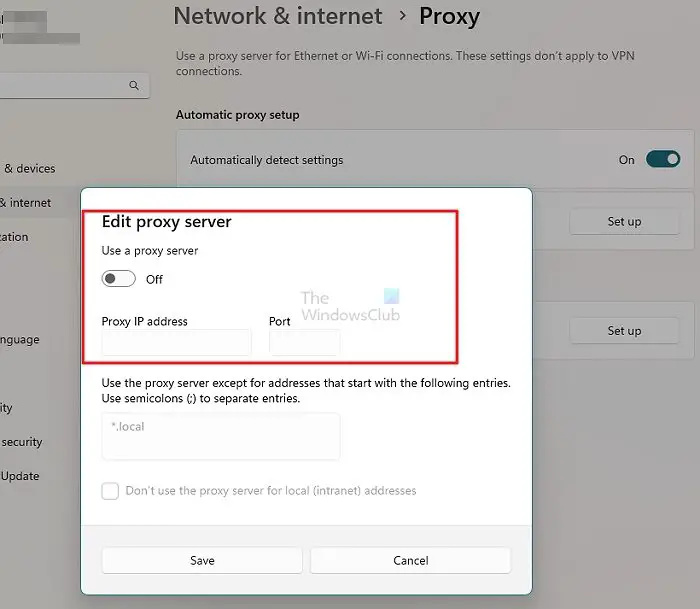
VPN-i/puhverserveriga ühendamisel võivad ilmneda serveri vead. VPN ja puhverserver peidavad teie IP-aadressi, suunates teie Interneti-liikluse ümber kaugserveri kaudu. Sellegipoolest saate selle keelata järgmiselt.
bluestacksi riistvara abil virtualiseerimine
- Vajutage nuppu Windowsi klahv + I avama Seaded .
- Navigeerige Võrk ja Internet > Puhverserver .
- Siin lülitage suvand Tuvasta seaded automaatselt välja.
- Klõpsake nuppu Seadistage kõrval olev valik Kasutage puhverserverit ja lülitage suvand Kasuta puhverserverit välja.
5] Keelake ajutiselt viirusetõrjetarkvara
Teie seadmesse installitud kolmanda osapoole viirusetõrjetarkvara võib olla vastutav Office'i installivigade eest. Keelake viirusetõrjetarkvara ja kontrollige, kas viga on lahendatud. Kui tarkvara keelamine ei tööta, desinstallige viirusetõrjetarkvara ajutiselt ja kontrollige sama. Samuti, kui kasutate VPN-i, keelake see.
6] Kasutage Office'i võrguühenduseta installijat
Kui te ei saa Office'i oma seadmesse installida, proovige kasutada Office'i võrguühenduseta installija . Installifaili allalaadimiseks peate siiski looma Interneti-ühenduse. Kuid kui see on tehtud, saab Office'i kasutajale mugavalt võrguühenduseta installida.
7] Käivitage kettapuhastustööriist
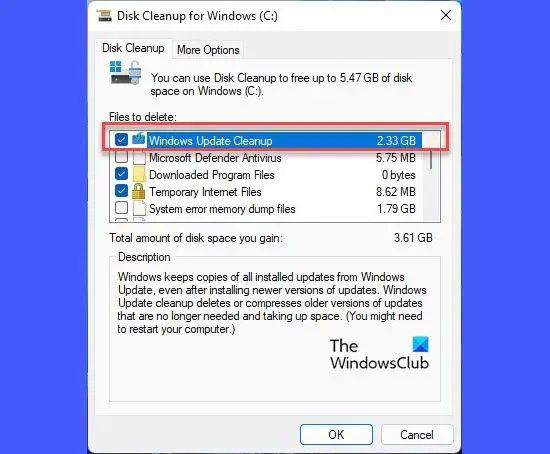
Kui teie seade on ummistunud, võib Office'il olla probleeme värskenduste allalaadimisega Ajutine ja Rämpsfailid . Windows salvestab need ajutised failid kasutuskogemuse parandamiseks automaatselt. Need failid ei oma eesmärki ja neid tuleks aeg-ajalt kustutada. Siin on, kuidas saate seda kasutades teha Kettapuhastustööriist :
- Otsima Ketta puhastamine ja klõpsake selle avamiseks
- Valige failid, mida soovite kustutada
- Kettapuhastussüsteem küsib nüüd kinnitust.
- Kliki Kustuta failid jätkama.
- Pange tähele, et kui klõpsate käsul Korrasta süsteemifailid, näete rohkem valikuid.
- Seda suvandit kasutades saate kustutada kõik, välja arvatud uusimad süsteemi taastepunktid, Windows Update Cleanup, eelmised Windowsi installid jne.
8] Installige Office puhta alglaadimise olekusse
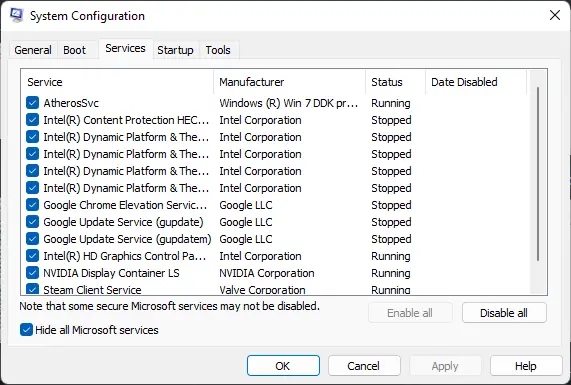
nimetage administraatori konto aknad 10 ümber
Teie seadmesse installitud kolmandate osapoolte rakendused võivad olla vastutavad selle eest, miks Office'i installimisel ilmneb tõrkekood 30180-4. Tehke puhas alglaadimine arvutist, et piirata kõiki kolmanda osapoole rakendusi. Puhta alglaadimise teostamiseks tehke järgmist.
- Kliki Alusta , otsima Süsteemi konfiguratsioon ja avage see.
- Navigeerige lehele Kindral vahekaarti ja kontrollige Valikuline käivitamine valik ja Laadige süsteemiteenused Valik selle all.
- Seejärel navigeerige lehele Teenused vahekaarti ja kontrollige valikut Peida kõik Microsofti teenused .
- Kliki Keela kõik paremas alanurgas ja klõpsake nuppu Rakenda, seejärel muudatuste salvestamiseks OK.
Kui tõrget puhta alglaadimise olekus ei kuvata, peate võib-olla ühe protsessi teise järel käsitsi lubama ja uurima, kes on süüdlane. Kui olete selle tuvastanud, keelake või desinstallige tarkvara.
Loe: Parandage 0xc03f6506 Windowsi versiooniuuenduse või aktiveerimise viga
Kuidas parandada Microsoft Office'i installiviga?
Microsoft Office'i installivea parandamiseks taaskäivitage arvuti ja proovige uuesti. Kui see ei aita, käivitage installivigade parandamiseks Microsofti tugi- ja taasteabi. Kui see ei aita, keelake ajutiselt tulemüür/viirusetõrje ja vaadake, kas see aitab.
Mis on Office'i häälestustõrge 30010 4?
Office'i häälestustõrge 30010 4 on installitõrge, mis tuleneb puuduvatest või rikutud süsteemifailidest. Kuid see võib ilmneda ka kolmanda osapoole rakenduste häirete tõttu ja kui Windowsi värskendusi pole õigesti installitud.








![Fondifaile ei saa Windows 11/10-s kustutada [Parandatud]](https://prankmike.com/img/fonts/8E/cannot-delete-font-files-in-windows-11/10-fixed-1.png)






