Intel Unison teeb jõupingutusi, et ületada silda kahe valdkonna, arvuti ja telefonide (Android ja iOS) vahel. Rakendus võimaldab teil saata ja vaadata pilte, edastada faile ja teha kõikvõimalikke muid asju. Kuid nagu iga rakendus, mis seadmeid ühendab, nõuab Intel Unisoni konfigureerimine ja kasutamine õppimiskõverat. Selles postituses näeme, kuidas installige arvutisse ja telefoni Intel Unison.

Installige arvutisse ja telefoni Intel Unison
Inteli installimiseks ja Intel Unisoni kasutamiseks arvutis ja telefonis peate tegema järgmist.
- Installige oma arvutisse Intel Unison
- Installige oma telefoni Intel Unison
- Siduge mõlemad seadmed ja hakake rakendust kasutama
Räägime neist üksikasjalikult.
1] Installige oma arvutisse Intel Unison
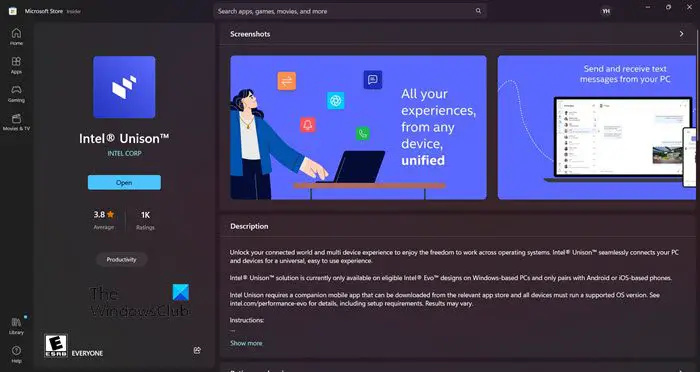
alistab küpsiste automaatse käitlemise
Enne kui jätkame Intel Unisoni installimist oma süsteemi, peame täitma mõned eeltingimused. Pidage siiski meeles, et mõned neist nõuetest on paindlikud. Nende kohta lisateabe saamiseks lugege allpool mainitud loendeid.
Vähemalt ametlikult peaks Intel Unison töötama ainult Intel Evo 13. põlvkonna arvutites, kuid proovime rakendust 10. põlvkonna sülearvutitel ja see töötas ideaalselt. Seega proovige rakendust installida sõltumata protsessorist, tõenäoliselt töötab see vähemalt praegu probleemideta.
On veel mõned nõuded, näiteks Windows 11 arvuti. Intel Unison pole praeguse seisuga Windows 10 arvutite jaoks saadaval, kuid loodame selle saabumiseni. Praeguse seisuga peate Intel Unisoni kasutamiseks üle minema Windows 11-le.
Järgmisena veenduge, et teil oleks aktiivne Interneti-ühendus ja iPhone (käitab iOS 15 või uuemat versiooni või Android-telefoni (käitab Android 9 või uuemat versiooni).
Kui olete kõik asjad paigas, laadige alla ja installige saidilt Intel Unison microsoft.com . See on ametlik Microsofti pood ja vaid ühe klõpsuga laaditakse rakendus alla ja installitakse teie süsteemi.
Amazon kaja skype
2] Installige oma telefoni Intel Unison
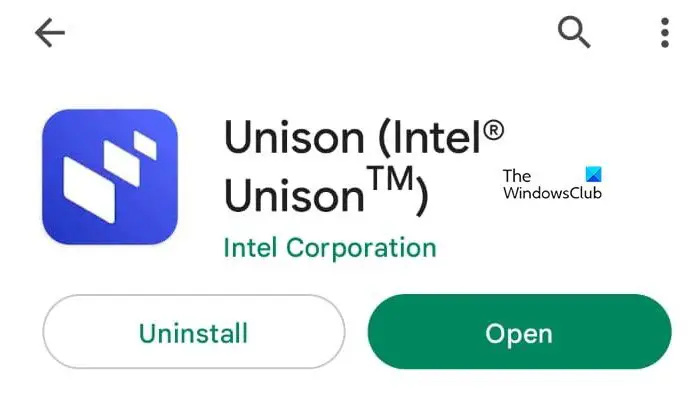
Pärast Intel Unisoni installimist oma süsteemi on aeg teha sama oma telefonis. Telefonide hea asi on see, et nad ei tunne nüansi eeltingimusi. Kõik, mida vajate, on Android või iPhone, mille Androidi versioon on >= 9 või iOS versioon >=15. Kui teete neid asju, minge lihtsalt vastavatesse kauplustesse, Androidi jaoks on see PlayStore ja iOS-i jaoks App Store.
3] Siduge mõlemad seadmed ja käivitage rakendus
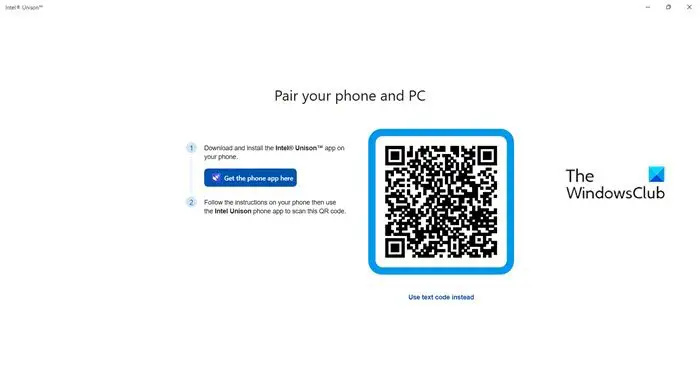
Outlook vaatab muudkui parooli office 365
Pärast rakenduste installimist mõlemasse seadmesse on aeg need ühendada ja rakendust kasutama hakata. Intel Unisoni kasutamine on üsna lihtne, lihtsalt käivitage rakendus mõlemas seadmes ja andke vajalikud load. Nüüd näete oma arvuti ekraanil QR-i, peate selle oma telefoniga skannima. Pärast arvutiekraanil oleva QR-koodi skannimist ühendatakse mõlemad seadmed. Saate oma arvutist juurde pääseda oma telefoni tehtud või salvestatud fotodele, failidele ja videotele.
Märge : iPhone'ide jaoks on vaja täiendavaid õigusi. Selleks avage Seaded > Bluetooth > oma arvuti nimi > i ikoon > Kuva teated.
Paranda: Intel Unison ei tööta operatsioonisüsteemis Windows 11
Kuidas saan oma mobiiltelefoni arvutiga ühendada?
Mobiiltelefoni arvutiga ühendamiseks on erinevaid rakendusi. Üks kuulsamaid ja hõlpsamini kasutatavaid rakendusi on Phone Link. See on Microsofti rakendus ja see on Windowsi arvutisse eelinstallitud. Kui te ei tea, kuidas seda kasutada, vaadake meie üksikasjalikku juhendit kuidas ühendada mobiiltelefon arvutiga, kasutades rakendust Phone Link .
Loe: Teie telefonirakenduse märguanded ei sünkrooni ega tööta.















