PowerPointis muudavad animatsioonid objektid ja teksti teie esitlustes elavaks. Mida teha, kui soovite luua laadimisriba või -ringi, nagu näete veebisaitidel või mujal? Selles õpetuses selgitame, kuidas Looge PowerPointis laadimisanimatsiooni efekt .

Kuidas teha PowerPointis laadimisanimatsiooni
Näitame teile, kuidas luua PowerPointis laadimisringi ja laadimisriba.
Kuidas PowerPointis laadimisringi luua
Käivitage PowerPoint .
Muutke slaidi paigutus tühjaks.
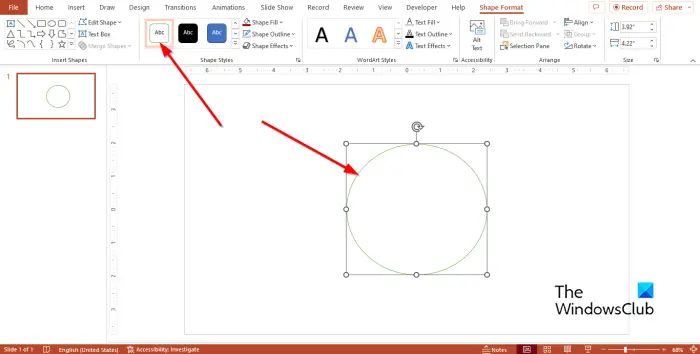
peal Kodu kujundite galerii vahekaarti, valige ovaalne kuju ja joonistage see slaidile, moodustades ringi.
peal Kuju vorming vahekaarti Kujundusstiilid rühm, valige Värviline piirjoon – roheline aktsent 6 .
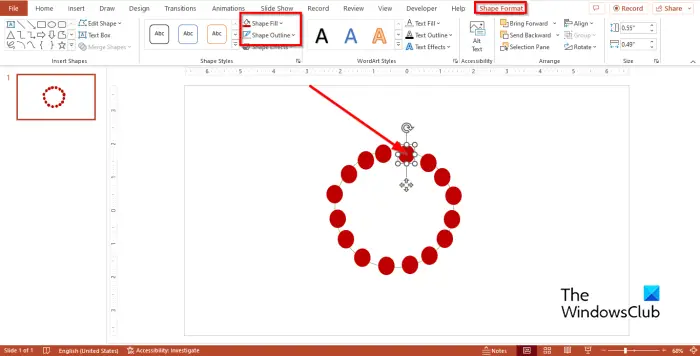
Mine lehele Kodu sakk, valige galeriist uuesti ovaalne kujund ja joonistage see slaidile, moodustades ringi, kuid eelmisest väiksema.
Valige väiksem ovaalne kuju, seejärel klõpsake nuppu Kuju vorming vahekaarti või Kodu vahekaarti ja klõpsake nuppu Kuju täitmine nuppu, et muuta kujundi värvi.
sys käsk taastada
Klõpsake nuppu Kuju kontuur nuppu, seejärel klõpsake Kontuur puudub .
Nüüd hakkame kopeerima väiksemat ovaalset kuju.
Vajutage Ctrl D väiksema kuju kopeerimiseks. Tehke võimalikult palju koopiaid ja joondage need suurema ovaalse kuju järgi, et moodustada ring.
Valige suurem ring ja kustutage see slaidilt.
Nüüd muudame kahe väiksema ringi värvi.
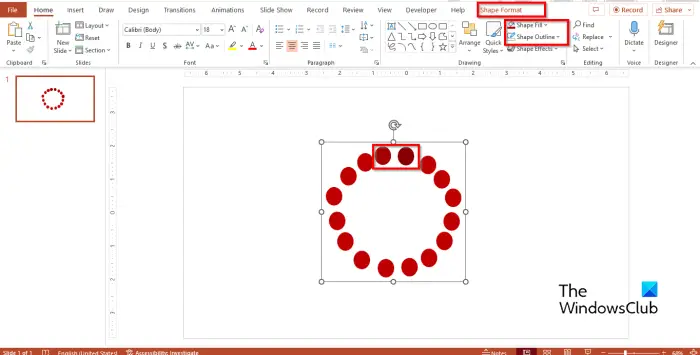
Valige üks paremal asuvatest ringidest, seejärel minge lehele Kuju vorming vahekaart või Kodu vahekaarti ja valige eelmisest värvist tumedam värv (värv olgu eelmisega sarnane.)
Vali mõni muu ring selle ringi lähedalt, mille värvi on muudetud; seejärel muutke selle värv palju tumedamaks.
Nüüd tõstke esile laadimisringi moodustavad kujundid ja vajutage Ctrl G et neid rühmitada.
mis on ravbg64 exe
Nüüd lisame animatsiooni.
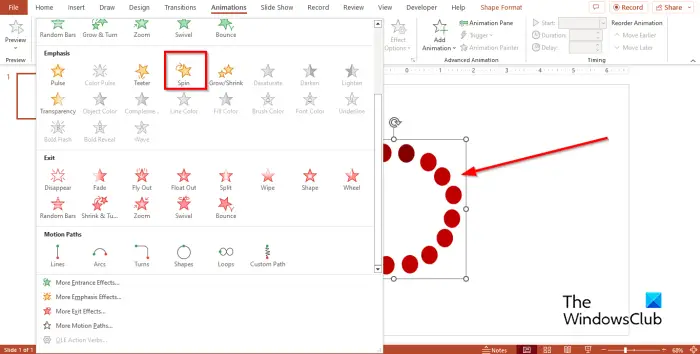
Mine lehele Animatsioonid vahekaarti ja valige Keeruta all Rõhuasetus jaotises animatsioonigaleriis.
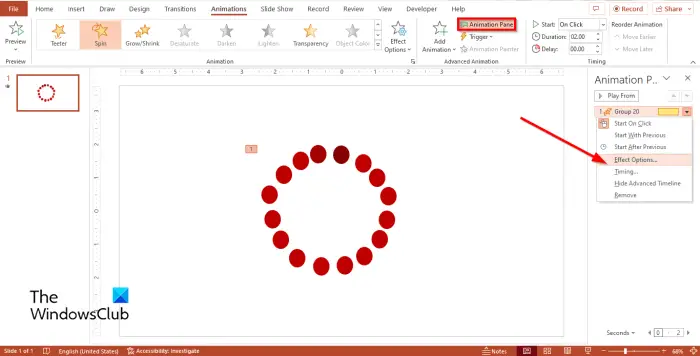
Klõpsake nuppu Animatsioonipaan nuppu Animatsioonid sakk.
An Animatsioonipaan avaneb paremal.
Paremklõpsake paanil Animatsioon animeeritud graafikat ja valige Efekti valikud menüüst.
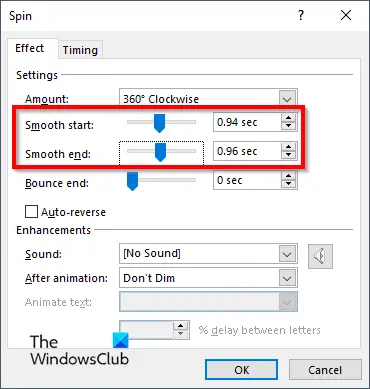
peal Mõju vahekaardil määrake Sujuv algus ja Sile lõpp .
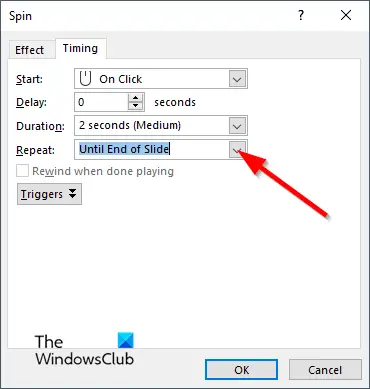
peal Ajastus vahekaardil klõpsake nuppu Korda rippmenüü nool ja valige Kuni slaidi lõpuni .
Seejärel klõpsake Okei .
Klõpsake nuppu Slaidiseanss nuppu animatsiooni käivitamiseks.
Kuidas luua PowerPointis laadimisriba
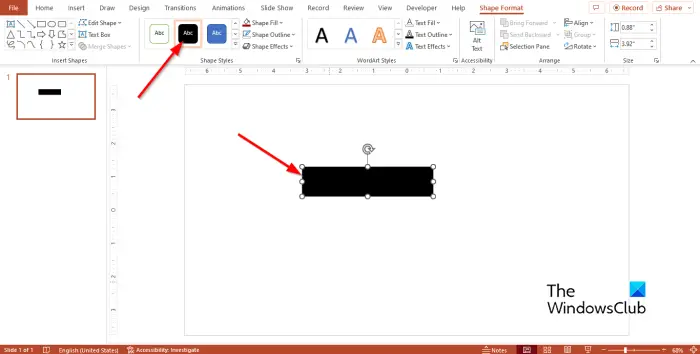
peal Kodu kujundite galerii vahekaarti, valige ristküliku kujund ja joonistage see slaidile.
Soovi korral saate ristküliku värvi muuta, kuid eemaldage piirjooned.
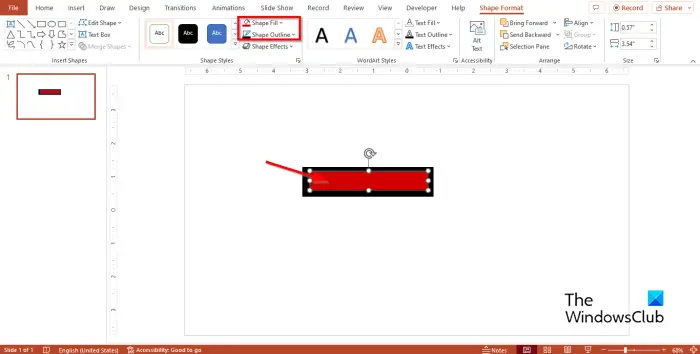
Seejärel valige teine ristkülik ja joonistage see eelmise ristküliku sisse.
Soovi korral saate ristküliku värvi muuta, kuid eemaldage piirjooned.
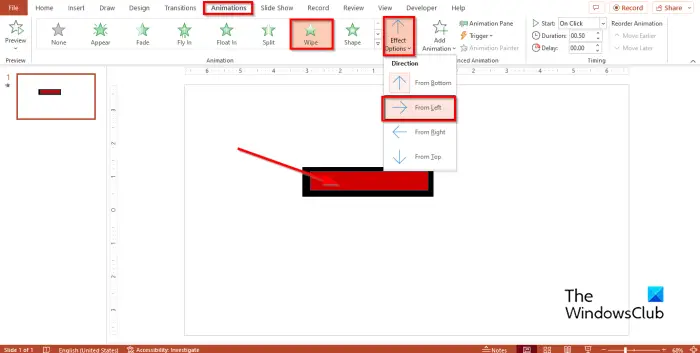
Veenduge, et teine kolmnurk oleks valitud, seejärel minge jaotisse Animatsioonid vahekaarti ja valige Pühkige .
Seejärel klõpsake nuppu Efekti valikud nuppu ja valige Vasakult valik.
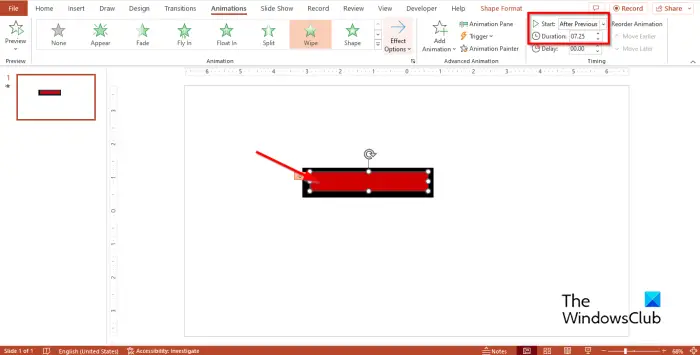
Määrake Alusta juurde Pärast Eelmist ja Kestus juurde 7.25 .
Seejärel klõpsake nuppu Slaidiseanss nuppu animatsiooni käivitamiseks.
muuta Google'i taustapilte
Loodame, et saate aru, kuidas PowerPointis laadimisanimatsiooni luua.
Kuidas käivitada animatsioon, kui slaid PowerPointis laaditakse?
Kui teie PowerPointis on rohkem kui üks animatsioon ja soovite, et animatsioon käivituks kohe pärast selle käivitamist, valige alguseks „Eelmisega”. See valik käivitab teie esimese animatsiooni kohe, kui avate slaidiseansi.
LOE : Kuidas luua PowerPointis pöörleva ratta animatsiooni
Mis on pöörlev animatsioon PowerPointis?
Microsoft PowerPointis on erinevaid animatsioone, mida kasutajad saavad oma esitluses kasutada, näiteks Spin-animatsioon. Keerutamisanimatsioon keerutab teksti või objekte päri- või vastupäeva.
LOE : Kuidas luua ja lisada PowerPointis liikumistee animatsiooni















