Eeldades, et soovite, et IT-ekspert kirjutaks sissejuhatuse selle kohta, kuidas vältida seotud Bluetooth-seadmete automaatset ühendamist operatsioonisüsteemis Windows 11/10: Kui seote Bluetooth-seadme arvutiga, loob Windows seadmega automaatselt ühenduse, kui see on levialas. See võib mõnes olukorras olla kasulik, kuid see pole alati soovitav. Kui eelistate, et Windows ei loonud automaatselt ühendust seotud Bluetooth-seadmetega, saate muuta lihtsat sätet. Siit saate teada, kuidas vältida seotud Bluetooth-seadmete automaatset ühendamist operatsioonisüsteemis Windows 11/10. 1. Avage rakendus Seaded, klõpsates nuppu Start, seejärel klõpsates nuppu Sätted. 2. Klõpsake Devices (Seadmed). 3. Klõpsake Bluetooth ja muud seadmed. 4. Lülitage jaotises „Bluetooth” välja lüliti selle seadme kõrval, mida te ei soovi automaatselt ühendada.
Mõnel teist on võib-olla esinenud see probleem, kus seotud Bluetooth-seadmed loovad automaatselt ühenduse teie Windows 11/10 arvutiga. See on väga tüütu probleem, kuna see takistab kasutajatel ühendada oma Bluetooth-seadmeid muude seadmetega peale arvuti. Kui teie süsteemi Bluetooth on sisse lülitatud, ühendab Windows selle Bluetooth-seadme sisselülitamisel automaatselt teie süsteemi seotud Bluetooth-seadmetega. Selles artiklis räägime sellest, kuidas peatada seotud Bluetooth-seadmete automaatne ühendus operatsioonisüsteemis Windows 11/10 .

kuidas kõik avatud vahelehed järjehoidjatesse lisada
Vältige seotud Bluetooth-seadmete automaatset ühendamist operatsioonisüsteemis Windows 11/10
Saate kasutada järgmisi parandusi, et takistada seotud Bluetooth-seadmete automaatset ühendamist operatsioonisüsteemis Windows 11/10.
- Lülitage oma süsteemi Bluetooth välja
- Eemaldage Bluetooth-seade oma süsteemist.
- Ühendage Bluetooth-seade süsteemist lahti.
1] Lülitage oma süsteemi Bluetooth välja.
Kui teie süsteemi Bluetooth jääb alati sisse, loob teie süsteem automaatselt ühenduse seotud Bluetooth-seadmega iga kord, kui lülitate seotud Bluetooth-seadme sisse. Seega on selle probleemi üheks lahenduseks Bluetoothi keelamine teie süsteemis. Saate selle uuesti sisse lülitada, kui soovite süsteemi Bluetooth-seadmega ühendada.
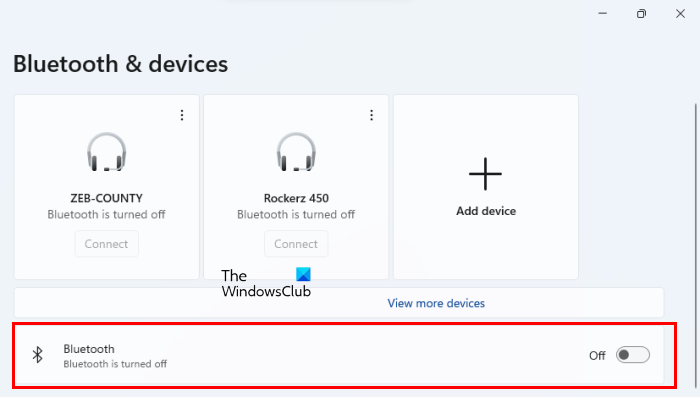
Saate oma süsteemi Bluetoothi välja lülitada Windows 11/10 seadetes. Järgmised sammud aitavad teid.
- Avage Windows 11/10 seaded.
- Vali Bluetooth ja seadmed .
- Lülitage kõrval asuv lüliti välja Bluetooth .
2] Eemaldage Bluetooth-seade oma süsteemist.
Teine lahendus on Bluetooth-seadme süsteemist eemaldamine. Bluetooth-seadme arvutist eemaldamine lahendab probleemi, kuid peate oma Bluetooth-seadme iga kord siduma, kui soovite selle arvutiga ühendada. Järgmised juhised aitavad teil eemaldada Bluetooth-seadme operatsioonisüsteemist Windows 11/10.
miks mu c-draiv pidevalt täitub
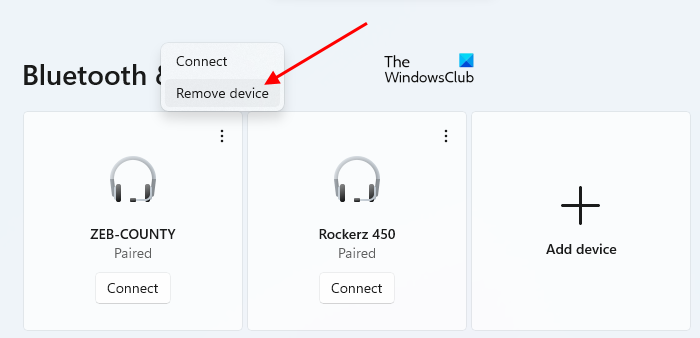
- Avage Windows 11/10 seaded.
- Vali Bluetooth ja seadmed .
- Valige oma Bluetooth-seade ja klõpsake nuppu Kustuta seade . Operatsioonisüsteemis Windows 11 peate selle eemaldamiseks klõpsama kolmel vertikaalsel punktil Bluetooth-seadme kõrval.
3] Ühendage Bluetooth-seade süsteemist lahti.
Kui te ei soovi oma süsteemi Bluetoothi keelata ega Bluetooth-seadet süsteemist eemaldada, võite proovida seda nippi. Ka mina puutusin selle probleemiga kokku. Kui lülitan Bluetoothi kõlari sisse, loob see nutitelefoniga ühenduse loomise asemel automaatselt ühenduse minu sülearvutiga. Selle probleemi lahendamiseks proovisin seda trikki ja see töötas. Loodetavasti töötab see ka teie jaoks.
Järgige allolevaid samme:
- Lülitage Bluetooth-seade sisse.
- Laske seadmel automaatselt teie süsteemiga ühenduda.
- nüüd mine ' Seaded Windows 11/10 > Bluetooth ja seadmed ».
- Valige Bluetooth-seade, mis on teie süsteemiga ühendatud.
- Keela see.
- Nüüd ühendage oma Bluetooth-seade seadmega, millega soovite selle siduda.
Pärast ülaltoodud toimingute tegemist peaks teie probleem olema lahendatud. Pange tähele, et probleem võib uuesti ilmneda, kui lülitate arvutis Bluetoothi. Sel juhul korrake probleemi lahendamiseks ülaltoodud samme.
Puudub püsiparandus, mis takistaks seotud Bluetooth-seadmete automaatset ühenduse loomist operatsioonisüsteemiga Windows 11/10. Probleemi lahendamiseks võite siiski proovida selles artiklis toodud lahendusi.
on veebisait üles või alla
Lugege : Bluetoothi ühenduse probleemide lahendamine Windowsis
Kuidas Bluetoothi automaatset ühendust välja lülitada?
Saate takistada Bluetoothi automaatset ühenduse loomist, kui keelate oma süsteemis Bluetoothi või lahutate Bluetooth-seadme arvutist. Selles artiklis oleme maininud mõningaid lahendusi selle probleemi lahendamiseks.
Kuidas Windows 11/10-s automaatselt Bluetoothiga ühendust luua?
Kui ühendate seotud Bluetooth-seadme Windows 11/10-ga, loob see automaatselt ühenduse teie süsteemiga iga kord, kui selle seadme sisse lülitate. Selle vältimiseks võite proovida selles artiklis esitatud lahendusi.
Loodan, et see aitab.
Loe rohkem : Kuidas vältida Bluetoothi automaatset väljalülitamist Windowsis .















