Kui soovite Windows 10-s oma MAC-aadressi muuta, peate tegema mõned asjad. Esiteks peate leidma oma praeguse MAC-aadressi. Seda saate teha, avades käsurea ja tippides 'ipconfig /all'. Kui teil on MAC-aadress, peate leidma MAC-aadressi, mida soovite kasutada. Seda saate teha veebist otsides või pöördudes selle seadme tootja poole, mida soovite kasutada. Kui teil on mõlemad MAC-aadressid, peate avama registriredaktori. Selleks peate sisestama otsinguribale 'regedit' ja vajutama sisestusklahvi. Kui registriredaktor on avatud, peate navigeerima järgmise võtmeni: HKEY_LOCAL_MACHINESYSTEMCurrentControlSetControlClass{4D36E972-E325-11CE-BFC1-08002BE10318}. Kui olete selles võtmes, peate leidma väärtuse 'NetworkAddress' ja muutma selle MAC-aadressiks, mida soovite kasutada. Kui olete seda teinud, peate arvuti taaskäivitama ja teie uus MAC-aadress hakkab kehtima.
TO MAC-aadress või Media Access Control Address on igale NIC-ile määratud kordumatu identifikaator. Selles postituses näeme, mis on MAC-aadress ja kuidas MAC-aadressi Windows 10/8.1-s muuta. Samuti käsitleme MAC-aadresside filtreerimist, otsimist ja võltsimist.
Mis on MAC-aadress
Olenemata sellest, kas kasutate traadiga või traadita võrku, vajate teiste arvutitega ühenduse loomiseks ja teiste arvutite ühendamiseks arvutiga võrgukaarti. Kuigi enamik meist usub, et IP-aadress on teise võrgus oleva arvutiga suhtlemiseks oluline, pole see ainus tegur. IP-aadressist (Internet Protocol) olulisem on MAC-aadress (Media Access Control), mis on võrgukaardile määratud aadress, et seda oleks võimalik võrgus tuvastada.

Võrgukaart on termin, mida kasutatakse võrgukaardi tähistamiseks. Me nimetame seda lühidalt NIC-iks. Igal NIC-il on MAC-aadress – täpselt nagu postiaadressil, nii et teie võrgu kaudu liikuvad andmepaketid jõuavad õigesse NIC-i ja sealt edasi teie arvutisse. Kui IP-aadress on võrguliidese kaardi (võrgukaardi või NIC) tarkvaraline osa, siis MAC-aadress on riistvaraaadress, ilma milleta andmepaketid lihtsalt võrgus rändlevad, kuna neil pole aadressi, kuhu neid edastada. andmeid. Igal võrgus oleval andmepaketil on päis, mis sisaldab selle arvuti MAC-aadressi, millega soovite ühenduse luua, millele järgneb andmed. Andmepaketi viimane osa sisaldab bitti, mis tagab, et andmebitt edastati õigesti või rikuti või muudeti edastamise ajal.
MAC-aadresse klõpsamisel ei kuvata Avage võrguadapterid Windowsi teavitusalal. vastupidiselt IP-aadress , mille pakuvad teie Interneti-teenuse pakkuja või võrguadministraatorid ja mis võivad olla staatilised või dünaamilised. MAC-aadressid määravad võrgukaardi (NIC) tootjad. Need MAC-aadressid on kaartidele sisse ehitatud ja need lahendatakse nn meetodi abil Aadressi lahutusprotokoll . See aadressi eraldusprotokoll hangib esmalt selle arvuti IP-aadressi, millega ühendust võetakse ja seejärel teisendab selle MAC-aadressiks, enne kui manustab selle andmepakettide päisesse, nii et need edastatakse täpselt ettenähtud arvutisse, mitte ühegi teise arvutisse. võrk . net.
Windows 7 veakoodid
MAC-aadressi struktuur
MAC-aadress on nagu IP-aadress (IPv4-aadressid) eraldatud täiskoolonitega. Kuid erinevalt neljast numbrilisest märgist, mis on eraldatud täiskoolonitega, et see näeks välja nagu neljast numbrist x 4 osast koosnev komplekt, on MAC-aadress tähtnumbriliste märkide kombinatsioon. See on kuue tähemärgi komplekt, mis on eraldatud kuue täiskooloniga. Samuti, erinevalt neljast tähemärgist, mida kasutatakse IP-aadressis komplekti kohta, kasutab MAC-aadress ainult kahte märki komplekti kohta. Siin on teie mõistmiseks MAC-aadressi näide:
00:9a:8b:87:81:80
Näete, et see koosneb kuuest komplektist (osast), mis on eraldatud täiskoolonitega ja võivad sisaldada nii tähestikku kui ka sümboleid. Esimesed kaks või kolm komplekti ütlevad teile teie võrgukaardi tootjakoodi, täpselt nagu kaks esimest IP-aadressi komplekti näitavad teile, kus te asute.
Loe: MAC-filtri seadistamine Dlinki ruuteris .
Kuidas leida NIC-i (võrguliidesekaardi) MAC-aadressi
Võrguadapterite MAC-aadressi väljaselgitamiseks peate minema käsureale. Vajutage WinKey + R, tippige cmd ilmuvas dialoogiaknas Käivita ja vajutage sisestusklahvi.
Tüüp Getmac/v/fo loend ja vajutage sisestusklahvi. Kuvatakse iga teie võrguadapteri (võrguadapterid - juhtmega ja traadita) väljund.

Muutke Windows 10 MAC-aadressi
MAC-aadressi ei ole soovitatav võrgus muuta, kuna see võib põhjustada konflikte ja mõnikord ei kuvata seda võrgus. Kuid kui soovite mingil põhjusel MAC-aadressi muuta, on see lihtne protsess.
- Süsteemi atribuutide akna avamiseks vajutage Windowsi klahvi + pausi või pausi.
- Kui pausiklahv on kombineeritud klahviga Shift, peate võib-olla vajutama klahve Win + Fn + Paus.
- Klõpsake süsteemiakna vasakus servas nuppu Seadmehaldur.
- Kui kuvatakse dialoogiboks Seadmehaldur, otsige üles kategooria Võrguadapterid.
- Kõigi arvutiga ühendatud võrgukaartide nägemiseks klõpsake võrguadapterite ees olevat plussmärki;
- Valige võrguadapter, mille MAC-aadressi soovite muuta.
- Paremklõpsake võrguadapterit ja valige Atribuudid.
- Klõpsake vahekaarti Täpsemalt.
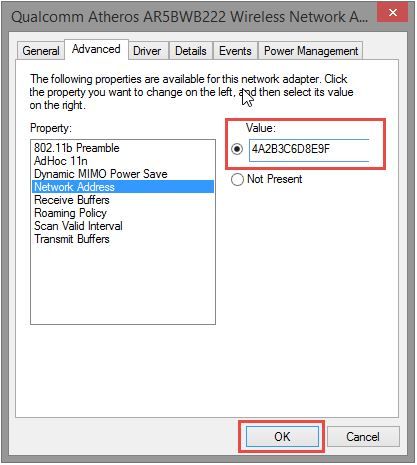
Pärast seda valige nüüd saadaolevate valikute loendist Locally Managed MAC Address või Network Address; Pange tähele, et sõltuvalt teie võrguadapteri tüübist kuvatakse ainult üks kahest valikust.
Kui valite ühe ülaltoodud valikutest, kuvatakse tekstiväli Väärtus.
Pärast raadionupu valimist sisestage väljale Väärtus kuuekohaline tähtnumbriline kood; pange tähele, et te ei pea sisestama sidekriipsu ega täiskoolonit; kui soovite sisestada 00:4f:gH:HH:88:80, sisestage lihtsalt 004fgHHH8880 ilma sidekriipsude ja täiskoolonita; sidekriipsude lisamine võib põhjustada tõrke
Dialoogiboksi sulgemiseks klõpsake nuppu OK.
Sulgege muud avatud dialoogiboksid (kui neid on) ja sulgege seadmehaldur.
Windows 10 privaatsuse parandamine
See on lihtsaim viis võrguadapteri MAC-i (Media Access Control) ID muutmiseks.
VIHJE : mõnda neist saate ka tasuta kasutada MAC-aadressi muutmise tööriistad .
MAC-aadresside võltsimine ja filtreerimine
Pettus on meetod, mille abil muudate oma MAC-aadressi kellegi teise omaks. See on Interneti-maailmas levinud kontseptsioon. Pettus on kasulik, kui teie võrk ei lase teid MAC-filtri piirangute tõttu läbi. Häkkerid võltsivad ka MAC-aadresse.
Kui muudate MAC-aadressi ülalkirjeldatud viisil, võltsite tegelikult MAC-aadressi. Riistvaraline MAC-aadress jääb samaks, kuid seda eelistatakse ainult siis, kui muud aadressi pole. Kui soovite naasta algse MAC-aadressi juurde, järgige ülaltoodud samme ja väärtuse sisestamise asemel valige raadionupp sildiga ' Ei ' või ' Vahet pole '. See tagastab teile algse MAC-aadressi.
Windowsi vigade kiireks leidmiseks ja automaatseks parandamiseks laadige alla PC Repair ToolMAC-aadressid on eriti kasulikud võrgu kaitsmisel soovimatute ühenduste eest. Kõik, mida pead tegema, on autoriseerida ainult need MAC-aadressid, mida soovite Interneti või võrguga ühendada. Seda on lihtne teha kolmanda osapoole tarkvaraga. MAC-aadresse saate filtreerida ka käsitsi, minnes oma ruuteri lehele ja sisestades ruuteriga suhtlemiseks lubatud MAC-aadressid.













