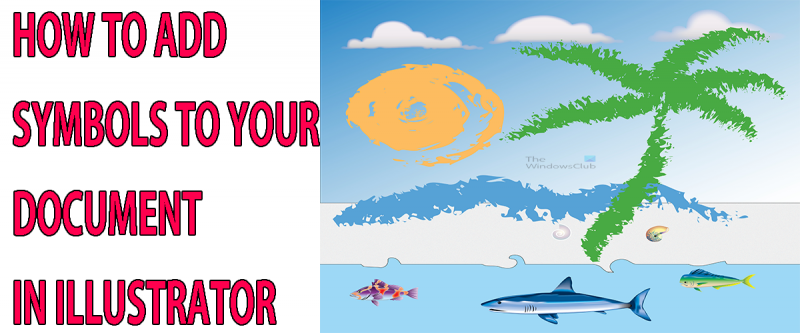IT-eksperdina küsitakse minult sageli, kuidas Illustratorisse sümboleid sisestada. Siin on kiire juhend, kuidas seda teha. Esiteks avage Illustrator ja looge uus dokument. Seejärel klõpsake tekstikasti loomiseks tööriistal „Tüüp” ja klõpsake lõuendil suvalist kohta. Järgmisena klõpsake tööriistal 'Sümbol'. See avab sümboli paneeli. Siin saate sirvida kõiki saadaolevaid sümboleid ja valida need, mille soovite sisestada. Kui olete soovitud sümboli leidnud, klõpsake lihtsalt sellel ja see lisatakse teie tekstikasti. See on kõik!
Selles postituses näitame teile, kuidas lisage Adobe Illustratoris dokumentidele tähemärke või erimärke oma töö parandamiseks. Sümbolid on suur osa sellest, mis teeb Illustratori nii kasulikuks. Sümbolid on pildid, mida saab kasutada piiramatu arv kordi ühes dokumendis või mitmes dokumendis. Seal on vaikesümbolid ja kasutajad saavad lisada oma sümboleid. Sümbolid on kasulikud, kuna need võimaldavad salvestada pilti mitmeks kasutuseks, ilma et peaksite seda iga kord Illustratorisse pukseerima või sama pildi mitme eksemplariga väärtuslikke megabaite kasutamata. Sümbolid on seotud dokumentidega. Väga kasulik on teadmine, kuidas Illustratoris dokumentidele sümboleid lisada.

Sümbolid sarnanevad värvinäidiste, pintslite või gradientidega selle poolest, et need salvestatakse kiireks kasutamiseks Illustratoris. Sümboleid saab kasutada nii eraldiseisvana kui ka kaunistustena, nagu värv või kalded. Kasutajad ei pea neid looma iga kord, kui nad soovivad neid kasutada. Kasutaja saab isegi luua oma ja salvestada need piiramatuks kasutamiseks dokumendis või dokumentides. . Pärast seda artiklit vaatate sümboleid teistsugusel viisil ja tunnete sügavat austust nende väikeste ruutude või kunstiteoste vastu.
Kuidas Illustratorisse sümboleid sisestada
Käsitleme seda teemat nelja erineva pealkirja all:
- Tegelaste paigutus
- Kasutage ainult sümbolit
- Kasutage 3D-efektiga
- Ühendage sümbolid
1] Tähemärkide paigutus
Esimene samm sümbolite kasutamisel on teada, kuidas neid leida. Sümbolipalett asub tööala paremal küljel. Illustrator saab rühmitada kasulike esemete kaubaaluseid. See tähendab, et sümbolid rühmitatakse teiste sama eesmärki teenivate elementidega. Sümbolid rühmitatakse pintslite ja värviproovidega samasse paletirühma, kuid igal neist on oma vahekaart. Sümbolid peaksid kuuluma sellesse rühma, sest sarnaselt pintslite ja proovidega saab sümboleid kasutada eraldi või teiste esemete kaunistustena. Iga kasutaja saab neid kaubaaluseid kohandada vastavalt nende otstarbele ja töökoha kujundusele.
Oluline on märkida, et kui lisate sümbolite paletile sümboleid, ei ole need uues dokumendis saadaval, isegi kui need on sisseehitatud sümbolid. Ainus viis, kuidas need pärast Illustratori sulgemist teistele dokumentidele kättesaadavaks teha, on raamatukogu salvestamine. Teegi saate salvestada, klõpsates pärast soovitud sümbolite lisamist sümbolipaleti paremas ülanurgas menüünupul, valige Salvesta sümboliteek . Teil palutakse valida nimi ja seejärel salvestada.
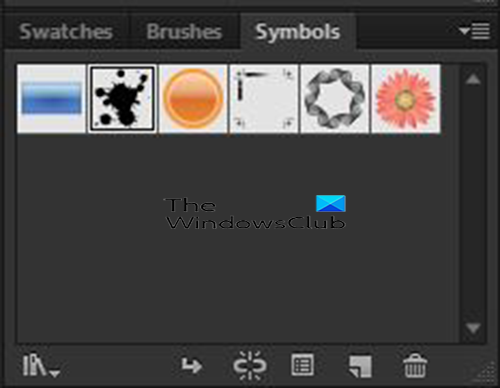
Vaikimisi kuvatakse sümbolipaletis ainult viis vaikesümbolit. Saate lisada rohkem märke, kui soovite rohkem kasutada.

Täiendavate sümbolite lisamiseks minge sümbolite paletti ja leidke paremast ülanurgast menüünupp. Klõpsake seda ja kuvatakse rippmenüü, valige Ava sümboliteek. Näete sümbolite kategooriaid, valige kategooria, millel on soovitud sümbol. Võite klõpsata erinevatel, et näha, kas neil on need, mida vajate.
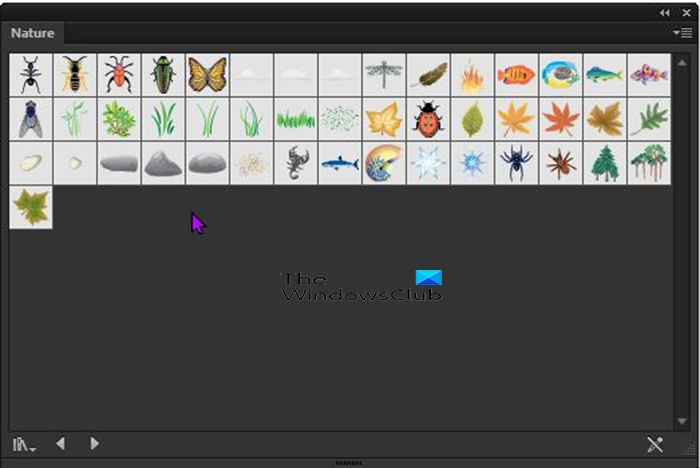
Siin Loodussümbolite palett , sellel on mõned asjad, mida looduses leiate. Selle suuruse muutmiseks saate serva siluda, et näha, mis seal on parim. Kui te pole valmis seda sulgema, võite kasutada sama meetodit, et muuta see nurka mahutamiseks väiksemaks.
Sümbolite kasutamiseks peate klõpsama uuel sümbolipaletil vajalikke ja need lähevad vaikesümbolipaletti. Samuti saate lohistada uuelt kategooriapaletilt lõuendile. Kui lohistate uuelt kategooriapaletilt lõuendile, lisatakse see nii lõuendile kui ka vaikemärkide paletile.
Kui soovite uurida teisi sümboleid, võite minna algsele sümbolipaletile ja vajutada menüünuppu paremas ülanurgas ja seejärel valida Avage sümboliteek seejärel valige kategooria. Igast valitud kategooriast saab esimese valitud kategooria vahekaart.
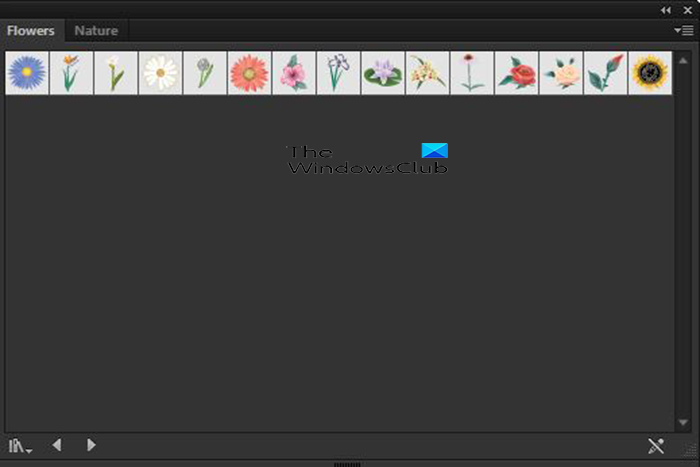
Seekord kategooria lilled valitakse ja näete, et sellest saab uue märgiriba esimene vahekaart. Sümbolite kasutamiseks peate klõpsama uuel sümbolipaletil vajalikke ja need lähevad vaikesümbolipaletti. Samuti saate lohistada uuelt kategooriapaletilt lõuendile. Kui lohistate uuelt kategooriapaletilt lõuendile, lisatakse see nii lõuendile kui ka vaikemärkide paletile.
Kui sümbolipaletti tööalal pole, saate selle lisada, minnes ülemisele menüüribale ja klõpsates nuppu Aken, seejärel sümbolid või klõpsates Tõstuklahv + Ctrl + F11 sümbolipaleti kutsumiseks.
2] Kasutage ainult tähemärki
Sümbolid on nagu gradient- või värvinäidised ja neid saab kasutada eraldi või teiste teie loodud esemete kaunistustena. Neid saab kasutada koos Illustratori tööriistade ja muude elementidega vapustavate illustratsioonide loomiseks. Artikli selles osas käsitletakse siiski ainult sümbolite kasutamist.
Avage Illustrator ja minge siis lehele Fail Siis Uus tehke oma valik sisse uus dokument dialoogiboksis, seejärel klõpsake nuppu OK. Lõuend kuvatakse vastavalt teie valitud valikutele. Olete juba mõelnud, millest teie dokument räägib, seega on aeg see koostada.

Võimalik, et vajate sümbolit, mis ei ole sümbolipaletis kuvatud viie vaikesümboli hulgas. Saate lisada rohkem, kui lähete sümbolipaletti ja leiate paremast ülanurgast menüünupu.
Klõpsake seda ja kuvatakse rippmenüü, valige Avage sümboliteek . Näete sümbolite kategooriaid, valige kategooria, millel on soovitud sümbol. Ekraanile ilmub uus kategooria.
joogaknad
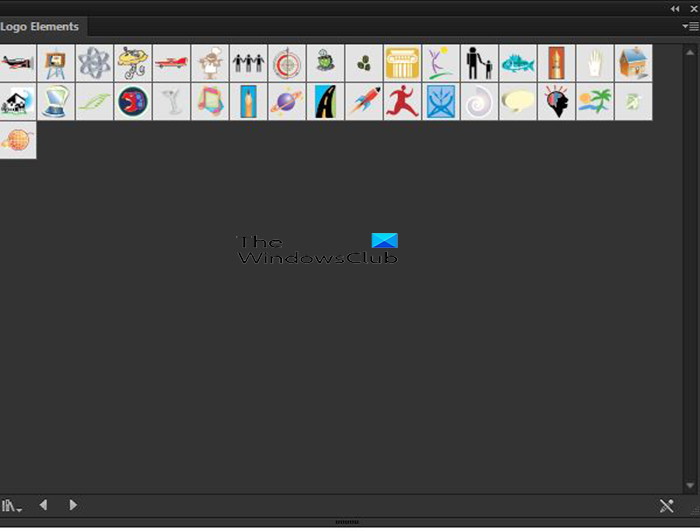
Saate valida sümboli, mida soovite kasutada. Saadaval on üks kategooria – logoelemendid. Selles kategoorias võib olla midagi, mida soovite oma logo jaoks kasutada.
Sümbolite kasutamiseks peate klõpsama uuel sümbolipaletil vajalikke ja need lähevad vaikesümbolipaletti. Samuti saate lohistada uuelt kategooriapaletilt lõuendile, kui lohistate uuelt kategooriapaletilt lõuendile, lisab see nii lõuendile kui ka vaikemärkide paletile. Seejärel saate lõuendil oleva sümboli suurust muuta mis tahes soovitud suuruseks. Sümbolite hea asi on see, et need on vektorid, seega ei mõjuta suuruse muutmine kvaliteeti. 
Valitud sümbol on maakera . Seda on suuremaks venitatud. 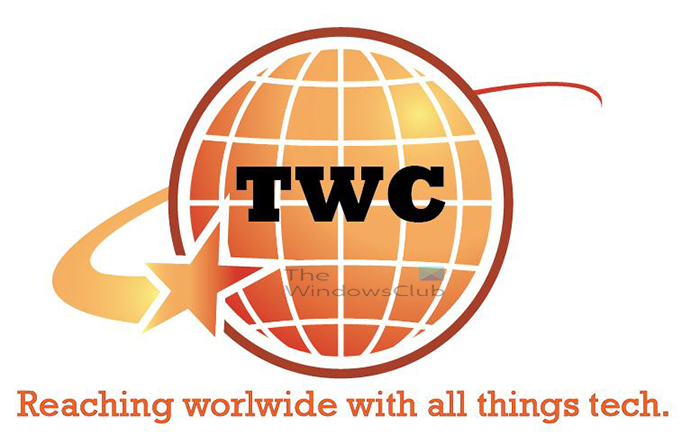
Saate seda kasutada nii nagu see on või lisada sellele muid elemente, mis sobivad teie teemaga.
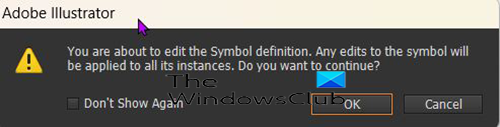
Võite märgata, et te ei saa sümbolit redigeerida, ja alati, kui teete sümbolis muudatuste tegemiseks topeltklõpsu, kuvatakse teade, et muudatused mõjutavad sümboli iga esinemist ja peate kinnitama. Sümbolid on lingitud ja kõik tehtud muudatused kajastuvad iga kord, kui neid kasutate. 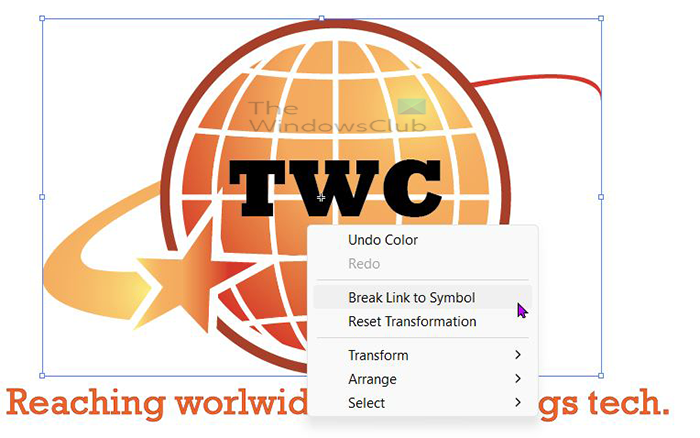
Muudatuste tegemiseks, mis kajastuvad ainult selles konkreetses dokumendis, tuleb sümbolil paremklõpsata ja valida Katkesta link sümboliga. See võimaldab teil sümbolit redigeerida ilma teisi juhtumeid mõjutamata. 
See on sümbol, mida on muudetud logo jaoks mõne täiendusega.
3] Kasutage 3D-efektiga
Illustrator võimaldab teil oma töös kasutada 3D-efekte. Samuti saate oma tööle lisada värve, gradiente ja sümboleid. Sümbolid võivad olla standardsed või teie enda loodud. Võib-olla soovite teha 3D-sfäärist maakera koos maailmakaardiga või jalgpallipalli oma projekti jaoks kohandatud kujundusega. Saate luua oma kujunduse ja salvestada selle sümbolina, lohistades selle sümbolipaletile ja andes sellele nime.
Seejärel kujundate sfääri ja lisate sfäärile kujundussümboli kaudu 3D-pööramine Mõju. Teie valitud sümbol asetatakse sfäärile.
 See on jalgpallipall, millele on lisatud kohandatud sümbolid.
See on jalgpallipall, millele on lisatud kohandatud sümbolid.

See on maakera, millele on lisatud kohandatud maailma sümbolikaart.
4] Ühenda sümbolid
See toode on mõeldud innukale disainerile, olgu see siis professionaal või amatöör. Mõnikord on vaja teha disain nii heaks, et selle loomiseks on vaja häid tööriistu ja funktsioone. Teil ei pruugi olla aega nullist kujundada, seega on see suurepärane viis sümbolite kasutamiseks.
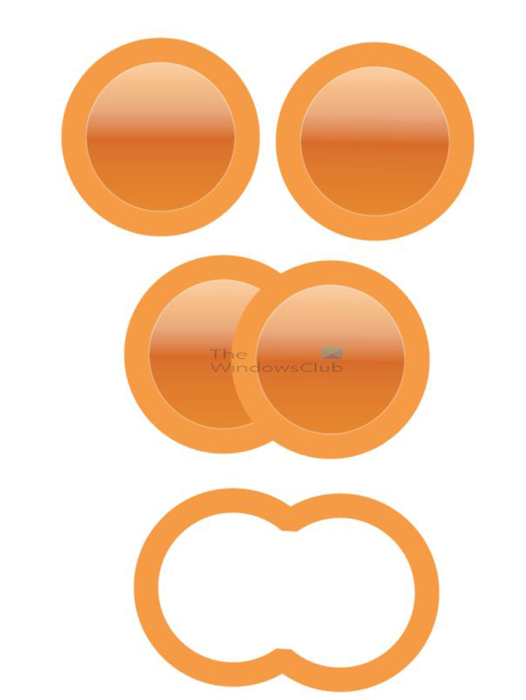
Pange tähele, et sümbolite ühendamiseks peate sümboli linkimise tühistama. peate asetama sümbolid lõuendile ja seejärel paremklõpsake neid ja valige Katkesta sümboli link . See tagab, et te ei mõjuta teisi sümbolijuhtumeid. Seejärel saate oma kujunduse loomiseks kasutada Shape Builderi või Rajaleidja tööriista, et kombineerida erinevaid sümboleid üheks.
Kui tegelased asetatakse üksteise kõrvale ainult logo või pildi loomiseks, ei pea te neid lahti siduma, kuna neid ei muudeta mingil viisil.
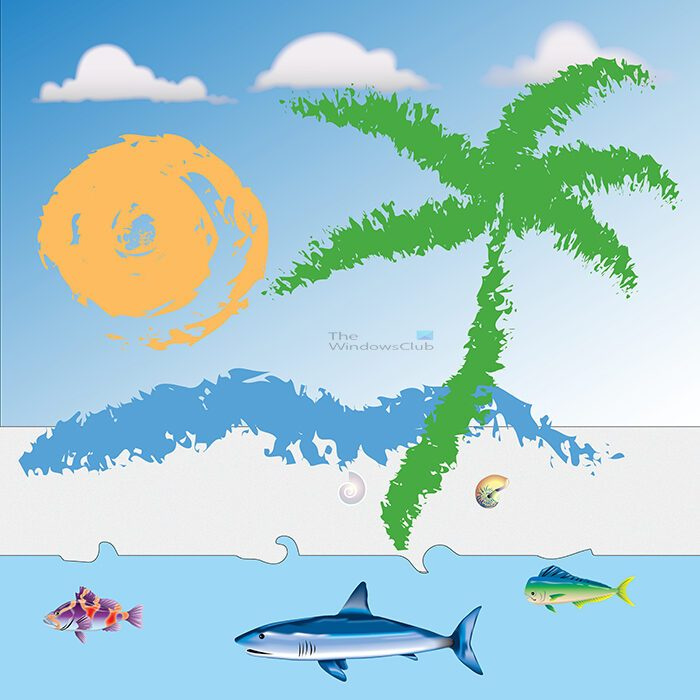
See pilt on kombinatsioon kümnest üksikust sümbolist ja puu ristkülikust. Ristkülikuid kasutati mere, taeva ja liiva loomiseks. Kõik muud elemendid on eraldi märgid. Saate tähemärke pöörata, et need vastaksid pildi välimusele vastavale orientatsioonile.
Lugege : kuidas Illustratoris teksti koolutada ja kujundiks teisendada
Kus on Illustratoris sümbolid?
Sümbolipalett asub tööala paremal küljel. See on rühmitatud proovide ja pintslitega. Sümbolipalett asub pintslite ja proovidega samas rühmas vahekaardil.
Kuidas luua sümbolit?
Sümboleid saab luua mis tahes kunstiteosest. Saate selle lihtsalt lõuendilt tegelaspaneelile lohistada. Teil palutakse anda sellele nimi, andke sellele nimi ja seejärel klõpsake nuppu Okei kinnitada.