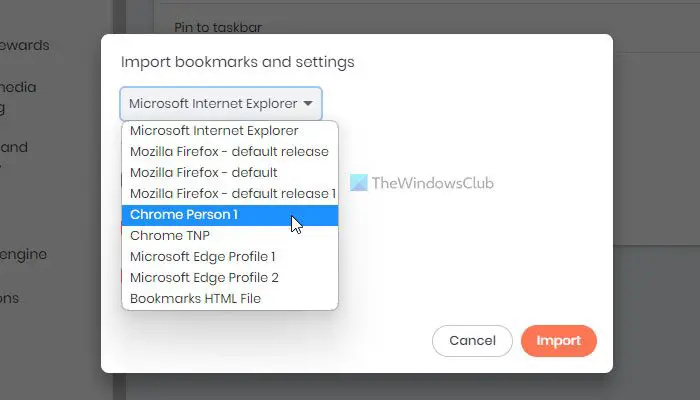Kui vahetasite hiljuti Chrome'ilt või Firefoxilt üle Julge brauser , võite vajada vanu järjehoidjaid, mille olete oma vanasse brauserisse salvestanud. Kui jah, saate seda juhendit järgida importida järjehoidjaid Chrome'ist ja Firefoxist brauserisse Brave . Pole vaja kasutada kolmandate osapoolte rakendusi, laiendusi ega midagi muud, kuna Brave'i brauser sisaldab selle tegemiseks sisseehitatud valikut.
Ükskõik, kas soovite Brave'i brauserisse üle kanda Chrome'i järjehoidjad või sirvimisajaloo või otsingumootorid, on nende brauserite vahel kõik võimalik. Lisaks Google Chrome'ile saate sama teha ka Mozilla Firefoxi ja Microsoft Edge'iga. Kui teil on HTML-fail, saate ka selle importida.
kroomitud krediitkaardiandmete salvestamine
Kuidas importida järjehoidjaid Chrome'ist ja Firefoxist Brave'i brauserisse
Järjehoidjate importimiseks Chrome'ist ja Firefoxist Brave'i brauserisse toimige järgmiselt.
- Avage oma arvutis brauser Brave.
- Klõpsake menüüikoonil.
- Valige Järjehoidjad > Impordi järjehoidjad ja seaded .
- Laiendage ripploendit ja valige brauser.
- Valige, mida soovite importida.
- Klõpsake nuppu Import nuppu.
- Klõpsake nuppu Valmis nuppu.
Nende sammude kohta lisateabe saamiseks jätkake lugemist.
Alustamiseks peate oma arvutis avama brauseri Brave ja klõpsama paremas ülanurgas menüüikooni. Seejärel valige Järjehoidjad menüü ja Järjehoidjate ja seadete importimine valik.

Teise võimalusena võite avada brauseri Brave seadete paneeli ja veenduda, et olete selles Alustama vahekaarti ja klõpsake nuppu Järjehoidjate ja seadete importimine valik. Teisest küljest saate avada brauseri ja sisestada selle aadressiribale: brave://settings/importData
Kui vastav hüpikaken on avatud, saate ripploendit laiendada ja valida kas Chrome'i või Firefoxi brauseri.
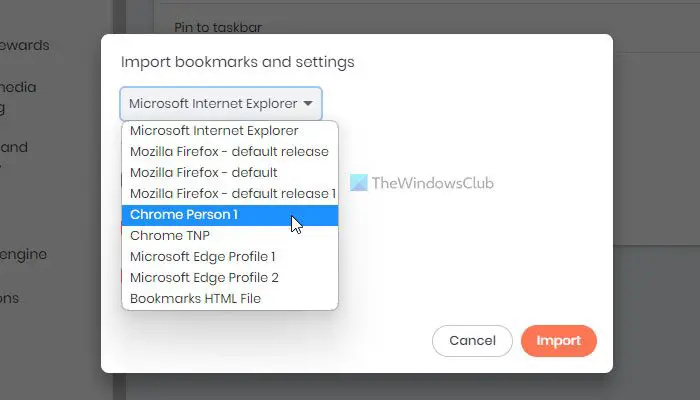
Järgmisena peate valima, mida soovite importida. Lisaks järjehoidjatele või lemmikutele saate importida ka sirvimisajalugu, salvestatud paroole, vormide automaattäitmise andmeid jne. Kui valik on tehtud, võite klõpsata Import nuppu.
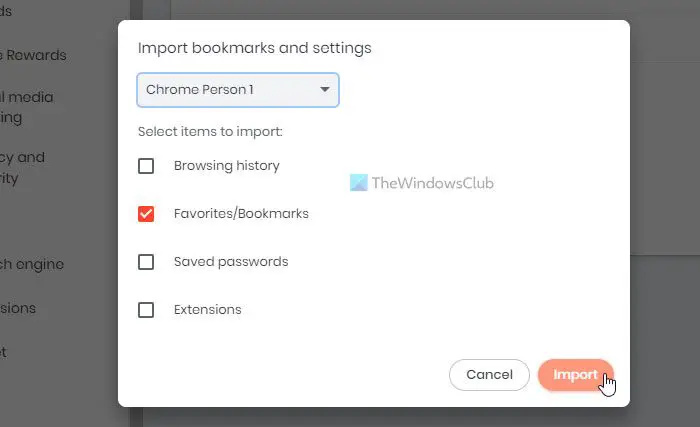
Nende tegemiseks kulub vaevalt hetke. Kui olete lõpetanud, võite klõpsata Valmis nuppu ja leidke kõik andmed vastavalt oma valikule.
installige lõiketööriista aknad 10
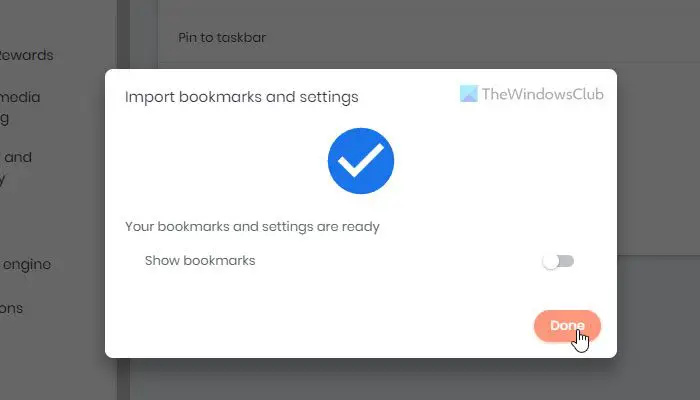
Mõnikord võivad mõlemad brauserid olla erinevatesse arvutitesse installitud. Sel juhul peate eksportima järjehoidjad lähtebrauserist HTML-faili.
Seejärel saate brauseris Brave avada sama impordipaneeli. Siiski peate ripploendit laiendama ja valima Järjehoidjate HTML-fail seekordne variant.
Järgmisena klõpsake nuppu Vali fail nuppu ja valige Chrome'i või Firefoxi brauserist eksporditud HTML-fail, mis sisaldab kõiki järjehoidjaid.
Loe: Kuidas importida või eksportida Google Chrome'i järjehoidjaid HTML-faili
Kuidas Chrome'ist Brave'i üle kanda?
Chrome'ist Brave'i brauserisse ülekandmiseks peate kasutama Järjehoidjate ja seadete importimine võimalus edastada kõik andmed. Nagu varem öeldud, on võimalik üle kanda sirvimisajalugu, järjehoidjaid, salvestatud paroole, laiendusi jne. Saate valida kindla valiku ja klõpsata Import nuppu impordiprotsessi alustamiseks.
Loe: Kuidas teisaldada Google Chrome'i profiil teise arvutisse .