Kui töötate Microsoft Wordiga ja peate pildilt tausta eemaldama, on selleks paar lihtsat viisi. Wordi sisseehitatud tööriistade abil saate pildilt tausta kiiresti eemaldada ja muuta selle läbipaistvaks. Wordis pildilt tausta eemaldamiseks kasutage vahekaarti Pilditööriistad > Vorming. Vahekaardil Vorming valige Eemalda taust. Kui te ei näe vahekaarti Pilditööriistad > Vorming, veenduge, et olete pildi valinud. Võimalik, et peate pildi valimiseks topeltklõpsama ja avama vahekaardi Vorming. Kui valite Eemalda taust, valitakse pildi taustaala. Saate valikut täpsustada, kasutades tööriista Täpsustage serva. Kui taustaala on valitud, klõpsake tausta eemaldamiseks klaviatuuril klahvi Kustuta. Taustaala on läbipaistev, paljastades selle all oleva kihi. Samuti saate muuta pildi tausta läbipaistvaks, kasutades tööriista Määra läbipaistev värv. Kui pilt on valitud, valige vahekaardil Pilditööriistad > Vorming suvand Määra läbipaistev värv. Klõpsake pildil värvi, mille soovite läbipaistvaks muuta. Valitud värv muutub läbipaistvaks, paljastades selle all oleva kihi.
IN Microsoft Office Saate lisada lindile käske ja vahekaarte, kasutades kohandatud lindivalikuid. Kui inimesed sisestavad oma dokumentidesse pilte, kuvatakse vahekaart Pildivorming, mis võimaldab neil oma pilte kohandada ja isegi piltide tausta eemaldada, aga mis siis, kui soovite eemaldada foto tausta ilma pildivormingu vahekaarti avamata? Microsoft Wordis saab kasutaja lisada Tausta eemaldamine vahekaarti oma voogu, mis eemaldab tausta kõigist pakutavatest funktsioonidest. Selles õppetükis selgitame, kuidas sisestage ja kasutage Wordi vahekaarti Background Remover .

Kuidas Wordis tausta eemaldajat sisestada ja kasutada
Wordi vahekaardi Taustaeemaldaja lisamiseks järgige neid samme.
- Käivitage Microsoft Word.
- Klõpsake nuppu Fail.
- Klõpsake Backstage'i vaates Valikud.
- Valige loendist „Vali käsk” kõik vahekaardid.
- Kerige alla, kuni näete vahekaarti Tausta eemaldaja, seejärel klõpsake nuppu Lisa.
- Vahekaart Tausta eemaldaja asub Wordi lindil.
käivitada Microsoft Word .
Vajutage Fail sakk
Klõpsake vasakpoolsel paanil Valikud vaadata lava taga.
An Perspektiiv Valikud avaneb dialoogiboks.
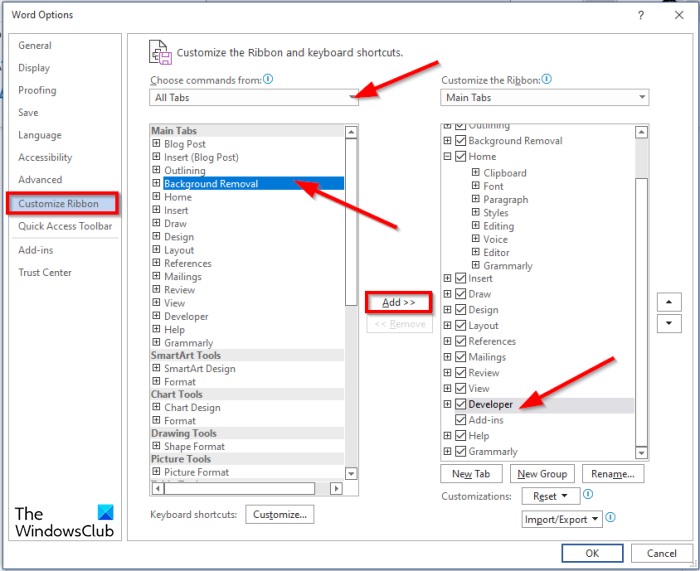
amazoni peamine automaatne esitamine
Vali Kõik vahelehed alates Valige meeskond nimekirja.
Dialoogiboksi paremal küljel saate valida, millisele vahekaardile peaks järgnema vahekaart Background Remover (valikuline). Selles õpetuses oleme valinud vahekaardi Arendaja.
Tagasi nimekirja Peamised vahekaardid kerige alla, kuni näete Tausta eemaldamine vahekaarti ja seejärel klõpsake nuppu Lisama nuppu.
Seejärel klõpsake HEA .
Nüüd vaadake oma linti, et näha vahekaarti Taustaeemaldaja.
Kuidas Wordis tausta eemaldada?
Microsoft Wordi pildilt tausta eemaldamiseks järgige allolevaid juhiseid.
- Valige pilt ja klõpsake vahekaarti Vorming.
- Klõpsake nuppu 'Eemalda taust'.
- See avaneb nüüd tausta eemaldamise aknas.
- Näete, et mõned alad teie pildil on märgitud magenta värviga.
- Märkige alad, mida säilitada, kasutades nuppu Märgi säilitatavad alad.
- Märkige eemaldatavad alad, kasutades nuppu 'Märgi eemaldatavad alad'.
- Kui olete tulemustega rahul, klõpsake nuppu Salvesta muudatused.
- Redigeeritud foto kuvatakse teie dokumendis.
Kuidas panna tausta Microsoft Wordi?
Microsoft Wordi dokumenti tausta lisamiseks järgige neid samme.
- Klõpsake vahekaarti Lehekülje paigutus.
- Klõpsake rühmas Lehekülje taust nuppu Vesimärk.
- Klõpsake dialoogiboksis Print Watermark (Prindi vesimärk) nuppu Image Watermark.
- Seejärel klõpsake nuppu 'Vali pilt'.
- Valige dialoogiboksis Pildi lisamine pilt.
- Seejärel klõpsake nuppu 'Lisa'.
- Naaske dialoogiboksi Printed Watermark (Prinditud vesimärk), valige maksimaalne skaala ja tühjendage ruut Hägusus ja seejärel suvand Hägu.
- Seejärel klõpsake nuppu 'Rakenda' ja seejärel valige nupp 'Sule'.
- Taustpilt sisestatakse Wordi dokumenti.
Kuidas Wordis teksti tausta eemaldada?
Teksti tausta eemaldamiseks Wordis järgige neid samme.
- Sisestage tekst Wordi dokumenti.
- Seejärel valige tekst ja klõpsake rühmas Font nuppu Fondi värv.
- Valige menüüst valge.
Loodame, et see juhend aitab teil mõista, kuidas Wordis vahekaarti Taustaeemaldaja lisada ja kasutada.















