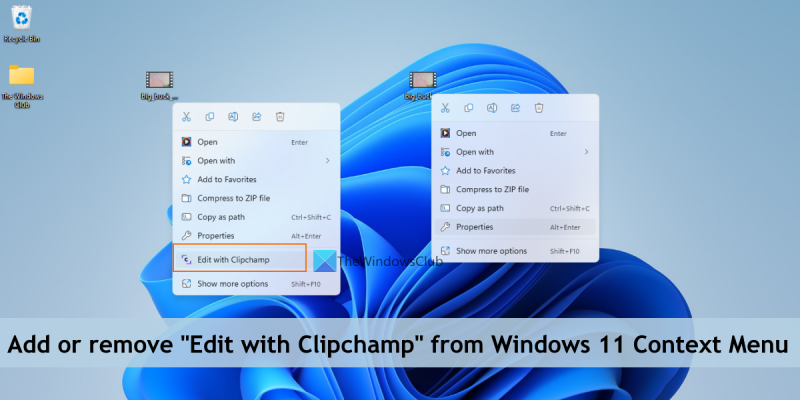IT-eksperdina küsitakse minult sageli, kuidas eemaldada Windows 11 kontekstimenüüst valik „Muuda Clipchampiga”. Siin on kiire juhend, kuidas seda teha. Esiteks avage registriredaktor, vajutades Windowsi klahvi + R, seejärel tippige 'regedit' ja vajutage sisestusklahvi. Järgmisena liikuge järgmisele klahvile: HKEY_CLASSES_ROOT*shellexContextMenuHandlers Nüüd paremklõpsake klahvi 'ContextMenuHandlers' ja valige 'Kustuta'. Lõpuks taaskäivitage arvuti, et muudatused jõustuksid.
USB-komposiitseade on vanem USB-seade ja ei pruugi USB 3.0-ga töötada
Selles postituses näitame teile kuidas lisada või eemaldada Redigeerige Clipchampiga variant Windows 11 kontekstimenüü . Clipchamp on tasuta veebipõhine videote loomise ja redigeerimise platvorm. Pärast Microsoft omandas Clipchampi ja on nüüd Microsoft Store'i rakendus, mis on eelinstallitud operatsioonisüsteemiga Windows 11. Kui installisite või uuendasite versiooni Windows 11 värskenduse 2022 versioon 22H2 , olete kindlasti märganud, et kui paremklõpsate videol, Redigeerige Clipchampiga valik on nähtav. Sellel valikul klõpsates avaneb edasiseks kasutamiseks Clipchampi videoredaktori rakendus. Kui te ei pea seda valikut kasulikuks või te ei kasuta seda, saate selle lihtsalt Windows 11 paremklõpsu kontekstimenüüst eemaldada.

Selle valiku kontekstimenüüst eemaldamine ei desinstalli ega eemalda Clipchampi rakendust teie Windows 11 arvutist. See eemaldab ainult selle Clipchampi paremklõpsu valiku. Võite ka tagasi pöörduda Redigeerige Clipchampiga kontekstimenüüs, kui soovite. See postitus sisaldab mõlemat võimalust.
Kuidas eemaldada Windows 11 kontekstimenüüst käsk „Muuda Clipchampiga”.
Kui sa tahad lisada või eemaldada IN Redigeerige Clipchampiga variant paremklõpsake kontekstimenüü sinu Windows 11 arvutisse, siis peate tegema registriredaktoris muudatusi. Enne selle alustamist on soovitatav registriredaktor varundada. Kui teil on vaja registrit hiljem taastada, aitab teid selles varukoopia. Pärast registri varukoopia tegemist saate järgida alltoodud samme.
- Avage registriredaktor
- Valige Shelli laiendused Registrivõti
- Loo blokeeritud võti
- Loo stringi väärtus
- Nimetage see stringi väärtus ümber vajaliku nimega
- Sulgege registriredaktor.
Kontrollime kõiki neid samme üksikasjaliku selgitusega.
Selle protsessi esimene samm on registriredaktori avamine oma Windows 11 süsteemis. Saate avada Käsk Käivita väljale (Win + R), sisestage regedit seal ja tabas Tulla sisse Windowsi registri avamiseks.
Nüüd valige Shelli laiendused sisestage registriredaktorisse. Peate sellele juurde pääsema aadressilt |_+_| juurregistrisse, et saaksite selle kõigi oma süsteemi kasutajate jaoks keelata. Tee:
|_+_| 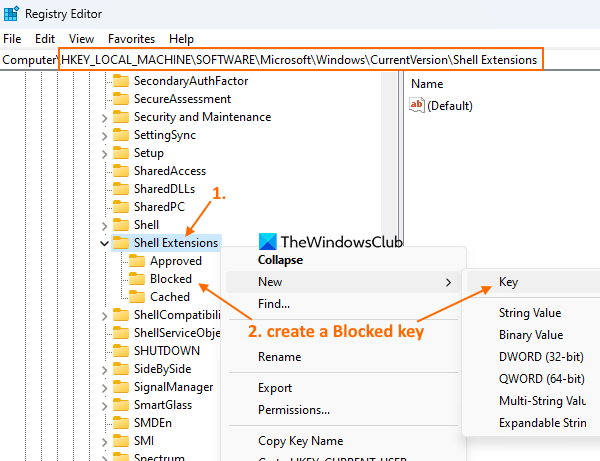
Kui soovite kustutada Redigeerige Clipchampiga praeguse kasutaja jaoks, siis peate pääsema juurde juurvõtme teele |_+_|.
Looge kestalaiendites registrivõti uus registrivõti ja nimetage see blokeeritud nagu ülaltoodud ekraanipildil näha.
Paremklõpsake blokeeritud teie loodud võti, juurdepääs Uus menüü ja valige stringi väärtus valik. Kui lisate uue väärtuse, nimetage see ümber järgmiselt:
|_+_| 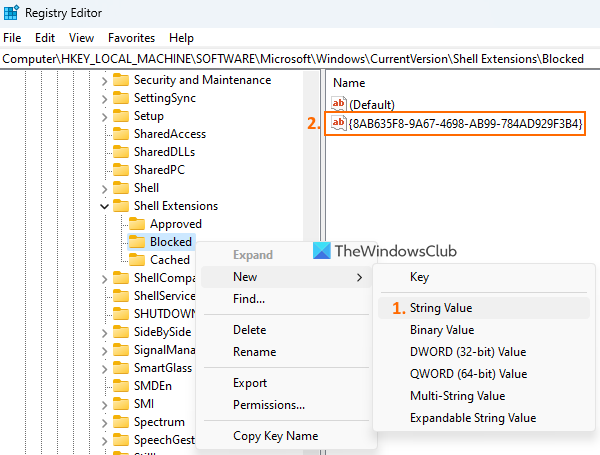
Lõpuks saate registriredaktori akna sulgeda.
Ühendatud: Kuidas eemaldada Windows 11 kontekstimenüü üksus „Kleebiste lisamine või muutmine”.
Kui avate videofaili paremklõpsu kontekstimenüü, märkate seda Redigeerige Clipchampiga valik on kadunud.
Kui soovite lisada valiku Redigeeri Clipchampiga tagasi Windows 11 kontekstimenüüsse, järgige ülaltoodud samme ja valige blokeeritud võti. Paremklõpsake sellel klahvil, kasutage Kustuta valik ja klõpsake Jah nuppu kinnitusaknas. Redigeerige Clipchampiga valik lisatakse kohe kontekstimenüüsse.
Loodetavasti on sellest abi.
Mis on Windows 11 Clipchamp?
Clipchamp on tasuta Windows 11 rakendus, mille omanik on Microsoft. See rakendus on eellisatud versioonile Windows 11 Update 2022 ja aitab teil videoid luua ja redigeerida. Saate valida malli erinevatest kategooriatest, näiteks Youtube , Reklaam sotsiaalvõrgustikes , Sündmused ja pühad , Mängud , Sissejuhatus/lõpp , Sotsiaalsed käepidemed jne video jaoks ja video eksportimiseks MP4 IN 480p , 720p , või 1080p kvalitatiivne. Huvitava video loomiseks saab kasutada ka erinevaid filtreid, üleminekutüüpe ja muid võimalusi.
Kuidas kontekstimenüüst redigeerimist eemaldada?
Kui otsite viisi, kuidas eemaldada Redigeeri Clipchampi valikuga Windows 11 kontekstimenüüst, saab seda teha Windowsi registri näpunäidete abil. Peate looma blokeeritud registrivõtme nimi ja stringi väärtus mis võib selle valiku kontekstimenüüst eemaldada. Selles postituses saate kontrollida samme, mida on vaja Windows 11 kontekstimenüüst valiku „Muuda Clipchampiga” eemaldamiseks.
kontor 2013 must teema
Kuidas eemaldada midagi Windows 11 kontekstimenüüst?
Kui soovite opsüsteemis Windows 11 või Windows 10 kontekstimenüü üksusi lisada, eemaldada või redigeerida, on sisseehitatud viis selleks kasutada registriredaktorit. Peate pääsema juurde vastavale registrivõtmele ja/või väärtusele ning konfigureerima kontekstimenüü üksuse. Teisest küljest saate kontekstimenüü kohandamiseks kasutada ka mõnda tasuta kontekstimenüü redigeerimistööriista, nagu meie Ultimate Windows Tweaker, Simple Context Menu jne.
Kas Windows 11-l on videoredaktor?
Jah, Windows 11-l on sisseehitatud videoredaktor. Alustades Windows 11 värskenduse 2022 versioon 22H2 , on sellega kaasas eelinstallitud videotöötlusrakendus nimega Clipchamp . See sisaldab Muusika ja heliefektid , mallid, videod ja pildid ning muud funktsioonid. Teie videot saab eksportida ka kui animeeritud GIF või MP4 videofail.
Loe rohkem: Paremklõpsu kontekstimenüü kuvatakse jätkuvalt Windows 11-s .